Isi kandungan
- Bagaimana untuk memulihkan data dari partisi yang dipadam
- Bagaimana untuk memulihkan partisi yang dipadam atau hilang dari pemacu keras atau pemacu keras luaran
- Petua lanjut mengenai pemulihan partisi yang dipadamkan
Bagaimana untuk Memulihkan Fail Dari Partisi yang Dihapus
Dalam kebanyakan kes, untuk memulihkan data dari partisi yang dihapus, anda perlu:
Langkah 1. Imbas cakera keras untuk mencari partition yang dipadam dengan perisian pemulihan partisi.
Langkah 2. Imbas pengesahan partisi untuk fail dan folder.
Langkah 3. Pilih, pratonton dan pulihkan fail seperti yang anda perlukan.
Perisian Pemulihan Data Terbaik untuk Memulihkan Data dari Partisi yang Dihapus
Apabila kita bercakap tentang bagaimana untuk memulihkan data dari partisi yang dihapus, program pemulihan data profesional sangat penting.EaseUS Data Recovery Wizard adalah alat pemulihan fail menyeluruh untuk membantu anda memulihkan data yang hilang dari pemacu keras, partisi yang hilang atau dipadamkan, kad memori, pemacu keras luaran, kad SD dan banyak lagi.
Ciri khas perisian pemulihan data EaseUS
- Pulihkan fail yang hilang dari partisi yang dipadam, partisi yang hilang, partisi RAW
- Sokongan berbilang cakera keras- Melakukan pemulihan FAT/NTFS pada semua peranti cakera IDE, EIDE, SCSI, dan SATA
- Semua sistem Windows disokong: Windows 10/8/7/Vista/XP, dll.
- Keupayaan pemulihan data yang canggih: Pemulihan tong kitar semula yang dikosongkan, pemulihan berformat, pemulihan serangan virus, pemulihan kerosakan OS, dan banyak lagi
- Juga kebolehan untuk membaiki fail: membaiki gambar yang rosak, video, Word, Excel, PPT, dan dokumen lain
Perisian ini berfungsi dengan berkesan untuk memulihkan data dari situasi yang rumit hanya dalam tiga langkah mudah. Sekiranya anda kehilangan data di bawah macOS, anda juga boleh memilih versi Mac EaseUS Data Recovery Wizard untuk memulihkan data.
3 Langkah untuk Memulihkan Data dari Partisi Dihapus di Windows 10
Program pemulihan data EaseUS menawarkan anda kaedah paling mudah untuk memulihkan fail dari partisi yang hilang di Windows 10. Ikuti panduan langkah demi langkah di bawah.
1. Muat turun dan pasang perisian EaseUS Data Recovery Wizard di komputer anda.

2. Guna alat pemulihan data untuk mencari dan memulihkan data yang hilang.
Pilih lokasi penyimpanan atau folder tertentu yang mana data terhilang itu berada dan klik butang Scan

3. Setelah selesai imbasan, cari fail dan folder yang boleh dipulihkan dalam senarai keputusan imbasan.
Pilih fail berikut dan klik butang Recover. Untuk pilihan lokasi untuk simpan data yang dipulihkan, anda mesti jangan menggunakan pemacu yang asal.

Bagaimana untuk Memulihkan Partisi yang Dihapus di Windows 10
Sangat mudah dan senang untuk menggunakan EaseUS Data Recovery Wizard untuk memulihkan data dari partisi yang dihapus, tetapi tidak keseluruhan partisi. Walau bagaimanapun, jika anda ingin membatalkan penghapusan partisi dari pemacu cakera keras atau pemacu keras luaran, anda harus beralih ke bahagian lain dari produk EaseUS yang hebat dan dipanggil EaseUS Partition Recovery. Ia direka secara eksklusif untuk memulihkan partisi yang dihapus atau hilang.
Langkah 1: Jalankan EaseUS Partition Recovery pada PC anda.
Pilih cakera atau peranti di mana anda kehilangan partisi, klik "Imbas" untuk meneruskan.
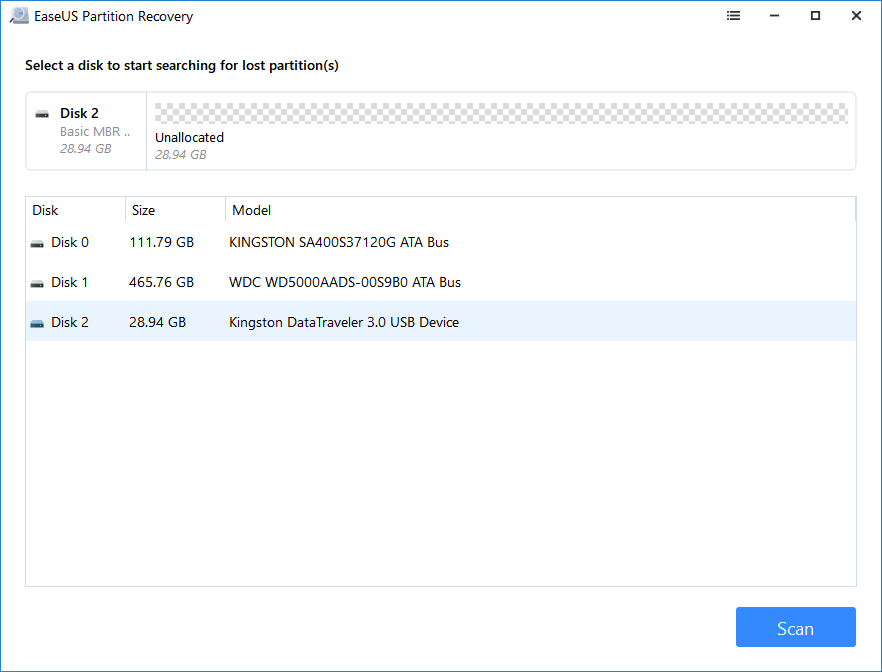
Langkah 2: Tunggu proses pengimbasan selesai.
Biarkan program mengimbas cakera yang dipilih dan mencari partisi yang hilang.
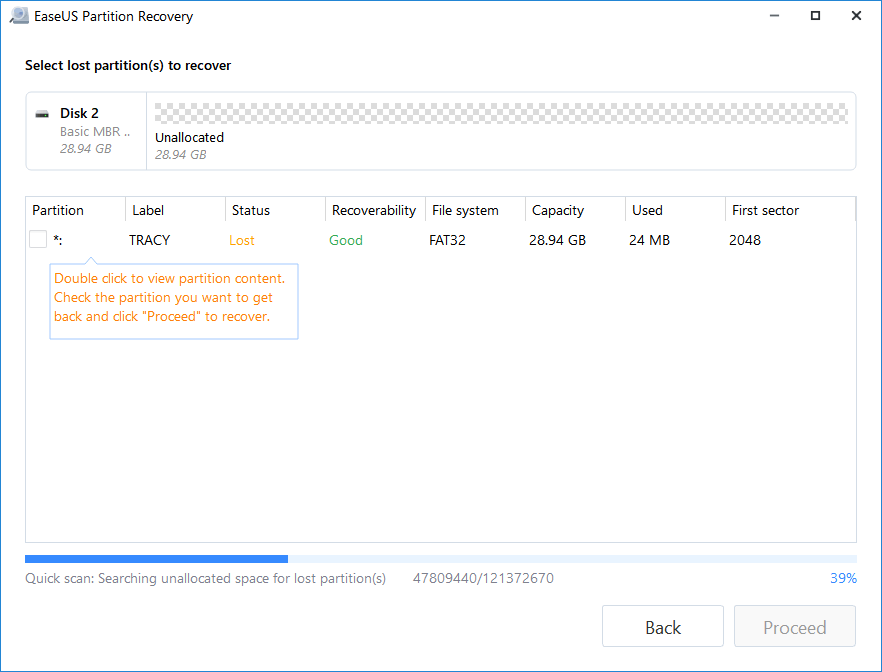
Langkah 3: Pratonton dan pulihkan partisi yang hilang.
Klik dua kali pada partisi yang ditandai sebagai "Hilang" dengan "Baik" pemulihan.
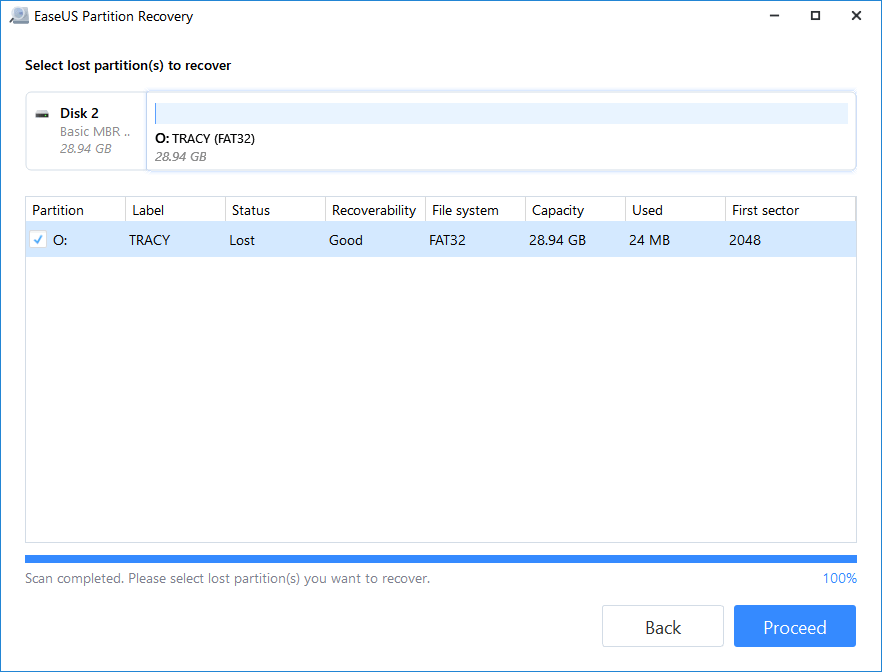
Pratonton kandungan partisi yang hilang. Klik "OK" dan klik "Teruskan" untuk mula memulihkan partisi yang hilang.
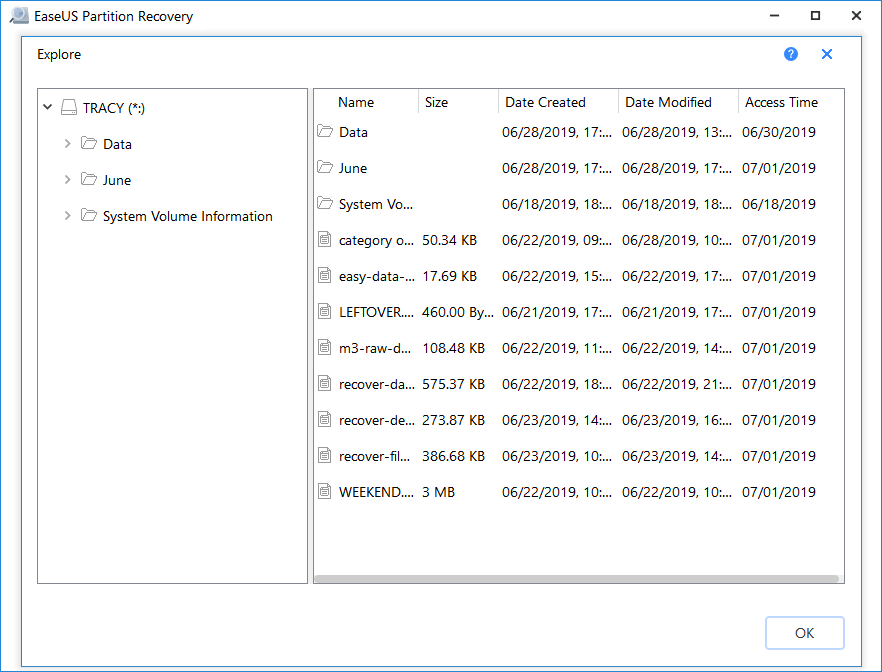
Langkah 4: Klik "Pulihkan Sekarang" untuk menyelesaikan proses pemulihan partisi.
Catatan: Sekiranya program memberi amaran bahawa terdapat konflik, buat sandaran partisi yang disenaraikan dengan data penting ke pemacu keras luaran terlebih dahulu. Kemudian jalankan operasi terakhir untuk memulihkan partisi anda yang hilang.
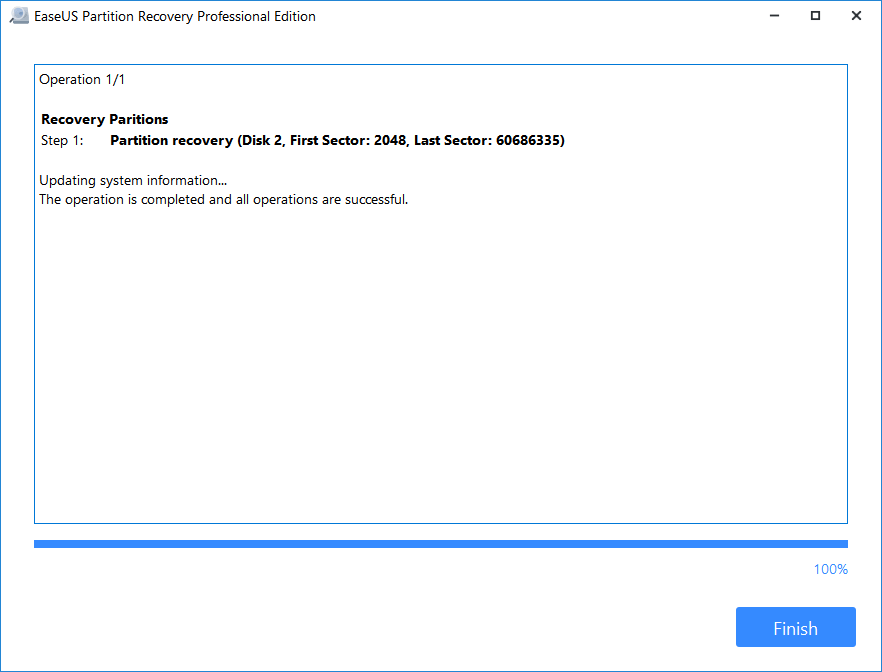
Ciri-ciri menakjubkan EaseUS Partition Recovery:
- Perisian pemulihan partisi yang intuitif dan mudah digunakan, tidak memerlukan pengalaman IT
- Mengimbas dan memaparkan senarai fail yang dihapus dengan cepat dalam masa yang singkat
- Sokong semua jenis partisi termasuk volume FAT, NTFS, Ext2 dan Ext3
- Menawarkan ciri pemulihan partisi Raw
- Dengan lancar sesuai kepada Windows 10/8.1/8/7/Vista/XP/Server
Petua Lanjut Mengenai Pemulihan Partisi yang Dihapus
Secara amnya, partisi adalah sesuatu yang diperlukan semasa mengendalikan komputer dan menyimpan data padanya. Ia seperti pangkalan data untuk menyimpan, dan memindahkan data di komputer. Bahagikan memori atau penyimpanan massa ke bahagian terpencil.
Walau bagaimanapun, partisi pada oemacu keras setempat atau pemacu keras luaran mungkin hilang atau tidak dapat dikenali ketika kami mengoperasikan komputer kerana penghapusan yang silap, format, atau serangan virus.
Sebab Umum Partisi Hilang/Dihapuskan
- Penghapusan secara tidak sengaja: anda mungkin secara tidak sengaja menghapus keseluruhan volume semasa anda cuba membersihkan partisi tertentu
- Jadual partisi rosak: jadual partisi boleh rosak oleh virus atau operasi cakera yang salah, yang boleh menyebabkan partisi hilang.
- Kegagalan kuasa: pemadaman kuasa secara tiba-tiba boleh menyebabkan partisi tidak dapat diakses.
- Sektor buruk: Sekiranya partisi mempunyai sektor yang buruk, ia tidak dapat dikenali oleh komputer anda.
- Naik taraf: naik taraf akan mengubah pemacu keras.
- Memperpartisi semula: apabila anda memperpartisi semula pemacu keras, semua partisi yang ada akan dihapuskan
Mengapa Boleh Memulihkan Partisi yang Dihapus
Biasanya, apabila partisi dihapus, sistem akan menghapus penugasan ke lokasi tersebut pada cakera keras, membolehkan segmen memori ditimpa jika diperlukan. Namun, selagi bahagian cakera ini tidak berubah, masih ada peluang untuk menggunakan utiliti pemulihan partisi untuk membatalkan penghapusan partisi.
Semakin kerap anda menggunakan komputer anda, semakin besar kemungkinan bahagian pemacu keras ini akan ditimpa data baru. Oleh itu, apabila anda mendapati partisi hilang, segera hentikan penggunaan cakera keras. Anda dapat memulihkan partisi yang hilang dengan serta-merta dengan bantuan program pemulihan partisi profesional.
Sandarkan terlebih dahulu untuk mengelakkan Kehilangan Partisi
Sekiranya anda mahukan cara untuk memulihkan partisi dengan cara yang tidak akan menghapus kandungan baru anda, pendekatan terbaik adalah kaedah biasa sandaran imej penuh pemacu keras atau pemacu keras luaran anda. Sandaran terlebih dahulu adalah kaedah paling berkesan untuk memulihkan partisi yang dipadam. Anda hanya dapat mengaktifkan fungsi Sejarah Fail atau Sandaran Windows pada komputer Windows anda untuk membuat sandaran fail secara automatik.
Kesimpulannya
Ringkasnya, halaman ini ditulis terutamanya untuk orang yang ingin memulihkan fail data dari partisi yang dipadamkan pada HDD, atau cakera mudah alih, seperti pemacu keras luaran. Anda boleh menggunakan pemulihan data EaseUS untuk memulihkan fail dari partisi yang hilang tanpa kehilangan data. Dan kami juga memperkenalkan perisian pemulihan partisi yang mesra pengguna untuk memulihkan partisi.
Soalan Lazim mengenai Cara untuk Memulihkan Data Dari Partisi yang Dihapus
Berikut adalah beberapa soalan yang berkaitan dengan pemulihan data dari partisi yang dipadamkan. Sekiranya anda juga menghadapi masalah ini, anda boleh mendapatkan kaedahnya di sini.
Bagaimanakah untuk saya memulihkan fail dari pemacu keras yang berpartisi?
Muat turun dan gunakan EaseUS Data Recovery Wizard untuk memulihkan fail dari pemacu keras berpartisi:
Langkah 1. Pada EaseUS Data Recovery Wizard, pilih partisi seperti pemacu C: pemacu , D pemacu atau E di mana anda kehilangan data dan klik "Imbas" untuk memulakan.
Langkah 2. Selepas imbasan, pilih dan pratonton data partisi yang dijumpai dalam "Fail yang Dihapus" atau "Fail yang Hilang". Bar Penapis atau Carian juga dapat membantu anda mengakses fail yang hilang.
Langkah 3. Pilih semua fail partisi yang hilang dan klik "Pulihkan" untuk memulihkan semuanya. Sebelum membuat partisi anda selamat untuk menyimpan data lagi, simpan semua fail yang dapat dipulihkan ke peranti lain yang selamat.
Apa yang berlaku jika partisi pemulihan dihapuskan?
Secara umum, setelah dihapus partisi sistem simpanan dan pemulihan partisi, pilihan "Lancarkan Pemulihan Persekitaran" tidak dapat diakses. Sebilangan pengguna mungkin menghadapi masalah boot. Anda boleh mencuba kembalikan partisi sistem yang dipadamkan dalam beberapa cara. Periksa panduan dan lihat cara membuatnya.
Bagaimana saya dapat memulihkan data yang saya hapus dari cakera keras?
Langkah-langkah untuk memulihkan fail yang dipadam dari pemacu keras dengan perisian pemulihan fail EaseUS:
Langkah 1. Buka EaseUS Data Recovery Wizard, anda akan melihat senarai semua cakera di komputer anda. Pilih partisi pemacu keras yang tepat di mana fail dihapuskan dan klik butang "Imbas".
Langkah 2. Proses imbasan dimulakan dengan segera. Bergantung pada seberapa besar pemacu keras, biasanya memerlukan beberapa minit hingga beberapa jam untuk menyelesaikan imbasan. Namun, hasil "Fail yang dihapus" keluar dengan cepat. Periksa sama ada semua fail yang dipadam muncul.
Langkah 3. Semasa atau selepas imbasan, anda boleh pratonton fail yang dijumpai dengan klik dua kali atau klik kanan. Kemudian, pilih fail sasaran dan klik "Pulihkan" untuk menyimpannya ke tempat lain yang selamat daripada pemacu keras asal.
artikel berkaitan
-
Cara Memulihkan Fail OneNote yang Dihapus
![author icon]() Cedric/2021/11/17
Cedric/2021/11/17
-
Cara Memulihkan Fail yang Dipadam dari Recycle Bin
![author icon]() Arya/2021/06/08
Arya/2021/06/08
-
Pulihkan Fail Dengan Perisian Pemulihan Data Seagate
![author icon]() Brithny/2021/08/20
Brithny/2021/08/20
-
Tunjukkan Fail Terlindung Menggunakan CMD, Panel Kawalan dan Perisian (4 Cara)
![author icon]() Cedric/2021/11/17
Cedric/2021/11/17