Isi kandungan
Discord ialah VoIP, pemesejan segera dan platform pengedaran digital yang direka untuk mewujudkan komuniti (digelar "pelayan"), yang disusun ke dalam saluran berasaskan topik di mana anda boleh bekerjasama, berkongsi dan hanya bercakap tentang hari anda tanpa menyumbat sembang kumpulan. Dalam Discord, anda boleh mencari kelab sekolah, kumpulan permainan, komuniti seni seluruh dunia dengan mudah atau hanya segelintir rakan. Buka aplikasi Discord pada PC atau mudah alih anda, anda boleh menjalani kehidupan yang puas dengan bercakap dan melepak dengan ahli yang menyertainya. Premisnya ialah, untuk membuka Discord! Jadi pada halaman ini, daripada menyelami dunia tanah Disord yang indah, anda akan mempelajari beberapa cara untuk menyelesaikan salah satu isu paling biasa yang dilaporkan oleh pengguna Discord - Discord tidak dibuka semasa permulaan dalam Windows 10.
Prasemak Isu dan Pembetulan
Sebagai permulaan, mari kita lakukan beberapa prasemakan untuk mengenal pasti masalah, dan jika ia adalah isu kecil, selesaikan terus sendiri.
- Mulakan semula sistem anda dan buka Discord sekali lagi. Lihat jika masalah berterusan
- Log masuk melalui versi web Discord , yang menetapkan semula sesi Discord. Kemudian lancarkan apl pada PC anda
- Kemas kini Discord. Anda boleh mendapatkan kemas kini terkini dalam program atau memuat turun secara manual di tapak rasminya
- Pastikan Discord tidak turun pada masa ini (Anda boleh google berita segera atau berunding dengan pasukan sokongan)
- Adakah anda membuat sebarang perubahan pada konfigurasi PC anda? Jika tidak pasti tentang perkara ini, nyahpasang dan pasang semula Discord untuk mula baharu
- Adakah anda bersedia untuk mengemas kini sistem Windows? Ada yang melaporkan bahawa mengemas kini kepada Windows terkini menyelesaikan masalah
- Petua
- Adakah anda biasa memuat turun gambar, video atau fail audio yang penuh keseronokan ke komputer atau pemacu USB luaran atau kad memori anda? Adakah anda kehilangan beberapa fail media yang menarik dengan pemadaman yang cuai atau pemindahan gangguan? Komunikasi pada Discord sentiasa menghasilkan banyak video dan bunyi. Apabila anda secara tidak sengaja memadam atau mengosongkan fail yang disimpan yang diperoleh daripada pelayan Discord, gunakan Wizard Pemulihan Data EaseUS untuk mendapatkannya kembali.
Menyelesaikan Masalah Lanjut Isu Perselisihan Tidak Membuka dengan 8 Helah
Masih tidak boleh membuka Discord selepas menyelesaikan masalah sendiri contoh di atas? Tiada masalah. Terdapat 8 penyelesaian lain yang mungkin membantu anda membuka semula program Discord tanpa sebarang halangan.
| Penyelesaian Boleh Digunakan | Penyelesaian masalah langkah demi langkah |
|---|---|
| 3 Penyelesaian Umum | 1. Tutup Discord daripada Pengurus Tugas... Langkah penuh |
| 8 Penyelesaian Lanjutan | 5. Semak tetapan Proksi... Langkah penuh |
Kaedah 1. Tamatkan Perselisihan daripada Pengurus Tugas
Program Windows yang tidak boleh berjalan atau berfungsi dengan betul biasanya bertindak seperti ini: tersekat dalam gelung, membeku, tidak bertindak balas atau tidak dibuka selepas lama menunggu. Satu cara umum untuk menyelesaikan masalah program seperti itu ialah menutupnya daripada Pengurus Tugas. Oleh itu, apabila anda pertama kali mengalami isu aplikasi Discord tidak dibuka pada PC anda, pergi terus ke Pengurus Tugas untuk menamatkan proses dengan segera.
Langkah 1. Tahan dan tekan Windows + Alt + Delete (Del) pada papan kekunci anda pada satu masa.
Langkah 2. Klik Pengurus Tugas .
Langkah 3. Di bawah tab Proses dalam bahagian Apl, cari Discord . Pilihnya dan klik Tamatkan Tugasan .
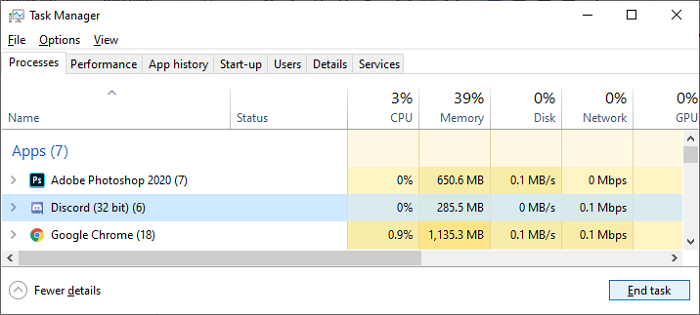
Langkah 4. Tutup Pengurus Tugas dan mulakan semula Discord sekali lagi untuk melihat sama ada masalah berterusan.
Kaedah 2. Bunuh Proses Discord daripada Prompt Perintah
Dengan mengikuti panduan dalam Kaedah 1, kebanyakan anda sepatutnya dapat mencari Discord dan menamatkan tugas. Sekiranya anda tidak bernasib baik untuk mencari Discord dalam Pengurus Tugas, terdapat cara alternatif untuk menutup program sepenuhnya - Prompt Perintah Windows. Cara ini agak tinggi, tetapi masih boleh beroperasi kerana kami akan membentangkan langkah-langkah dengan jelas dengan gambar untuk anda.
Langkah 1. Tekan kekunci Windows +R pada papan kekunci anda untuk membuka dialog Run .
Langkah 2. Taip cmd dalam kotak Run dan tekan kekunci Ctrl + Shift + Enter pada papan kekunci anda untuk melancarkan Command Prompt dengan kebenaran pentadbiran.
Langkah 3. Taip baris arahan: taskkill /F /IM discord.exe dan tekan Enter.

Langkah 4. Tutup tetingkap Command Compromt dan cuba buka semula Discord kali ini.
Kaedah 3. Padamkan Kandungan AppData & LocalAppData
Folder AppData biasanya tidak kelihatan, tetapi ia termasuk tetapan aplikasi, fail dan data yang unik kepada aplikasi pada PC anda. Maksudnya, Discord mempunyai folder AppData sendiri untuk menyimpan fail cache yang sangat penting yang bertanggungjawab untuk membuka dan menutup. Jika sistem anda kehabisan storan untuk menyimpan cache Discord yang diperlukan, anda tidak boleh menggunakan Discord dengan pasti sehingga mengosongkan folder ini dan menyediakan ruang untuk fail Discord.
Langkah 1. Tahan dan tekan kekunci Windows + R pada papan kekunci anda untuk membuka Run .
Langkah 2. Taip %appdata% dalam kotak Run dan klik OK . Ini akan mengubah hala anda ke folder AppData dalam File Explorer.
Langkah 3. Cari Discord , klik kanan pada folder dan pilih Padam .

Langkah 4. Cuba lancarkan Discord sekali lagi untuk melihat sama ada ia boleh dibuka sekarang. Jika tidak, teruskan memadam folder LocalAppData. Cari %localappdata% kali ini dan bukannya %appdata%.
Kaedah 4. Lancarkan Discord.exe dari lokasi pemasangan asal
Ini bukan penyelesaian umum untuk kebanyakan Discord tidak membuka isu, tetapi sesetengah orang berkata bahawa melancarkan Discord terus dari folder pemasangannya boleh mendapat kejutan. Ia masih berbaloi untuk dicuba kerana operasinya agak mudah, yang tidak akan mengambil masa seminit untuk menguji hasilnya.
Langkah 1. Tekan kekunci Windows + E untuk melancarkan File Explorer.
Langkah 2. Ikuti laluan: C:\ProgramData\%user%\Discord untuk menavigasi ke lokasi pemasangan Discord. (Anda perlu menggantikan pengguna dengan nama pengguna anda sendiri)
Langkah 3. Klik dua kali pada fail Discord.exe untuk melancarkan aplikasi.

Kaedah 5. Semak Tetapan Proksi
Adakah anda menggunakan perkhidmatan VPN atau proksi untuk menggunakan Discord pada komputer anda? Kadangkala Discord tidak akan bermain dengan baik dengan tetapan lalai, yang menghalang Discord daripada menyambungkan perkhidmatan. Jika kes anda tergolong dalam kes ini, cuba lumpuhkan semua proksi atau VPN dan cuba lagi.
Langkah 1. Taip Panel Kawalan dalam Carian Windows dan tekan Enter.
Langkah 2. Dalam Panel Kawalan, cari dan buka Pilihan Internet .
Langkah 3. Tukar ke tab Sambungan , klik tetapan LAN di bawah tetapan Rangkaian Kawasan Setempat (LAN) .
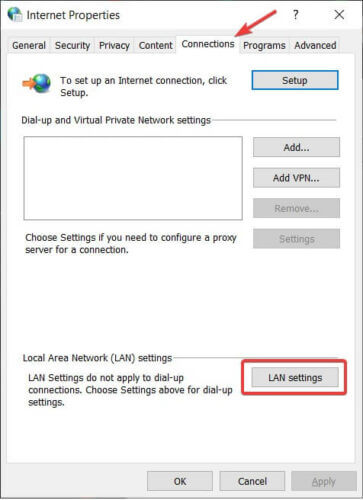
Langkah 4. Di bawah bahagian Pelayan proksi , nyahtanda Gunakan pelayan proksi untuk LAN anda . Klik OK dan kemudian Guna .

Langkah 5. Cuba lagi untuk melancarkan semula Discord pada PC anda.
Kaedah 6. Tetapkan semula tetapan DNS
Sama seperti suspek Proksi, kadangkala tetapan DNS akan menghalang program Discord tersebut daripada menghubungi Internet juga, terutamanya apabila tetapan DNS rosak dengan kerap. Jadi, apabila Discord tidak berfungsi seperti biasa seperti dahulu, dan pembetulan penyelesaian masalah umum tidak sah untuk menyelesaikan masalah, cuba tetapkan semula konfigurasi DNS seperti ini.
Langkah 1. Tahan dan tekan kekunci Windows + R untuk membuka kotak Run.
Langkah 2. Taip cmd dan tekan Enter.
Langkah 3. Taip baris arahan: ipconfig/flushdns dan tekan Enter.

Langkah 4. Tunggu sebentar sehingga proses selesai. Sekali lagi, kembali untuk melancarkan Discord pada PC anda.
Kaedah 7. Pasang Discord PTB
Di sini, Discord PTB merujuk kepada beta ujian awam, yang merupakan binaan Discord yang lain. Jika semua penyelesaian sebelumnya tidak membantu anda menyelesaikan masalah, dan anda tidak mahu meneruskan percubaan terakhir memuat turun perisian untuk memeriksa masalah, cuba pasang PTB yang mempunyai data dan cache sendiri. PTB tidak akan mengganggu Discord biasa anda. Apa yang anda perlukan untuk memuat turun dan log masuk dengan akaun anda.
Langkah 1. Muat turun persediaan PTB Discord pada pautan tapak web rasminya .
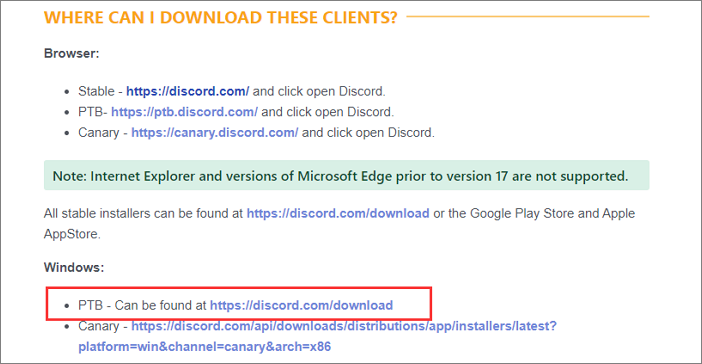
Langkah 2. Ikuti wizard untuk melengkapkan proses memuat turun dan memasang persediaan. Lancarkan aplikasi secara automatik selepas pemasangan berjaya.
Kaedah 8. Semak dan Baiki Fail Sistem yang Rosak
Terdapat kemungkinan bahawa fail Discord anda telah rosak atau dipadamkan. Fail yang hilang atau rosak pastinya perlu dipulihkan sebelum anda boleh membuka Discord semula. Windows mempunyai alat yang dipanggil System File Checker, singkatan untuk SFC, yang secara automatik boleh membetulkan fail sistem yang rosak dan beberapa isu rasuah yang berkaitan.
Langkah 1. Tekan kekunci Windows +R pada papan kekunci anda untuk membuka dialog Run .
Langkah 2. Taip cmd dalam kotak Run dan tekan kekunci Ctrl + Shift + Enter pada papan kekunci anda untuk melancarkan Command Prompt dengan kebenaran pentadbiran.
Langkah 3. Taip baris arahan: sfc /scannow dan tekan Enter. Perintah ini adalah untuk mengimbas fail komputer anda dan membaiki fail yang rosak jika didapati ada.

Langkah 4. Selepas proses selesai, tutup tetingkap Command Prompt dan mulakan semula PC anda. Kemudian semak semula jika anda boleh membuka Discord.
Pemikiran Akhir
Pelanggan Discord masih meningkat. Walaupun pembangun di belakang cukup profesional untuk mengekalkan pengalaman terbaik untuk pengguna melayari aplikasi, masalah yang sama berlaku dari semasa ke semasa. Anda mungkin mahu menangani isu Discord tidak dibuka semasa permulaan dalam Windows 10. Artikel ini adalah untuk anda, dengan beberapa penyelesaian yang boleh dilaksanakan yang akan menghapuskan ralat Discord yang menghalang anda daripada membuka Discord semasa permulaan, atau Discord tidak berfungsi atau bertindak balas selepas pelancaran.
Setiap kali anda mempunyai fail seperti foto, video atau audio untuk kegunaan Discord untuk dipulihkan, muat turun Wizard Pemulihan Data EaseUS pada PC anda untuk memulihkan fail yang dipadamkan .
- Pulihkan fail, dokumen, foto, audio, muzik, e-mel yang hilang atau dipadam dengan berkesan
- Pulihkan fail daripada cakera keras berformat , tong kitar semula yang dikosongkan, kad memori, pemacu denyar, kamera digital dan kamkoder
- Menyokong pemulihan data untuk pemadaman secara tiba-tiba, pemformatan, kerosakan cakera keras, serangan virus, ranap sistem dalam situasi yang berbeza
artikel berkaitan
-
Cara Memulihkan Data daripada Cakera Keras yang rosak secara Percuma
![author icon]() Daisy/2024/09/13
Daisy/2024/09/13
-
Muat Turun Percuma Alternatif Retak Versi Penuh Dapatkan Data Kembali Terbaik pada 2024
![author icon]() Daisy/2024/09/11
Daisy/2024/09/11
-
Cara Membaiki Windows 10 Menggunakan Command Prompt [Arahan SFC dan DISM]
![author icon]() Daisy/2024/09/11
Daisy/2024/09/11
-
Pulihkan Foto yang Dihapus pada Semua Peranti (Kamera/Telefon/PC/MAC) Dalam 3 Langkah
![author icon]() Brithny/2022/09/21
Brithny/2022/09/21