Isi kandungan
S: Bolehkah foto yang dipangkas dinyahpangkas? Bagaimanakah saya boleh memulihkan foto saya yang dipotong kepada asal?
"Tolong! Saya mengambil gambar hari lahir nenek saya yang ke-100 pada cakera mikro dan cuba mengedit gambar tersebut dalam Photoshop. Saya memangkas dan menyimpan gambar kegemaran, tetapi sekarang saya perlu memulihkan imej yang dipotong kepada format asal untuk gambar kanvas yang besar. Bolehkah foto yang dipangkas tidak dipotong?"
Kami mendengar orang kehilangan foto berharga daripada PC, kamera digital dan telefon setiap hari disebabkan oleh pelbagai sebab, seperti pengalihan keluar yang tidak disengajakan, kad SD terus memadamkan fail dengan sendirinya, gambar rosak, penutup kotak kelabu kabur pada gambar, dsb.
Tetapi dalam artikel ini, kami akan membincangkan satu lagi masalah kehilangan foto, yang disebabkan terutamanya oleh pengeditan yang tidak memuaskan, terutamanya pemangkasan, dan mengklik Simpan dalam Photoshop, Cat dan aplikasi penyuntingan imej popular lain untuk PC. Selepas salah memproses dan menyimpan imej asal, ramai pengguna tidak tahu cara untuk mengembalikan foto yang diedit kepada asal. jangan risau. Baca artikel cara-cara ini dan bantu anda melaluinya. Selain itu, jika anda memadamkan foto asal sebelum mengedit salinan, anda boleh memulihkan foto asal dengan menggunakan alat EaseUS Data Recovery Wizard yang hebat.
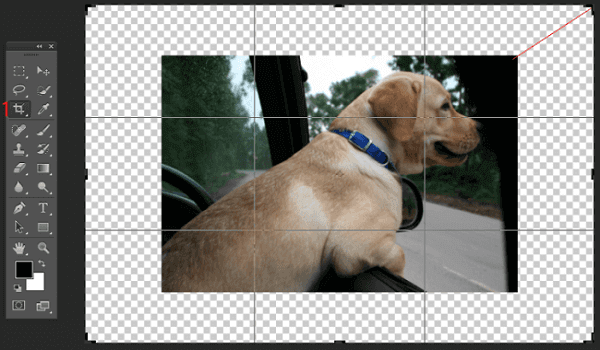
Cara Memulihkan Imej Pangkas kepada Asal
Semasa anda mengedit foto anda dalam program penyuntingan imej, anda boleh membuat asal pengubahsuaian dengan menggunakan jaring keselamatan buat asal, seperti perintah Buat asal, Buat Semula dan Kembali kepada Disimpan.
- Gunakan arahan "Buat asal" daripada menu Edit. Selagi anda telah menyimpan imej asal anda, anda boleh membuat asal sebarang suntingan. Ia membawa anda satu langkah ke belakang dalam masa.
- Gunakan arahan "Buat Semula" daripada menu Edit. Buat semula boleh memulihkan imej kepada keadaan sebelum anda memilih "Buat asal".
- Gunakan palet "Buat Asal Sejarah", yang memaparkan perubahan terbaharu anda. jika tersedia pada perisian penyuntingan foto anda. Alat "Buat Asal Sejarah" membolehkan anda membuat asal banyak suntingan dengan mudah.
- Gunakan arahan "Berbalik kepada Disimpan" untuk memulihkan imej anda seperti kali terakhir anda menyimpannya. Jika anda tidak mempunyai perintah "Berbalik kepada Disimpan" dalam perisian anda, anda boleh melengkapkan pemulihan imej dengan menutup foto anda tanpa menyimpan dan membuka semula imej. Imej akan kelihatan seperti pada kali terakhir anda menyimpannya.
Selain cara di atas, anda juga boleh mendapatkan imej asal daripada imej yang diedit dalam talian dengan beberapa alatan. Cari kata kunci "kembalikan foto yang diedit kepada asal dalam talian", dan anda akan menemui beberapa perkhidmatan memulihkan foto percuma.
Cara Membalikkan Foto yang Diedit kepada Asal dalam Pratonton pada Mac
Apl Pratonton Mac bukan sahaja alat penyunting PDF tetapi juga penyunting imej yang hebat. Ia membolehkan anda memangkas, mengubah saiz, memutar, memberi anotasi, dan mengubah suai imej.
Walau bagaimanapun, jika anda telah memangkas foto dan menyimpan, tetapi menyesali keputusan anda tidak lama lagi, bagaimanakah anda memulihkan imej yang dipangkas kepada asal?
Untuk mengembalikan foto yang diedit kepada asal sebelum anda mula memprosesnya, klik "Fail" > "Berbalik Ke" > "Semak Imbas Semua Versi". Dan pilih versi imej asal.
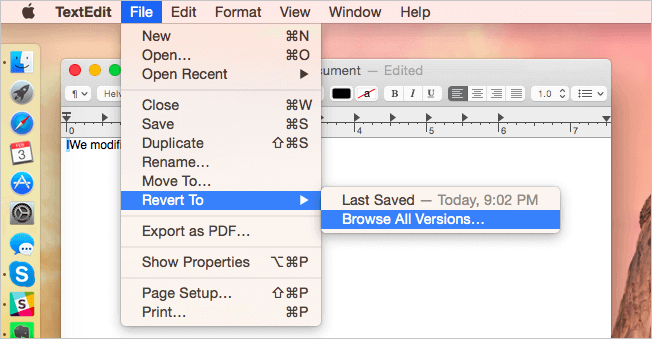
Cara Memulihkan Foto Asal yang Hilang Selepas Mengedit
Jika anda baru sahaja mengedit salinan imej dan bukannya foto asal, anda boleh memulihkan imej yang dipangkas kepada asal dengan menggunakan program pemulihan fail yang berkuasa - EaseUS Data Recovery Wizard . Alat ini membolehkan anda memulihkan foto yang dipadam atau hilang daripada HDD, SSD, kamera digital, kad SD, pemacu kilat USB, pemacu pen, pemacu keras luaran, dsb.
Katakan anda telah kehilangan foto asal daripada PC atau kamera, anda boleh menggunakan alat ini untuk memulihkan imej dalam tiga langkah.
Langkah 1. Buka Wizard Pemulihan Data EaseUS. Cari kad SD, kamera atau partition cakera keras anda di mana anda memadamkan atau kehilangan gambar, kemudian klik "Imbas Data Hilang".

Langkah 2. Selepas pengimbasan selesai, pilih "Gambar" dalam panel kiri untuk menapis foto dengan cepat.

Langkah 3. Anda boleh pratonton gambar yang ingin anda pulihkan. Kemudian, klik "Pulih" dan pilih lokasi lain untuk menyimpan data yang dipulihkan. Lokasi simpan boleh sama ada pemacu tempatan anda atau storan awan seperti OneDrive, Google Drive atau Dropbox.

Bagaimana untuk Memulihkan Foto yang Diedit kepada Asal pada iPhone
Jika anda kebetulan mengedit imej penting dan menyimpannya, seperti memangkas atau menapis, tetapi hanya untuk mengubah fikiran anda kemudian, jangan risau. Anda boleh membuat asal operasi ini dan mengembalikan foto yang diedit kepada asal pada iPhone anda.
1. Buka apl Foto. Cari foto yang ingin anda kembalikan kepada keadaan asalnya.
2. Ketik pada "Edit" di penjuru kanan sebelah atas imej yang ingin anda kembalikan.
3. Memandangkan anda telah menyunting imej itu, anda boleh melihat pilihan "Kembalikan" di sudut kanan bawah skrin. Ketik Kembali dan pilih Kembali ke Asal. Ia akan memberi amaran bahawa Kembali kepada asal akan mengalih keluar semua pengeditan yang dibuat pada foto ini. Tindakan ini tidak boleh dibuat asal. Anda boleh mengesahkan dan mengedit semula imej anda kemudian.
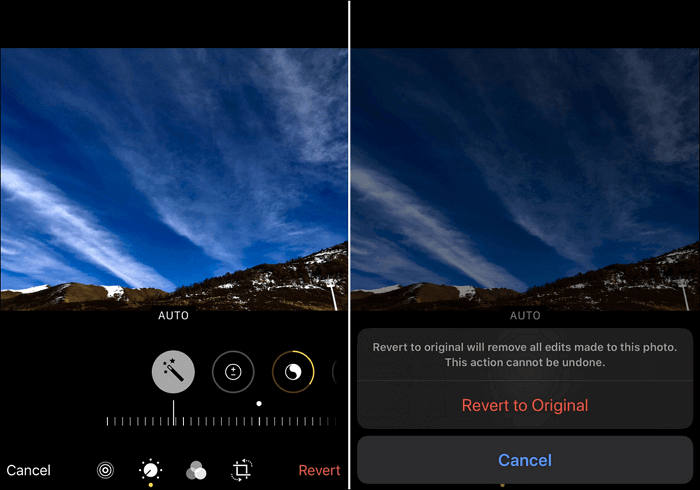
artikel berkaitan
-
Bagaimana untuk Memulihkan Folder yang Dihapus dengan Mudah
![author icon]() Daisy/2022/09/21
Daisy/2022/09/21
-
Bagaimana untuk Memulihkan Rakaman Panggilan yang Dihapus
![author icon]() Cedric/2022/09/21
Cedric/2022/09/21
-
Penyelesaian Penuh dan Percuma untuk Pemulihan Fail CHK
![author icon]() Brithny/2022/09/21
Brithny/2022/09/21
-
Bagaimana untuk Mendapatkan Fail yang Dihapus tiada di Tong Kitar Semula
![author icon]() Brithny/2022/09/21
Brithny/2022/09/21