Isi kandungan
4 Pembetulan untuk Chkdsk Tidak Dapat Membuka Kelantangan Untuk Akses Terus:
Apabila anda melaksanakan arahan chkdsk dengan pilihan /f, ia akan mencari dan membaiki ralat. Jika ada yang menghalangnya daripada membaiki, anda akan menerima mesej ralat ini - chkdsk tidak boleh membuka volum untuk akses terus. Apabila ralat muncul buat kali pertama, cuba mulakan semula PC anda. Kemudian, baca lebih lanjut dan pelajari daripada empat pembetulan penyelesaian masalah lanjutan.
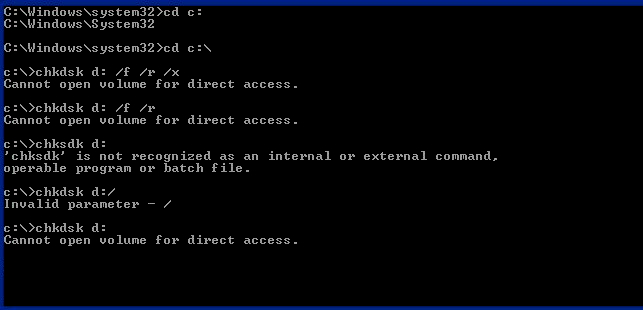
- #1. Penyediaan: Pulihkan data daripada pemacu yang rosak
- #2. Format pemacu rosak
- #3. Lumpuhkan aplikasi dan perkhidmatan pihak ketiga yang mencurigakan
- #4. Jalankan chkdsk dalam persekitaran Boot Bersih
- #5. Membaiki sektor buruk
Gambaran keseluruhan Ralat 'chkdsk tidak boleh membuka volum untuk akses langsung'
Perintah CHKDSK boleh digunakan sebagai alat pembaikan cakera keras kerana ia membolehkan anda membaiki pemacu USB, pemacu keras luaran atau kad Micro SD yang rosak . Tetapi kadangkala, apabila anda menggunakannya untuk menjadualkan pemeriksaan cakera, anda mungkin menerima mesej ralat 'tidak boleh membuka kelantangan untuk akses langsung'. Isu ini mungkin berlaku dalam Windows 10, 8, 7, Vista, XP, Server 2008 atau mana-mana versi Windows lain dan menghalang anda daripada membetulkan peranti yang rosak.
Kemungkinan penyebab chkdsk tidak dapat membuka volum untuk akses langsung:
Sebab yang paling mungkin menyebabkan masalah ialah DBR (DOS Boot Record) cakera keras rosak, jadi anda tidak boleh membuka volum untuk akses terus. Faktor lain boleh menjadi perisian yang mempunyai keupayaan untuk menyekat proses sistem (seperti program antivirus). Sebab terakhir ialah cakera keras anda rosak secara fizikal dan dengan itu tidak boleh diakses.
Sebenarnya, cara untuk membetulkan "chkdsk tidak boleh membuka volum untuk akses langsung" agak serupa dengan membetulkan cakera keras RAW. Iaitu untuk memulihkan fail dari cakera bermasalah ke lokasi selamat yang lain terlebih dahulu dan kemudian memformat cakera keras. Selain memformat cakera keras, artikel ini juga meringkaskan kaedah lain yang boleh dilaksanakan.
Persediaan Pulihkan Data daripada Pemacu Luaran/Kad SD/Pemacu USB yang rosak
Apabila cakera keras rosak, perkara pertama yang anda mahu lakukan ialah cuba mengakses fail di atasnya. Tetapi anda tidak boleh kerana ia rosak. Nasib baik, Wizard Pemulihan Data EaseUS yang boleh dipercayai - Wizard Pemulihan Data EaseUS boleh membantu. Selain itu, memandangkan pemformatan cakera keras akan mengalih keluar semua fail sedia ada pada peranti anda, anda dinasihatkan untuk memulihkan data daripada cakera keras yang bermasalah atau peranti storan luaran terlebih dahulu.
EaseUS Data Recovery Wizard ialah perisian terkemuka dalam bidang pemulihan data.
- pulihkan fail yang dipadam daripada Tong Kitar Semula , HDD, SSD, USB, pemacu pen, kad SD, pemacu keras luaran dan banyak lagi
- Dapatkan data daripada pemacu keras yang tidak boleh diakses, rosak, diformat dan RAW
- Membaiki fail yang rosak semasa pemulihan data pada Windows 11/10/8/7
- Pulihkan lebih daripada 1000 jenis fail, termasuk foto, video, dokumen, e-mel, dsb.
Lihat cara untuk memulihkan data daripada pemacu yang rosak sendiri:
Langkah 1. Jalankan Wizard Pemulihan Data EaseUS pada komputer anda. Pilih pemacu tempat anda kehilangan fail dan klik "Cari Data Hilang". Jika fail anda yang hilang berada pada peranti storan luaran, sambungkannya ke komputer anda terlebih dahulu.

Langkah 2. Perisian akan segera mengimbas fail yang dipadamkan dengan segera, dan kemudian secara automatik melakukan imbasan mendalam untuk mencari lebih banyak fail yang hilang. Selepas imbasan selesai, anda boleh menggunakan "Penapis" atau "Kotak carian" untuk mencari jenis fail tertentu dengan cepat.

Langkah 3. Klik butang "Pratonton" atau klik dua kali pada fail untuk pratonton penuh. Akhir sekali, pilih fail yang dikehendaki, klik "Pulihkan" dan pilih lokasi selamat yang lain atau pemacu Awan untuk menyimpan semua fail sekaligus.

Penyelesaian 1. Format Pemacu Keras Luaran/Kad SD/Pemacu USB yang rosak
Apabila anda menggunakan CHKDSK untuk menjalankan semakan pada partition cakera keras anda dan melihat pemberitahuan "Tidak boleh membuka volum untuk akses langsung", anda harus sedar bahawa sistem fail peranti anda rosak. Oleh itu, memperuntukkan sistem fail baharu kepada peranti dengan memformat adalah berguna untuk membawa cakera keras atau peranti storan luaran anda kembali berfungsi. Memformat peranti storan boleh dicapai dengan cara yang berbeza:
Kaedah 1. Gunakan File Explorer
Langkah 1. Buka "PC ini".
Langkah 2. Cari dan klik kanan peranti atau partition yang perlu anda formatkan.
Langkah 3. Pilih "Format".
Langkah 4. Pilih sistem fail baharu dan sediakan pilihan yang tinggal.
Langkah 5. Tunggu sehingga proses selesai.

Kaedah 2. Gunakan Pengurusan Cakera
Langkah 1. Pergi ke "PC ini" > "Urus" > "Pengurusan Cakera".
Langkah 2. Klik kanan partition yang anda ingin formatkan dan klik "Format".
Langkah 3. Sediakan pilihan dan mulakan proses pemformatan.

Kaedah 3. Gunakan Perisian Pihak Ketiga
Anda mungkin fikir adalah tidak perlu untuk memformat cakera keras anda dengan alat pihak ketiga. Sebenarnya, dengan perisian partition percuma - EaseUS Partition Master, anda boleh melakukan banyak perkara lain untuk mengurus komputer anda dengan lebih baik. Sama seperti CHKDSK, ciri "Semak Sistem Fail" alat akan membantu anda menyemak dan membaiki isu cakera anda. Ia juga boleh berfungsi sebagai alat pemformatan untuk membantu anda memformat pemacu keras anda. Selain itu, ia juga mempunyai ciri lain seperti penghijrahan OS, pengklonan cakera, penggabungan partition dan banyak lagi yang akan banyak membantu anda semasa menguruskan komputer anda.
Muat turun EaseUS Partition Master di sini dan ikuti panduan di bawah untuk melihat cara melakukan semakan sistem fail dan cara memformat partition.
Untuk menyemak partition dengan EaseUS Partition Master:
Langkah 1. Klik kanan partition sasaran yang bermasalah.
Langkah 2. Pilih "Lanjutan" > "Semak Sistem Fail".
Langkah 3. Sahkan jika anda ingin menyembunyikan partition atau tidak.
Langkah 4. Dalam tetingkap Semak Sistem Fail, semak pilihan "Cuba betulkan ralat jika ditemui".
Langkah 5. Klik "Mula" untuk menyemak ralat pada partition anda.
Untuk memformatkan partition atau peranti dengan EaseUS Partition Master:
Langkah 1. Jalankan EaseUS Partition Master, klik kanan partition cakera keras yang anda ingin format dan pilih "Format".

Langkah 2. Dalam tetingkap baharu, tetapkan label Partition, Sistem fail (NTFS/FAT32/EXT2/EXT3/EXT4/exFAT), dan saiz Kluster untuk partition yang akan diformatkan, kemudian klik "OK".

Langkah 3. Kemudian anda akan melihat tetingkap amaran, klik "Ya" di dalamnya untuk meneruskan.

Langkah 4. Klik butang "Laksanakan 1 Tugasan" untuk menyemak perubahan, kemudian klik "Guna" untuk mula memformat partition pada pemacu keras anda.

Selepas memformatkan pemacu keras, kad SD atau pemacu USB anda, anda boleh menyalin fail yang anda pulihkan kembali ke peranti anda dan menggunakannya seperti biasa.
Dalam kebanyakan kes, ralat "tidak boleh membuka volum untuk akses langsung" boleh dibetulkan dengan memformatkan peranti storan anda. Jika masalah kekal, anda boleh terus menggunakan kaedah tambahan di bawah untuk mencuba.
Penyelesaian 2. Lumpuhkan Aplikasi/Perkhidmatan Bahagian Ketiga yang Meragukan
Ada yang mengatakan melumpuhkan aplikasi atau perkhidmatan pihak ketiga yang mungkin mengunci partition membantu untuk membetulkan ralat "chkdsk tidak boleh membuka volum untuk akses langsung". Mereka percaya bahawa masalah itu disebabkan oleh aplikasi pihak ketiga (seperti penyemak virus atau alat monitor cakera yang mengunci partition). Walau bagaimanapun, kaedah itu tidak disahkan. Jadi keberkesanannya tidak dijanjikan. (Sekiranya anda memerlukannya, kami juga memperincikan kaedah di bawah.)
Untuk melumpuhkan perkhidmatan, anda boleh:
Langkah 1. Pergi ke menu "Mula" dan taip perkhidmatan .
Langkah 2. Dalam hasil carian, pilih apl "Perkhidmatan".
Langkah 3. Di sini anda boleh melihat semua perkhidmatan pada komputer anda. Klik kanan perkhidmatan yang mencurigakan dan pilih "Properties".
Langkah 4. Dalam bahagian "Jenis permulaan", pilih "Dilumpuhkan" daripada menu lungsur.
Langkah 5. Klik "OK" dan keluar dari Perkhidmatan.
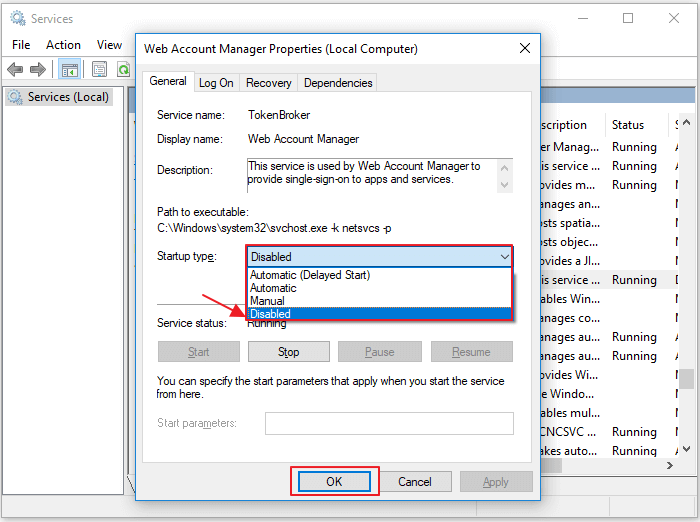
Penyelesaian 3. Jalankan CHKDSK dalam Persekitaran But Bersih
But bersih memulakan komputer anda hanya dengan pemacu yang diperlukan dan program permulaan. Oleh itu, anda boleh melakukan ujian diagnostik untuk menentukan sama ada program latar belakang menyebabkan masalah dalam persekitaran but biasa.
Langkah 1. Tekan "Windows + R" dan masukkan msconfig .
Langkah 2. Dalam tetingkap Konfigurasi Sistem, tukar ke tab "Perkhidmatan".
Langkah 3. Tandakan "Sembunyikan semua perkhidmatan Microsoft" dan klik "Lumpuhkan semua" > "Guna" > "OK".
Langkah 4. Kemudian pergi ke tab "Startup" dan klik "Open Task Manager".
Langkah 5. Klik setiap item dan pilih "Lumpuhkan".
Langkah 6. Mulakan semula komputer anda dan jalankan CHKDSK sekali lagi.
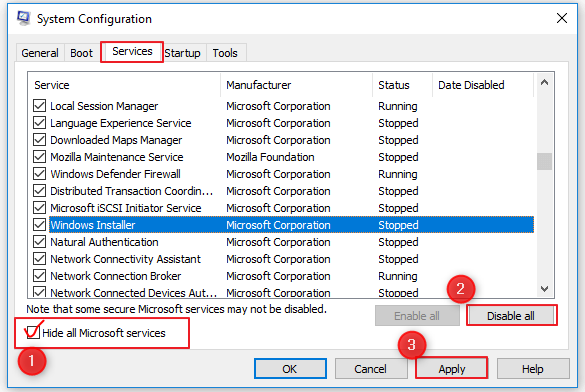
Penyelesaian 4. Membaiki Sektor Buruk
Sektor buruk pada peranti storan pasti akan menyebabkan masalah kecil atau teruk. Ralat "chkdsk tidak boleh membuka volum untuk akses langsung" mungkin disebabkan oleh sektor buruk. Oleh itu, membaiki sektor buruk pada peranti anda juga merupakan kaedah untuk digunakan. Anda boleh merujuk siaran ini untuk membaiki sektor buruk: Cara Membaiki Sektor Buruk pada HDD dalam Windows .
Garis Bawah
Membetulkan ralat "chkdsk tidak boleh membuka volum untuk akses langsung" boleh menjadi agak mudah jika ia disebabkan oleh DBR yang rosak dan anda mencari perisian yang sesuai untuk membantu. Apabila fail anda pada peranti storan menjadi tidak boleh diakses, menggunakan alat pemulihan data untuk menyelamatkan data ialah perkara pertama yang anda perlu melindungi data anda. Jika tiada penyelesaian di atas berfungsi untuk membetulkan "tidak boleh membuka volum untuk akses terus", cakera keras, pemacu USB atau kad SD anda mungkin rosak secara fizikal dan anda perlu menghantarnya untuk pembaikan manual.
artikel berkaitan
-
Cara Membuka Fail ASD dan Memulihkan Dokumen Word yang Hilang [4 Cara]
![author icon]() Daisy/2024/09/11
Daisy/2024/09/11
-
7 Rekah Perisian Pemulihan Data dengan Kunci Bersiri dan Kod Pendaftaran
![author icon]() Brithny/2022/09/21
Brithny/2022/09/21
-
Muat turun EaseUS Data Recovery Crack 18.1.0 [Full Crack]
![author icon]() Daisy/2024/09/10
Daisy/2024/09/10
-
Pemulihan JPG: Cara Memulihkan Fail JPG / JPEG yang Dihapus atau Hilang
![author icon]() Brithny/2022/09/21
Brithny/2022/09/21