Isi kandungan
Isu berterusan " Integriti Memori tidak boleh dihidupkan " boleh menjadi halangan yang menggerunkan, terutamanya jika anda ingin meningkatkan keselamatan sistem Windows anda.
Dalam panduan komprehensif ini, kami menangani butiran isu pengaktifan Integriti Memori, memberikan cerapan tentang kemungkinan sekatan jalan yang mungkin anda hadapi. Sambil kami meneroka sebab daripada keserasian perkakasan kepada serangan antivirus, anda akan mendapat pengetahuan untuk menyelesaikan masalah dan menyelesaikan isu ini dengan berkesan.
Cara Membetulkan Integriti Memori Tidak Dapat Dihidupkan
Isu lazim yang boleh muncul kepada pengguna Windows ialah isu ralat Integriti Memori tidak boleh dihidupkan dan ia disertai dengan mesej ralat "Integriti Memori tidak boleh dihidupkan," atau "Memori". Integriti dimatikan".
Integriti Memori ialah komponen keselamatan Windows kritikal yang melindungi sistem anda daripada pelanggaran perisian hasad dan serangan peringkat kernel.
Berikut adalah 7 kaedah untuk anda menyelesaikan masalah ini.
- Betulkan 1. Bersihkan Pasang Windows
- Betulkan 2. Semak Masalah Memori melalui Editor Pendaftaran
- Betulkan 3. Kemas kini Pemacu USB Windows
- Betulkan 4. Tetapkan Semula Kilang Windows
- Betulkan 5. Imbas Memori Windows untuk Malware
- Betulkan 6. Gunakan Alat Penyemak Fail Sistem
- Betulkan 7. Mulakan Windows dalam Mod Selamat
Sebaliknya, semasa Integriti Memori dihidupkan, ia memantau dan melindungi memori sistem secara aktif, menjadikannya pertahanan yang berharga terhadap ancaman lanjutan.
Betulkan 1. Bersihkan Pasang Windows
Jika anda menghadapi isu "Integriti Memori tidak dapat dihidupkan", memilih untuk pemasangan yang bersih mungkin diperlukan. Adalah penting untuk ambil perhatian bahawa kaedah ini akan mengalih keluar semua aplikasi, fail peribadi dan data anda. Untuk melakukan pemasangan bersih pada Windows 11 menggunakan pemacu USB, berikut ialah perkara yang perlu dilakukan:
Langkah 1. Mulakan komputer, pastikan pemacu USB disambungkan.
Langkah 2. Pilih mana-mana kekunci untuk memulakan but daripada peranti USB apabila digesa.
Langkah 3. Pada skrin "Windows Setup", klik "Next."

Langkah 4. Pilih "Pasang sekarang."

Langkah 5. Jika ia adalah pemasangan semula dan anda tidak mempunyai kunci produk, pilih "Saya tidak mempunyai kunci produk" dan klik "Seterusnya."
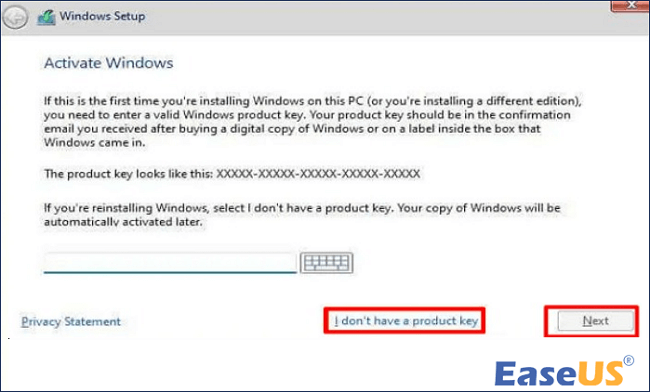
Langkah 6. Jika berkenaan, pilih edisi "Windows 11" yang diaktifkan oleh kunci lesen anda.
Langkah 7. Klik "Saya menerima syarat lesen" dan pilih "Seterusnya."
Langkah 8. Pilih "Tersuai: Pasang Windows sahaja (Lanjutan)" untuk pemasangan yang bersih.

Langkah 9. Pilih partition dengan pemasangan sedia ada (biasanya "Drive 0") dan klik "Padam."
Langkah 10. Pilih pemacu kosong ("Drive 0 Unallocated Space") dan klik "Next."

Betulkan 2. Semak Masalah Memori melalui Editor Pendaftaran
Jika ciri Integriti Memori berterusan dalam keadaan dilumpuhkan, anda boleh mengaktifkannya secara manual menggunakan Editor Pendaftaran.
Begini cara melakukannya:
Langkah 1. Mulakan proses dengan membuka menu "Mula", taip Registry Editor , dan pilih "Jalankan sebagai pentadbir."

Langkah 2. Sahkan dengan memilih "Ya" dalam gesaan.
Langkah 3. Dalam bar alamat atas Editor Pendaftaran, masukkan alamat berikut:
HKEY_LOCAL_MACHINE\SYSTEM\CurrentControlSet\ControlDeviceGuard\Scenarios\HypervisorEnforcedCodeIntegrity
Langkah 4. Cari dan klik dua kali kekunci "Didayakan", masukkan 1 dalam medan "Data Nilai", dan tekan "OK."

Selepas melengkapkan langkah ini, but semula sistem anda untuk melaksanakan perubahan. Selepas permulaan semula, sebarang isu yang berkaitan dengan ciri Integriti Memori harus ditangani dengan berkesan pada PC anda.
Jika anda mendapati maklumat ini membantu, sila kongsikannya dengan orang lain di media sosial untuk membantu mereka mengatasi cabaran biasa ini.
Betulkan 3. Kemas kini Pemacu USB Windows
Mengemas kini pemacu USB anda adalah proses yang mudah, dan langkah-langkah berikut membimbing anda menyelesaikan isu yang berkaitan dengan pemacu lapuk, mencegah sebarang gangguan.
Berikut ialah pendekatan manual untuk mengemas kini pemacu USB pada Windows 11 :
Langkah 1. Tekan "Windows key + X", kemudian pilih "Device Manager" daripada menu.

Langkah 2. Navigasi ke peranti USB khusus yang anda ingin kemas kini pemacu.
Langkah 3. Klik kanan pada peranti USB untuk membuka pilihan tambahan.
Langkah 4. Selepas itu, klik kanan pada nama peranti dan pilih pilihan "Kemas Kini Pemacu" daripada menu konteks.

Langkah 5. Pilih "Cari secara automatik untuk perisian pemacu yang dikemas kini."

Langkah 6. Windows akan segera memulakan carian untuk versi pemacu yang dikemas kini dan memasangnya secara automatik jika ada.
Betulkan 4. Tetapkan Semula Kilang Windows
Jika anda menghadapi isu luar biasa dengan PC Windows 11 anda yang masih tidak dapat diselesaikan, atau jika Windows telah mengumpul kekacauan yang berlebihan dari semasa ke semasa, atau mungkin anda mengalami masalah pendaftaran tanpa penyelesaian yang mudah, memulakan tetapan semula kilang boleh menjadi kunci.
Pilihan ini membolehkan anda memuat semula atau memasang semula Windows 11 tanpa kehilangan sebarang aplikasi atau fail yang dipasang.

Bagaimana untuk Memulihkan Fail selepas Memasang Semula Windows 11
Di sini, ikuti tiga cara berkesan untuk memulihkan fail selepas pemasangan semula Windows, pemasangan bersih, tetapan semula atau kemas kini automatik. Baca lebih lanjut >>
Untuk menjalankan tetapan semula kilang pada komputer riba atau desktop Windows 11 anda sambil mengekalkan fail anda, ikut langkah berikut:
Langkah 1. Klik kekunci "Windows + I" untuk membuka "Tetapan."

Langkah 2. Navigasi ke "Kemas Kini & Keselamatan."

Langkah 3. Pilih pilihan "Pemulihan".

Langkah 4. Di bawah bahagian "Reset this PC" atau "Reset PC", klik pada "Get Started."

Langkah 5. Pilih untuk "Alih keluar semua."

Langkah 6. Pilih antara "Pemasangan semula setempat" atau "Muat turun awan" untuk memasang semula sistem.

Langkah 7. Klik "Seterusnya" jika Windows memberi amaran tentang ketidakupayaan untuk kembali kepada versi OS terdahulu.

Langkah 8. Sahkan tetapan semula dengan mengklik "Tetapkan Semula" apabila digesa. Windows kemudiannya akan dimulakan semula, memerlukan beberapa minit untuk menyelesaikan proses tetapan semula.
Betulkan 5. Imbas Memori Windows untuk Malware
Jika komputer anda mengalami masalah seperti ralat dimatikan Integriti Memori, jangkitan perisian hasad boleh menjadi punca yang berpotensi.
Memeriksa perisian hasad menggunakan Windows Security atau alat antivirus pihak ketiga yang boleh dipercayai adalah penting. Untuk menjalankan imbasan perisian hasad menggunakan Windows Security, patuhi langkah berikut:
Langkah 1. Mulakan proses dengan mengetik kekunci "Mula" dan menaip Windows Security ke dalam bar carian.
Langkah 2. Pilih apl "Windows Security" daripada hasil carian.

Langkah 3. Dalam apl, navigasi ke "Perlindungan virus & ancaman."

Langkah 4. Klik pada Pilihan imbasan."

Langkah 5. Pilih "Imbasan penuh" dan teruskan dengan mengklik "Imbas sekarang."

Langkah 6. Berpegang pada arahan pada skrin untuk melengkapkan imbasan.
Langkah 7. Selepas itu, mulakan semula komputer anda setelah imbasan selesai.
Imbasan perisian hasad komprehensif ini boleh mendedahkan dan menghapuskan potensi ancaman, menangani isu yang berkaitan dengan integriti memori dan meningkatkan keselamatan keseluruhan sistem Windows anda.
Betulkan 6. Gunakan Alat Penyemak Fail Sistem
Untuk menangani ralat integriti memori yang mungkin disebabkan oleh fail sistem yang rosak , gunakan alat Pemeriksa Fail Sistem (SFC) menggunakan langkah berikut:
Langkah 1. Pilih butang "Windows" pada papan kekunci anda.
Langkah 2. Kemudian, masukkan Prompt Perintah dan pilih "Jalankan sebagai pentadbir."

Langkah 3. Masukkan arahan: sfc /scannow dan tekan "Enter:"

Setelah imbasan selesai, mulakan semula sistem Windows anda.
Cuba aktifkan integriti memori dengan:
Langkah 1. Menavigasi ke "Windows Security."
Langkah 2. Klik pada "Keselamatan peranti."

Langkah 3. Akhir sekali, pilih "Butiran pengasingan teras."

Jika isu berterusan selepas mengimbas dan membaiki fail sistem atau pemacu, teruskan ke kaedah penyelesaian masalah berikut.
Betulkan 7. Mulakan Windows dalam Mod Selamat
Untuk menyelesaikan masalah dan menangani isu seperti ralat "Integriti Memori tidak boleh dihidupkan", menggunakan Mod Selamat dalam Windows boleh menjadi strategi yang berharga.
Berikut ialah panduan tentang cara memulakan Windows 11 dalam Safe Mode :
Langkah 1. Klik butang "Mula" yang terdapat di sudut kiri bawah skrin Windows anda.
Langkah 2. Navigasi ke ikon "Kuasa" dan pada masa yang sama tahan kekunci "Shift" papan kekunci anda.
![]()
Langkah 3. Semasa masih menahan kekunci "Shift", pilih "Mulakan semula."

Langkah 4. Benarkan sistem Windows anda dimulakan semula. Seterusnya, pilih pilihan "Mod Selamat" daripada menu yang disediakan untuk memulakan but ke Mod Selamat.
Mengikuti langkah-langkah ini mewujudkan persekitaran di mana hanya proses sistem penting yang aktif, memudahkan penyelesaian masalah yang berkesan dan potensi penyelesaian ralat Integriti Memori.
Pulihkan Data Yang Hilang Kerana Ralat Integriti Memori pada Windows
Apabila isu Integriti Memori melanda, ia sering membawa akibat malang kehilangan data.
Fail mungkin menjadi tidak boleh diakses atau kelihatan hilang, menyebabkan pengguna mencabar. Untuk mengelakkan risiko ini dan memastikan keselamatan data anda, menggunakan alat pemulihan data yang boleh dipercayai seperti EaseUS Data Recovery Wizard menjadi penting.
Perisian ini direka khusus untuk membantu pengguna memulihkan fail selepas tetapan semula kilang Windows 10 , ranap sistem dan pemadaman fail yang tidak disengajakan.
Selain itu, alat ini boleh memulihkan jenis fail yang dipadam , seperti dokumen, video, foto, fail audio dan banyak lagi.
Ramai pengguna Windows 10/11 telah membuktikan keberkesanan alat tersebut. Jika anda ingin menyelesaikan pemulihan fail, kongsikannya di Facebook, Twitter, Instagram dan platform media sosial yang lain!
Mengapa Saya Tidak Boleh Menghidupkan Integriti Memori
Jika anda bergelut dengan "Integriti Memori tidak boleh dihidupkan", anda tidak bersendirian. Halangan ini boleh menyebabkan anda berasa kecewa dan bimbang tentang keselamatan sistem Windows anda. Dalam bahagian ini, kami akan meneroka beberapa sebab Integriti Memori mungkin enggan dihidupkan:
- 🖲️Pemandu lapuk: Pemandu usang atau tidak serasi boleh menghalang fungsi Integriti Memori dengan betul. Windows bergantung pada pemacu terkini dan serasi untuk pelbagai komponen sistem.
- ⚔️Gangguan antivirus: Antivirus atau perisian keselamatan tertentu mungkin mengganggu fungsi Integriti Memori. Ciri perlindungan masa nyata mungkin bertembung dengan proses Integriti Memori, yang membawa kepada isu pengaktifan.
- ⚡Isu keserasian: Satu sebab penting Memory Integrity mungkin menolak pengaktifan ialah isu keserasian dengan perkakasan atau pemacu tertentu.
- ⏰Kemas kini Windows belum selesai: Kemas kini Windows yang belum selesai atau belum selesai boleh menjejaskan pengaktifan Integriti Memori. Pastikan sistem anda dikemas kini dengan kemas kini Windows terkini untuk menangani sebarang potensi pepijat atau isu keserasian yang mungkin menghalang pengaktifan Integriti Memori.
KETAHUI LEBIH LANJUT
Masih ingin tahu? Klik di sini untuk mengetahui tentang [Selesai] Komputer Anda Kurang Memori Windows 7/8/10 dalam 8 Cara.
Fikiran Akhir
Menavigasi Integriti Memori atau cabaran kemas kini pada Windows menggariskan keseimbangan kritikal antara keselamatan dan kefungsian.
Dalam artikel ini, kami telah melihat kerumitan di sebalik isu pengaktifan Integriti Memori dan menekankan kepentingan melindungi data dengan alatan seperti EaseUS Data Recovery Wizard. Dalam landskap digital, di mana gangguan sistem tidak dapat dielakkan, penggunaan perisian pemulihan data yang boleh dipercayai menjadi strategi utama.
Integriti Memori Tidak Boleh Dihidupkan Soalan Lazim
Untuk mengetahui lebih lanjut, lihat soalan dan jawapan ini tentang ralat "Integriti Memori tidak boleh dihidupkan".
1. Adakah teruk jika integriti ingatan dimatikan?
ya. Integriti memori ialah pertahanan penting terhadap serangan kod berniat jahat, memastikan kebolehpercayaan semua pemacu peranti yang dipasang pada sistem pengendalian. Ciri keselamatan ini sentiasa dihidupkan secara lalai dalam Windows Security untuk setiap peranti Windows 11 baharu.
2. Apakah integriti ingatan dihidupkan atau dimatikan?
Integriti memori, hidup atau mati, menentukan status ciri keselamatan dalam pengasingan teras. Apabila dihidupkan, ia melindungi daripada akses tanpa kebenaran melalui kod hasad kepada proses keselamatan tinggi semasa potensi ancaman siber. Apabila ia dimatikan, anda menghadapi risiko serangan siber.
3. Patutkah saya menghidupkan integriti memori Windows 11?
ya. Ciri ini penting dalam meningkatkan keselamatan komputer anda, terutamanya dalam menghalang eksploitasi peringkat kernel yang cuba melaksanakan perisian hasad dengan keistimewaan yang tinggi. Adalah dinasihatkan untuk mengaktifkan integriti memori dan mewujudkan pelan sandaran untuk data kritikal anda adalah dinasihatkan.
4. Bagaimanakah saya boleh membetulkan integriti memori Windows 11 dimatikan?
Berikut ialah beberapa penyelesaian untuk menyelesaikan masalah ini:
- Bersihkan memasang Windows
- Semak masalah ingatan melalui Editor Pendaftaran
- Kemas kini pemacu USB Windows
- Tetapan semula kilang Windows
- Imbas memori Windows untuk perisian hasad
- Gunakan alat Pemeriksa Fail Sistem
- Mulakan Windows dalam mod selamat
artikel berkaitan
-
Cara Memulihkan Fail yang Dipadamkan dalam Windows 11 dalam 9 Cara
![author icon]() Daisy/2024/09/24
Daisy/2024/09/24
-
2024 Perisian Pemulihan Data Linux Percuma Terbaik untuk EXT2/EXT3
![author icon]() Daisy/2024/09/23
Daisy/2024/09/23
-
Bagaimana untuk Memulihkan Fail Data Dihapus oleh Antivirus
![author icon]() Daisy/2022/09/21
Daisy/2022/09/21
-
[Diselesaikan] Cakera Tidak Diketahui Tidak Dimulakan dalam Windows 10/8/7
![author icon]() Daisy/2024/09/10
Daisy/2024/09/10