Isi kandungan
Semua pengguna komputer tahu cara untuk boot komputer mereka, namun, sangat sedikit daripada mereka yang tahu menu but dan cara mengaksesnya pada komputer mereka. Di sini, kami akan mengambil menu but HP dan kekunci menu but HP sebagai contoh untuk menunjukkan semua yang anda perlu tahu mengenainya.
| Penyelesaian Boleh Digunakan | Penyelesaian masalah langkah demi langkah |
|---|---|
| Apakah Menu But HP | Menu But ialah pendekatan yang muncul sebelum anda memasuki OS dengan menekan kekunci menu but... Langkah penuh |
| Cara Mengakses Menu But HP | Masukkan menu but pada komputer riba HP dengan kekunci menu but komputer riba HP untuk menukar susunan butnya... Langkah penuh |
| Apa yang ada dalam Menu But HP | Menu But Laptop HP: Maklumat Sistem F1; Diagnostik Sistem F2; Pilihan Peranti But F9... Langkah penuh |
| Cara Menggunakan Menu But HP | Akses menu but HP dengan kekunci but untuk menggunakan setiap pilihan pada menu but HP, cth F9 Boot Device Options... Langkah penuh |
| Pemulihan Data daripada Menu But HP | Gunakan perisian pemulihan data boleh boot untuk mencipta media boleh boot dan but HP untuk memulihkan fail... Langkah penuh |
Adakah anda sedang mencari panduan ringkas untuk memberitahu anda cara mengakses menu but HP dan cara menggunakan kekunci menu but HP ? Tinggal di sini. Pada halaman ini, kami akan menunjukkan kepada anda cara untuk mengakses komputer riba atau menu but desktop HP anda dan menggunakannya untuk mengkonfigurasi komputer anda dengan jayanya. Ia terpakai kepada semua peringkat pengguna komputer atau komputer riba HP. Jom mulakan.
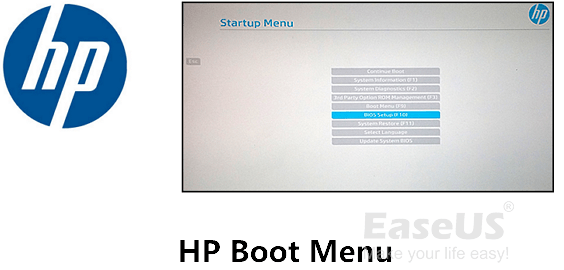
Apakah Menu But HP Windows 10
Biasanya, apabila anda menekan butang kuasa untuk boot komputer, menu but tidak akan muncul. Menu But ialah pendekatan yang muncul sebelum anda memasuki sistem pengendalian dengan menekan kekunci menu but.
Jadi mengapa Menu But penting? Inilah yang boleh anda lakukan dengan menu but:
- Tukar susunan but BIOS
- Sistem diagnostik
- But komputer daripada USB atau pemacu pemulihan
- Membaiki atau membetulkan ralat sistem dalaman, dsb.
Kunci Menu But HP Windows 10
Bagi pengguna HP, untuk memasuki dan mengakses menu but HP dan membuat perubahan pada komputer mereka, mereka perlu menekan kekunci menu but HP.
Jadi apakah kunci Menu But HP? Jom semak:
| Jenis Komputer | Kunci Menu But HP | Kunci BIOS HP |
|---|---|---|
| Komputer Desktop HP/Komputer Riba | Esc/F9 | Esc/F10/F1 |
Cara Mengakses Menu But HP
Jadi bagaimana saya boleh pergi ke menu but pada komputer riba HP saya? Atau bagaimana untuk memasuki menu but pada komputer riba HP untuk menukar susunan butnya?
Berikut ialah langkah asas yang boleh anda ikuti untuk memasuki menu but pada komputer HP anda:
Langkah 1. Hidupkan atau mulakan semula komputer HP.
Langkah 2. Tekan "Esc" atau "F9" dengan segera untuk memasuki Menu But.
Langkah 3. Tunggu menu but HP muncul.
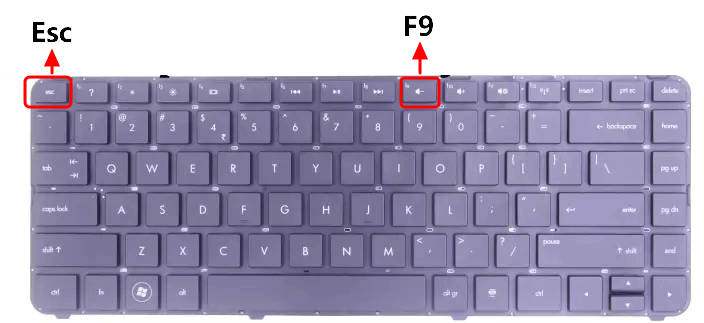
Apa yang ada dalam Menu But HP
Jadi apakah yang terdapat dalam menu but HP? Jika anda mengikuti panduan langkah demi langkah di atas, anda akan dapat melihat kandungan berikut dalam Menu But HP anda (juga dikenali sebagai Menu Permulaan HP):
Menu But Laptop HP:
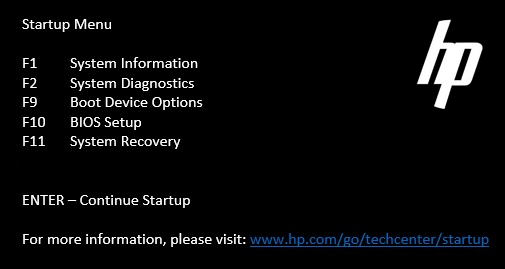
- Maklumat Sistem F1
- Diagnostik Sistem F2
- F9 Pilihan Peranti But
- F10 Persediaan BIOS
- F11 Pemulihan Sistem
Menu But Desktop HP:
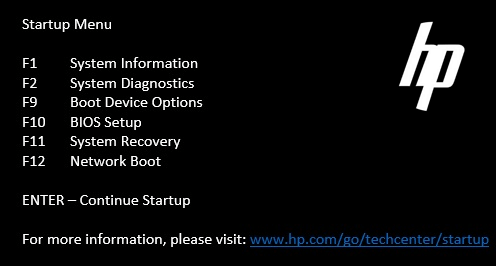
- Maklumat Sistem F1
- Diagnostik Sistem F2
- F9 Pilihan Peranti But
- F10 Persediaan BIOS
- Pemulihan Sistem F11
- F12 But Rangkaian
Jadi apakah maksud setiap pilihan dan cara menggunakan kekunci Menu But ini? Ketahui jawapan di bahagian seterusnya.
Bila dan Cara Menggunakan Menu But HP
Di sini, dalam bahagian ini, anda akan belajar bila anda perlu menggunakan setiap pilihan pada menu but HP dan cara menggunakan setiap kekunci menu but masing-masing.
Maklumat Sistem F1
Kunci Maklumat Sistem boleh membantu anda memuatkan butiran asas sistem, butiran produk, seperti pengilang, pemproses, nombor siri dan data BIOS, dsb.
Cara Penggunaan:
Apabila anda perlu menyemak maklumat komputer dan sistem, berikut ialah langkah-langkahnya:
Langkah 1. Mulakan semula PC dan tekan "Esc" untuk memasuki Menu But.
Langkah 2. Tekan "F1" tunggu komputer memuatkan maklumat sistem.
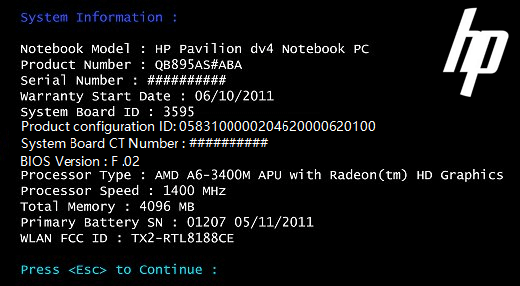
Diagnostik Sistem F2
Kekunci Diagnostik Sistem direka untuk menyemak dan menguji kegagalan perkakasan pada komputer HP.
Cara Penggunaan:
Langkah 1. Mulakan semula PC dan Tekan "Esc" dan masukkan Menu But.
Langkah 2. Tekan F2 dan tunggu komputer menyemak dan memuatkan maklumat diagnostik.
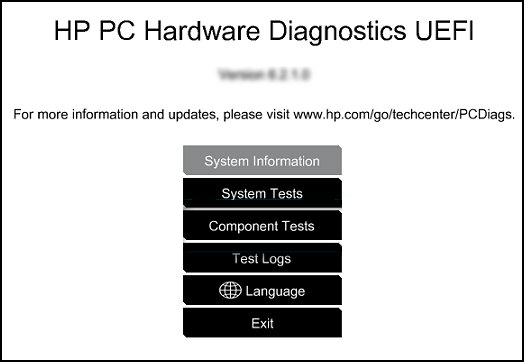
Langkah 3. Untuk menjalankan ujian lanjut, anda boleh menggunakan kekunci anak panah atas dan bawah untuk menukar dan memilih item.
Sebagai contoh, ujian komponen.
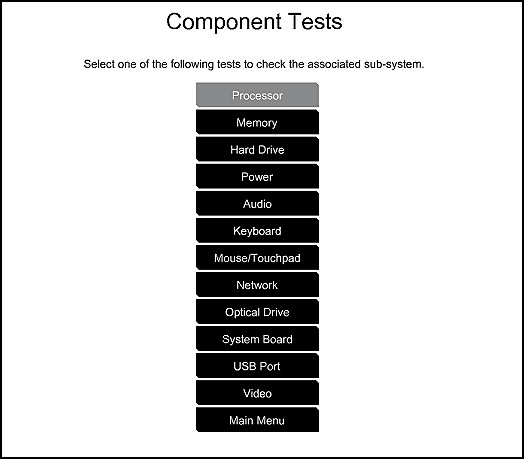
F9 Pilihan Peranti But
Boot Device Options, F9, terkenal dengan sumber but BIOS untuk UEFI termasuk Windows Boot Manager, Network Card. Dan ia juga termasuk Sumber But Legacy seperti DVD, cakera keras, CD dan pemacu kilat USB.
Apabila anda perlu menukar atau menukar susunan but PC dalam BIOS, anda boleh menggunakan pilihan ini.
Cara Penggunaan:
#1. Tukar Pesanan But BIOS HP
Langkah 1. Mulakan semula PC dan Tekan "Esc" dan masukkan Menu But.
Langkah 2. Tekan F9 untuk memasuki Pilihan Boot BIOS.
Langkah 3. Gunakan kekunci anak panah untuk melaraskan atau menukar pemacu but pada komputer riba HP anda.
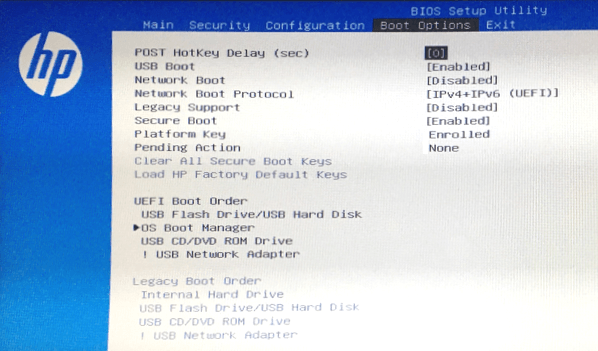
Langkah 4. Simpan perubahan dan mulakan semula komputer HP.
#2. But HP daripada USB
Langkah 1. Sambungkan pemacu USB pemulihan Windows ke PC anda.
Langkah 2. Mulakan semula PC dan Tekan "Esc" dan masukkan Menu But.
Langkah 3. Tekan F9 untuk memasuki Pilihan Boot BIOS.
Langkah 4. Gunakan kekunci anak panah untuk menukar pemacu but komputer kepada pemacu USB.
Langkah 5. Simpan perubahan dan mulakan semula komputer.
F10 Persediaan BIOS
F10, pilihan BIOS Setup, ialah akses pantas untuk anda menukar mod but UEFI ke mod legasi BIOS.
Pemulihan Sistem F11
Ini adalah pilihan yang membolehkan anda menetapkan semula komputer HP anda, contohnya, menetapkan semula komputer kepada tetapan kilangnya.
Cara Penggunaan:
#1. Tetapkan Semula Kilang HP dari Permulaan:
Apabila anda tidak dapat menetapkan semula kilang Windows dalam tetapan, anda boleh menggunakan kekunci Menu But untuk mencubanya.
Ambil perhatian bahawa operasi ini akan memadam sepenuhnya semua fail pada cakera anda. Jadi sebelum anda memulakan, pastikan anda telah membuat sandaran sepenuhnya data komputer.
Langkah 1. Tanggalkan atau cabut plag semua peranti luaran yang tidak diperlukan dan mulakan semula komputer HP.
Langkah 2. Tekan kekunci Esc untuk memasuki Menu But.
Langkah 3. Tekan F11 dan pilih "Selesaikan Masalah" untuk memasuki Pengurus Pemulihan.
Langkah 4. Pilih "Tetap Semula Kilang" dan ikuti panduan pada skrin untuk menyelesaikan proses.
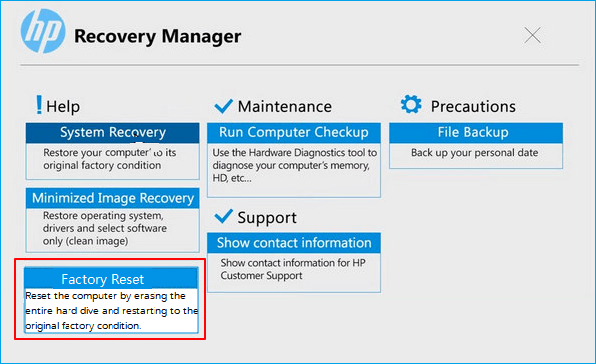
Anda Mungkin Juga Suka: Bagaimana untuk Memulihkan Fail selepas Set Semula Kilang Komputer Riba?
#2. Lakukan Pemulihan Sistem pada HP
Apabila anda tidak berpuas hati dengan OS semasa atau anda ingin mengembalikan OS Windows anda kepada keadaan sistem sebelumnya dengan imej sistem yang dicipta, anda boleh mencuba ini.
Ambil perhatian bahawa operasi ini juga boleh menyebabkan beberapa kehilangan fail pada pemacu sistem C anda. Jadi sila pastikan anda telah menyandarkan semua fail pemacu sistem C yang penting.
Langkah 1. Tanggalkan atau cabut plag semua peranti luaran yang tidak diperlukan dan mulakan semula komputer HP.
Langkah 2. Tekan kekunci Esc untuk memasuki Menu But.
Langkah 3. Tekan F11, klik "Selesaikan Masalah" untuk memasuki Pengurus Pemulihan.
Langkah 4. Pilih "Pemulihan Sistem" dan ikuti untuk memilih imej sistem sebelumnya.

Langkah 5. Ikuti panduan pada skrin untuk menyelesaikan proses.
Jika anda berasa menyesal, lihat ini: Cara Buat Asal Pemulihan Sistem .
Pendek kata, berhenti menggunakan komputer anda serta-merta sebaik sahaja anda kehilangan fail menggunakan kekunci menu but HP pada Windows 10 untuk memulihkan atau menetapkan semula OS. Dan beralih kepada Wizard Pemulihan Data EaseUS yang boleh dipercayai untuk mendapatkan bantuan.
Anda juga boleh menggunakan perkhidmatan pembaikan manual dan pemulihan data EaseUS untuk melaksanakan pembaikan dan pemulihan sistem. Pasukan teknikal profesional boleh membantu anda menyelesaikan sebarang ralat permulaan sistem, termasuk kegagalan sistem, skrin biru sistem, skrin hitam sistem dan sebagainya.
Perkhidmatan Pemulihan Windows EaseUS
Klik di sini untuk menghubungi pakar kami untuk penilaian percuma
Rujuk dengan pakar pemulihan data EaseUS untuk perkhidmatan pemulihan manual satu-satu. Kami boleh menawarkan perkhidmatan berikut selepas diagnosis PERCUMA:
- Betulkan isu but Windows, termasuk BSOD
- Betulkan ralat Windows dan konfigurasikan persekitaran Windows
- Pulihkan sistem apabila ia gagal boot
- Optimumkan komputer Windows untuk menjadikannya berjalan dengan cepat
F12 But Rangkaian
Jika anda mempunyai pemacu rangkaian yang menyokong anda untuk mengakses dan but komputer anda, anda boleh mencuba pilihan ini. Untuk but komputer HP daripada pemacu rangkaian, ia pantas dan cekap.
Cara Penggunaan:
Langkah 1. Mulakan semula komputer HP.
Langkah 2. Tekan kekunci Esc untuk memasuki Menu But.
Langkah 3. Tekan F12 untuk memasuki Menu But Rangkaian.
Langkah 4. Pilih pemacu rangkaian untuk boot komputer anda.
Langkah 5. Simpan perubahan dan mulakan semula PC.
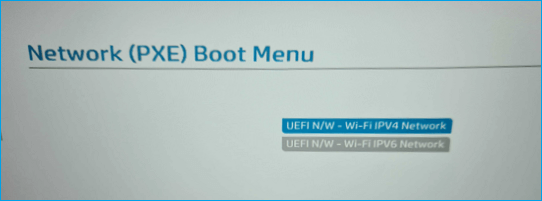
Pemulihan Data daripada Menu But HP
Kadangkala, apabila OS komputer HP ranap atau menjadi tidak boleh but, anda mungkin memerlukan bantuan untuk melakukan pemulihan data daripada menu but HP.
Jika komputer anda pada masa ini tidak boleh but atau mati, anda boleh beralih kepada perisian pemulihan data boleh boot untuk mendapatkan bantuan. Di sini, Wizard Pemulihan Data EaseUS boleh membantu. Ia membolehkan anda mencipta media boleh boot dan but HP daripada menu butnya untuk mengimbas dan memulihkan semua fail cakera keras yang berharga.
Anda boleh menggunakan perisian pemulihan data yang berkuasa ini untuk memulihkan data daripada pemacu keras komputer riba HP yang mati .
Langkah 1. Cipta cakera boleh boot
Lancarkan Wizard Pemulihan Data EaseUS, pilih "PC Ranap" dan klik "Pergi ke Pulih".

Pilih USB kosong untuk mencipta pemacu boleh boot dan klik "Buat".
⚠️Amaran: Apabila anda mencipta cakera boleh but, Wizard Pemulihan Data EaseUS akan memadamkan semua data yang disimpan dalam pemacu USB. Sandarkan data penting terlebih dahulu.

Langkah 2. But komputer anda daripada USB boleh boot
Sambungkan cakera boleh boot ke PC yang tidak boleh boot dan tukar urutan but komputer anda dalam BIOS. Bagi kebanyakan pengguna, ia berfungsi dengan baik apabila mereka memulakan semula komputer mereka dan menekan F2 serentak untuk memasuki BIOS.
Tetapkan untuk but PC daripada "Peranti Boleh Alih" (cakera USB boleh boot) di luar Pemacu Keras. Tekan "F10" untuk menyimpan dan keluar.

Langkah 3. Pulihkan data daripada sistem/PC yang ranap
Selepas but daripada cakera boleh but Wizard Pemulihan Data EaseUS, pilih pemacu yang ingin anda imbas untuk mencari semua fail anda yang hilang. Pratonton dan pulihkan fail yang anda perlukan ke lokasi yang selamat.
💡Petua: Anda boleh memulihkan data pada cakera setempat, pemacu keras luaran dan juga storan awan.

Kesimpulan: Menu But HP Adalah Kompleks, Gunakannya Berhati-hati
Pada halaman ini, kami memperkenalkan menu but HP dan cara mengakses menu but HP dengan berkesan. Mengikut kekunci menu but HP, anda boleh menyemak maklumat peranti, menjalankan diagnostik perkakasan, menukar susunan but, menjalankan HP daripada USB, dan juga menjalankan HP daripada pemacu Rangkaian.
Ambil perhatian bahawa menu but HP adalah rumit dan pastikan anda akan menggunakannya dengan berhati-hati. Selain itu, apabila anda tidak boleh mengakses fail pada komputer HP yang tidak boleh boot, perisian pemulihan data boleh but EaseUS boleh membantu.
artikel berkaitan
-
Cara Memulihkan Sejarah yang Dipadamkan pada Google Chrome Windows 10/Android/iPhone
![author icon]() Daisy/2024/09/10
Daisy/2024/09/10
-
Pulihkan Fail Dengan Perisian Pemulihan Data Seagate
![author icon]() Brithny/2022/09/21
Brithny/2022/09/21
-
Bagaimana untuk Memulihkan Fail yang Dihapus di Windows 10 Secara Percuma
![author icon]() Brithny/2022/09/21
Brithny/2022/09/21
-
Bagaimana untuk memulihkan fail yang dipadam daripada SSD | 2024 Dikemaskini
![author icon]() Daisy/2024/09/11
Daisy/2024/09/11