Isi kandungan
Bantuan: Mengapa Pemacu Keras Data Dihapus Secara Rawak
"Kebelakangan ini, salah satu daripada dua cakera keras dalam komputer saya mula tidak berfungsi. Ia memadam data dengan sendirinya. Saya tidak membuat sebarang sandaran sebelum 2-3 kali pertama saya melihat masalah itu, jadi beberapa data telah dialih keluar tanpa saya tidak ingat maksud data yang dihapuskan itu, tetapi item dalam folder Pictures and Videos telah hilang sama sekali? Adakah saya perlu terus menggunakan cakera keras itu atau perlukah saya menghentikannya untuk mengelakkan lebih banyak kehilangan data pada masa hadapan?"
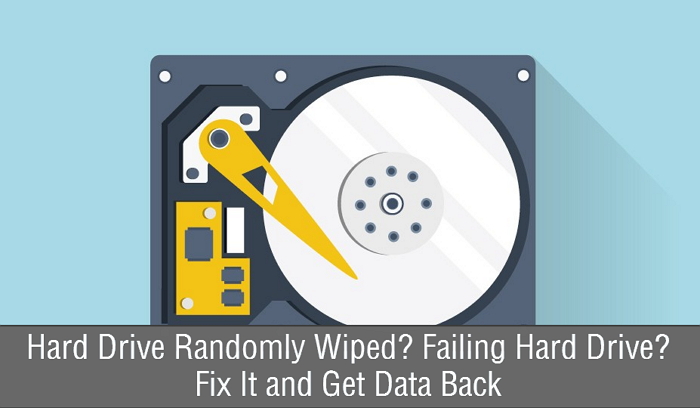
Berwaspada! Apabila cakera keras anda secara rawak menyapu dirinya sendiri, ia adalah tanda komponen atau perkakasan yang hampir rosak. Anda perlu mengambil langkah segera untuk memulihkan data daripada cakera keras dan, jika ia rosak teruk dan tidak dapat dibaiki, anda perlu menggantikan cakera keras dengan yang baharu.
Cara Memulihkan Data Dihapuskan oleh Pemacu Keras Sendiri
Pemacu keras mengelap data dengan cara yang berbeza. Secara teknikal, anda hampir tidak dapat memulihkan data yang dipadam dengan apa-apa cara. Apabila anda mengelap cakera keras, ini bermakna memadamkan semua padanya, termasuk yang dipadamkan sebelum ini tetapi mungkin masih wujud, dan biasanya, hanya perisian pemusnah data pihak ketiga, atau kadangkala dipanggil program sanitasi cakera keras boleh melakukannya. Oleh itu, dalam kebanyakan situasi apabila kita menyebut cakera keras mengelap data secara rawak dengan sendirinya, ia bukan "penghapusan" sebenar tetapi tingkah laku "format pantas", "pemadaman" atau "tersembunyi".
Dalam kebanyakan situasi, seperti yang kami nyatakan di sini di bawah, anda boleh memulihkan data dengan mudah dengan menggunakan EaseUS EaseUS Data Recovery Wizard .
- Apabila anda cuba membuka pemacu, Windows meminta anda memformat cakera sebelum anda boleh menggunakannya .
- Apabila anda memasukkan kata laluan yang salah pada pemacu keras yang disulitkan terlalu banyak kali, pemacu keras akan memadamkan data dengan sendirinya.
- Setiap kali anda membuka pemacu, tetingkap berkelip kembali dan apabila anda membuka semula pemacu, data itu hilang seketika.
- Fail dipadamkan setiap kali semasa memasang atau mengemas kini OS.
Dengan menggunakan EaseUS Data Recovery Wizard seperti EaseUS Data Recovery Wizard, anda boleh menyelamatkan data yang telah dipadamkan daripada pemacu keras yang bermasalah, atau mengakses data daripada cakera keras yang anda tidak boleh buka pada masa ini.
Langkah 1. Imbas partition cakera keras
Pilih pemacu pada cakera keras anda tempat anda kehilangan atau memadam fail. Klik "Cari Data Hilang" dan biarkan perisian pemulihan data EaseUS mengimbas semua data dan fail yang hilang pada pemacu yang dipilih.

Langkah 2. Semak keputusan
Apabila imbasan selesai, anda boleh menggunakan ciri "Penapis" atau klik pilihan "Cari fail atau folder" untuk mencari fail yang hilang pada cakera keras.

Langkah 3. Pulihkan data cakera keras yang hilang
Pilih fail dikehendaki yang anda hilang pada pemacu dan klik "Pulihkan" untuk menyimpannya ke lokasi lain.
💡 Petua: Anda boleh memulihkan data pada cakera setempat, pemacu keras luaran dan juga storan awan.

Betulkan #1. Imbas dan Baiki Ralat Pemacu Keras
Terdapat utiliti cakera semak Windows terbina yang membolehkan anda menyemak di mana kesilapan pada cakera keras. Adalah satu langkah yang selamat untuk mendiagnosis cakera keras terlebih dahulu dan membaiki ralat jika ia menemui sebarang. Untuk bermula:
Langkah 1. Dalam Windows 10, sebagai contoh, tekan kekunci Windows + E untuk membuka tetingkap File Explorer. Klik PC ini dan klik kanan pada pemacu yang memakan data secara rawak, dan pilih Properties .
Langkah 2. Tukar ke tab Alat , di sana klik butang Semak di bawah bahagian Semakan ralat . Pilihan ini akan menyemak pemacu untuk ralat sistem fail yang mungkin menyebabkan cakera keras anda berfungsi secara tidak normal.

Langkah 3. Windows akan menggesa anda bahawa anda tidak perlu san pemacu ini apabila tiada ralat ditemui. Jika tidak, anda akan terus mengklik Imbas pemacu . Anda boleh terus menggunakan pemacu semasa imbasan.
Langkah 4. Jika ralat ditemui, anda akan melihat mesej "Mulakan semula komputer anda untuk membaiki sistem fail. Anda boleh memulakan semula dengan segera atau menjadualkan pembetulan ralat pada mulakan semula seterusnya. Lakukan apa yang ia menyuruh anda lakukan.
- Petua
- Lebih suka cara yang lebih maju untuk menyemak cakera untuk ralat, termasuk rasuah sistem fail dan sektor buruk? Ikuti untuk mengetahui cara membaiki sektor buruk cakera keras pada halaman yang dipautkan.
Betulkan #2. Format Semula Adalah Penyelesaian Juga
PETUA: Sandarkan data penting sebelum meneruskan dengan panduan format pantas di sini. Pemformatan cakera akan memadamkan data daripada partition cakera keras tetapi tidak mengimbas cakera untuk melihat sektor buruk.
Apabila cakera keras anda mula mengelap data tanpa kebenaran anda, ia semacam menjangkiti perisian hasad atau virus. Jika ia tidak rosak teruk, format semula cakera keras boleh menjadi penyelesaian.
Cakera Keras Kegagalan! Apa yang Perlu Dilakukan untuk Mencari Tanda, Perbaiki dan Punca?
Pemacu keras adalah salah satu perkara yang paling penting pada komputer anda. Jika kegagalan cakera keras berlaku, bagaimana anda boleh membetulkannya? Anda akan belajar tentang tanda-tanda kegagalan cakera keras, punca dan penyelesaian...

Langkah 1. Buka Windows File Explorer (Windows + E) dan klik kanan pada pemacu dan pilih Format...
Langkah 2. Langkah kritikal di sini untuk anda ialah memilih sistem fail yang berfungsi. Untuk partition cakera keras yang digunakan dalam Windows, pilih NTFS atau exFAT . Tandakan pilihan " Format cepat " dan klik Mula .

Betulkan #3. Tingkatkan Ruang Pemacu C
Adakah ruang pemacu C terisi? Adakah anda melihat bar merah yang meliputi partition pemacu C? Walaupun peluangnya adalah minimum, pemacu keras masih mungkin memadamkan data kerana ruang cakera yang tidak mencukupi atau rendah pada pemacu sistem, untuk memastikan sistem pengendalian dan program boleh berfungsi dengan baik. Anda boleh cuba memindahkan beberapa ruang kosong dari pemacu D ke pemacu C, atau dari mana-mana pemacu lain yang mempunyai ruang kosong yang mencukupi.
Panduan berikut adalah untuk anda memanjangkan ruang pemacu C dengan sedikit usaha, di bawah bantuan perisian ajaib partition EaseUS . Ia adalah kaedah satu klik jadi ia tidak akan mengambil sebarang masa dan teknik.
Langkah 1. Klik "Laraskan dengan 1-Klik" untuk melanjutkan pemacu C.
Apabila pemacu C anda kehabisan ruang, tuding tetikus anda pada pemacu C, anda akan melihat amaran Ruang Cakera Rendah pada EaseUS Partition Master. Klik "Laraskan dengan 1-Klik" untuk memanjangkannya.

Langkah 2. Klik "OK" untuk memanjangkan pemacu C secara automatik.
Dengan mengklik "OK", EaseUS Partition Master akan memperuntukkan ruang secara automatik ke pemacu C anda untuk menyelesaikan isu ruang rendah.

Pilihan Tambahan: Anda juga boleh mengklik "Pelarasan Manual" untuk memanjangkan pemacu C secara manual.
Apabila beralih kepada Pelarasan Manual, pilih pemacu C, dan seret titik ke kanan untuk menambah lebih banyak ruang pada pemacu C. Klik "OK" untuk mengesahkan.

Langkah 3. Sahkan untuk menyelesaikan ruang cakera yang rendah dalam pemacu C
Klik butang "Laksanakan Tugas" di sudut atas dan mulakan semua operasi yang belum selesai dengan mengklik "Guna".

Gantikan Pemacu Keras Anda yang Gagal untuk Mengelakkan Lebih Banyak Kehilangan Data
Jika tiada penyelesaian di atas membantu menyelesaikan masalah anda, dan cakera keras masih memadam data sekali-sekala, sudah tiba masanya untuk menerima kebenaran bahawa cakera keras telah berada dalam keadaan yang sangat teruk, dan ia perlu diganti secepat mungkin.
Apabila anda mempertimbangkan untuk membeli storan cakera keras baharu, anda mungkin mendapati sukar untuk menentukan jenis cakera keras yang perlu anda pilih. Dan, di manakah anda harus mula mengubah cakera keras, atau alat apa yang perlu digunakan? Untuk membantu anda dengan lebih baik sepanjang proses daripada memilih pemacu storan yang sesuai untuk memasang pemacu baharu, artikel ini mungkin yang anda mahukan.
Langkah 1. Apabila memilih cakera keras untuk dibeli:
Langkah 2. Apabila memasang cakera keras baharu:
- Mana Yang Harus Saya Pilih untuk SSD? MBR atau GPT
- Cara Memulakan Pemacu Keras
Langkah 3. Apabila memindahkan data daripada pemacu keras lama ke pemacu keras baharu:
artikel berkaitan
-
Cara Membetulkan Assassin's Creed 3 Tidak Menyimpan [3 Cara]
![author icon]() Daisy/2024/10/09
Daisy/2024/10/09
-
[Selesai] Folder Dokumen Saya Hilang dari Windows 10
![author icon]() Cedric/2022/09/21
Cedric/2022/09/21
-
Cara Menggunakan Wizard Pemulihan Data EaseUS
![author icon]() Daisy/2024/09/18
Daisy/2024/09/18
-
Cara Membetulkan Kod Ralat Alat Penciptaan Media 0x80072f8f - 0x20000
![author icon]() Daisy/2024/09/11
Daisy/2024/09/11