Isi kandungan
Panduan pemulihan data ini digunakan untuk kedua-dua versi EaseUS Data Recovery Wizard Free dan EaseUS Data Recovery Wizard Professional.
Cara Muat Turun & Pasang Perisian Pemulihan Data EaseUS
Anda boleh pergi ke halaman produk untuk memuat turun Wizard Pemulihan Data EaseUS atau terus klik butang muat turun di bawah.
Kedua-dua versi Windows dan Mac tersedia. Fail yang anda muat turun dinamakan "drw_trial.exe". Sekarang klik dua kali fail yang dimuat turun untuk melancarkan pemasangan. Anda akan melihat dialog 'Selamat Datang' yang bertanya sama ada anda ingin meneruskan. Klik "Pasang Sekarang".

Kemudian pemasangan EaseUS Data Recovery Wizard akan bermula secara automatik. Perisian akan dilancarkan secara automatik selepas pemasangan.

Itu sahaja! Program dipasang dan sedia untuk digunakan. Ikonnya ada pada desktop. Ia tersedia untuk mengendalikan semua situasi kehilangan data, jadi anda boleh mencubanya untuk memulihkan fail yang dipadam dalam Windows 10 , atau mendapatkan semula data yang diformat, rosak, tidak boleh diakses atau hilang. Sekarang, mari kita memulihkan fail.
Cara Memulihkan Fail Hilang/Dipadamkan dalam Windows 10/8/7
Selepas memuat turun dan memasang, lancarkan Wizard Pemulihan Data EaseUS EaseUS . Ikuti langkah di bawah untuk memulihkan data yang dipadam, hilang, rosak atau diformat dalam Windows 11/10/8/7.
- Pulihkan fail, dokumen, foto, audio, muzik dan e-mel yang hilang atau dipadam dengan berkesan
- Pulihkan fail daripada Tong Kitar Semula yang dikosongkan , HDD, SSD, kad memori, pemacu denyar, kamera digital dan kamkoder
- Menyokong pemulihan data untuk pemadaman secara tiba-tiba, pemformatan, kerosakan cakera keras, serangan virus dan sistem ranap dalam situasi yang berbeza
Langkah 1. Jalankan Wizard Pemulihan Data EaseUS pada komputer anda. Pilih pemacu tempat anda kehilangan fail dan klik "Cari Data Hilang". Jika fail anda yang hilang berada pada peranti storan luaran, sambungkannya ke komputer anda terlebih dahulu.

Langkah 2. Perisian akan segera mengimbas fail yang dipadamkan dengan segera, dan kemudian secara automatik melakukan imbasan mendalam untuk mencari lebih banyak fail yang hilang. Selepas imbasan selesai, anda boleh menggunakan "Penapis" atau "Kotak carian" untuk mencari jenis fail tertentu dengan cepat.

Langkah 3. Klik butang "Pratonton" atau klik dua kali pada fail untuk pratonton penuh. Akhir sekali, pilih fail yang dikehendaki, klik "Pulihkan" dan pilih lokasi selamat atau pemacu Awan lain untuk menyimpan semua fail sekaligus.

Jika anda ingin mencuba versi percuma, anda boleh mengikuti panduan video untuk memulihkan sehingga 2GB data.
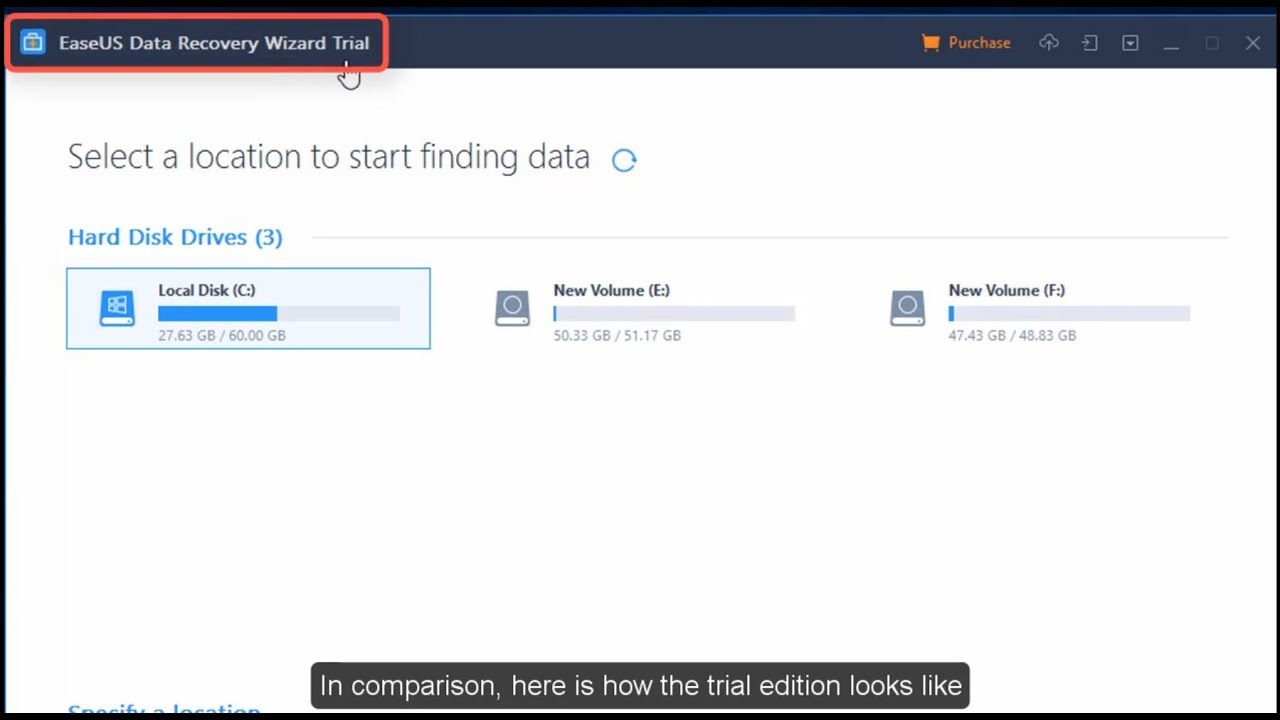
Cara Menggunakan Wizard Pemulihan Data EaseUS pada Mac
Jika anda menggunakan Mac, muat turun perisian pemulihan data EaseUS Mac . Anda mungkin perlu memberi kebenaran kepada apl untuk mengakses cakera keras anda. Anda kemudiannya akan bersedia untuk memulakan proses pemulihan cakera keras Mac .
Langkah 1. Cari fail yang hilang
Pilih lokasi cakera untuk mencari fail yang hilang (ia boleh menjadi HDD/SSD dalaman atau pemacu keras luaran) tempat anda kehilangan data dan fail. Klik butang "Cari fail yang hilang".
Nota: Sebelum pemulihan data, lebih baik anda mengklik "Sandaran Cakera" dari bar sisi kiri untuk membuat sandaran HDD/SSD anda untuk mengelakkan kehilangan data selanjutnya. Selepas membuat sandaran, perisian boleh memulihkan data daripada sandaran cakera anda dan anda boleh menggunakan HDD atau SSD sekali lagi.

Langkah 2. Pergi melalui hasil pengimbasan
Perisian ini akan segera mengimbas volum cakera yang anda pilih dan memaparkan gambar, dokumen, audio, video dan e-mel pada anak tetingkap kiri.

Langkah 3. Pilih fail dan pulihkan
Klik data untuk pratonton dan klik butang "Pulihkan" untuk mendapatkannya kembali.

Apa yang Pelanggan Katakan Mengenai Pemulihan Data EaseUS
Wizard Pemulihan Data telah membantu ramai pengguna memulihkan fail mereka. Inilah yang mereka katakan di laman web Trustpilot :
"Saya telah berjaya memulihkan fail menggunakan EaseUS dengan bantuan pasukan pelanggan yang hebat dan pakar (Jesse). Saya amat menghargai bantuan dan usaha EaseUS dalam menangani masalah untuk melihat isu cakera yang rosak saya. Terima Kasih."
"Hebat...Saya mempunyai semua fail saya - dengan maklumat bernilai bertahun-tahun - dan Vasilli memulihkan fail dan MEMBAIKI pemacu! Saya mula menggunakan produk pada Mac, tetapi fail, semasa dipulihkan, berada di mana-mana di bawah nama yang berbeza. Saya memerlukannya selama-lamanya (secara harfiah) untuk mengaturnya semula, saya menghubungi Sokongan, dan mereka mengesyorkan menyediakan sesi jauh pada komputer Windows , dan nampaknya semua fail telah dipulihkan. Ini sukar untuk saya percayai! Terima kasih!
Kesimpulan
Itu sahaja tentang menggunakan perisian pemulihan data untuk memulihkan data yang hilang daripada Windows 10/8/7 dan Mac. Jika anda ingin memulihkan data daripada kad SD, anda boleh merujuk kepada pemulihan kad SD . Jika anda akan memulihkan data daripada pemacu kilat USB, rujuk kepada pemulihan pemacu kilat USB . Jika anda ingin memulihkan data daripada Mac Trash, pergi ke pemulihan Mac Trash .
Soalan Lazim Perisian Pemulihan Data EaseUS
Jika anda ingin mengetahui lebih lanjut tentang perisian pemulihan data EaseUS, baca terus. Anda boleh mendapatkan bantuan tambahan di sini.
Bagaimanakah cara saya menggunakan Pemulihan Data EaseUS secara percuma?
Muat turun perisian pemulihan data EaseUS versi percuma:
- Pilih lokasi dan klik Imbas.
- Imbas komputer atau peranti anda.
- Pratonton dan pulihkan fail yang hilang.
Adakah Pemulihan Data EaseUS Percuma?
Terdapat versi percuma - EaseUS Data Recovery Wizard Free. Ia menyediakan 100+ senario kehilangan data kehidupan sebenar seperti pemadaman, pemformatan, RAW, dsb., dengan kadar kejayaan yang lebih tinggi daripada yang lain. Satu-satunya had ialah anda boleh memulihkan sehingga 2GB data secara percuma.
Berapa lama masa yang diambil oleh EaseUS untuk memulihkan data?
Ia bergantung kepada saiz pemacu atau partition. Biasanya, ia mengambil masa 2 hingga 5 minit untuk mengimbas pemacu C anda dan memulihkan fail yang dipadamkan. Sangat mudah untuk memulihkan 250+ jenis fail selepas pemadaman, pemformatan cakera dan jangkitan virus.
Apakah perisian pemulihan percuma yang terbaik?
Perisian pemulihan fail percuma terbaik:
- 1. Wizard Pemulihan Data EaseUS
- 2. Pemulihan Data Stellar
- 3. Pulihkan Fail Saya
- 4. Recuva
- 5. Penyelamat Data 5
- 6. Gerudi Cakera
- 7. Pemulihan Fail Puran...
artikel berkaitan
-
Saya Memulakan Semula Komputer dan Segala-galanya Telah Windows 10
![author icon]() Brithny/2022/09/21
Brithny/2022/09/21
-
Kunci Pemulihan Bitlocker Hilang? Inilah Cara Mendapatkannya Kembali Dengan Mudah
![author icon]() Daisy/2024/09/11
Daisy/2024/09/11
-
2024 Alternatif kepada Muat Turun Percuma Recuva Versi Penuh dengan Crack
![author icon]() Daisy/2024/09/10
Daisy/2024/09/10
-
Cara Memulihkan Profil Pengguna yang Dipadamkan dalam Windows 10/11
![author icon]() Daisy/2024/09/12
Daisy/2024/09/12