Isi kandungan
Data Konfigurasi But untuk PC Anda Tiada
Jika anda menerima mesej ralat Data Konfigurasi Boot untuk PC Anda tiada , ini bermakna maklumat but komputer anda telah rosak. Ini boleh berlaku atas pelbagai sebab, terutamanya termasuk:
- Serangan virus
- Lonjakan Kuasa
- Kegagalan but perkakasan
- Data konfigurasi but hilang atau rosak
- Rekod but induk (MBR) rosak
Jadi, anda lihat, terdapat banyak sebab untuk kesilapan tersebut. Sekarang, bagaimana untuk memperbaikinya? Itu kebimbangan utama majoriti. jangan risau. Artikel ini merangkumi pembetulan terbaik untuk ralat "Data Konfigurasi But untuk PC Anda tiada".
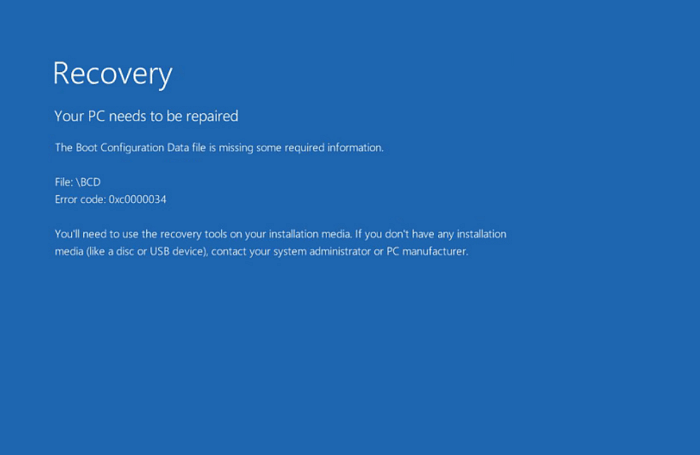
4 Cara untuk Membetulkan Data Konfigurasi But untuk PC Anda Hilang
Terdapat beberapa cara untuk menyelesaikan ralat ini. Walau bagaimanapun, kami berkongsi empat cara terbaik untuk menyelesaikan ralat "data konfigurasi but untuk PC anda hilang". Pembaikan ini diterangkan langkah demi langkah untuk membantu anda dengan cara yang terbaik.
| Penyelesaian Boleh Digunakan | Penyelesaian masalah langkah demi langkah |
|---|---|
| 1. Bina semula BCD | Sekarang, untuk mengakses command prompt, anda perlu boot Windows dengan cakera boleh boot... Langkah penuh |
| 2. Jalankan Pembaikan Permulaan Windows | Setelah sistem dihidupkan dan teks berikut muncul, "tekan sebarang kekunci sekarang untuk but dari CD... Langkah penuh |
| 3. Bcdedit.exe | Masukkan pemacu boleh boot Windows dan but daripadanya. Pilih pilihan bahasa anda... Langkah penuh |
| 4. Tetapkan Windows Partition Active | Untuk mengaktifkan partition Windows, anda mesti pergi ke command prompt. Jadi, pergi ke menu mula... Langkah penuh |
Betulkan 1. Bina semula BCD dengan Command Prompt
BCD, atau Data Konfigurasi But, ialah fail yang menyimpan maklumat tentang pilihan but pada komputer anda. Jika fail ini rosak, ia boleh menyebabkan masalah semasa cuba but komputer anda. Nasib baik, anda boleh menggunakan Prompt Perintah untuk membina semula BCD dan menyelesaikan masalah ini. Jadi, ikuti langkah ini untuk membina semula BCD dengan arahan arahan.
Langkah 1. Sekarang, untuk mengakses command prompt, anda perlu boot Windows dengan cakera boleh boot atau USB. Masukkan cakera atau USB itu ke dalam sistem anda dan tekan kekunci enter untuk but sistem. Dari sini, anda perlu memilih pilihan bahasa.
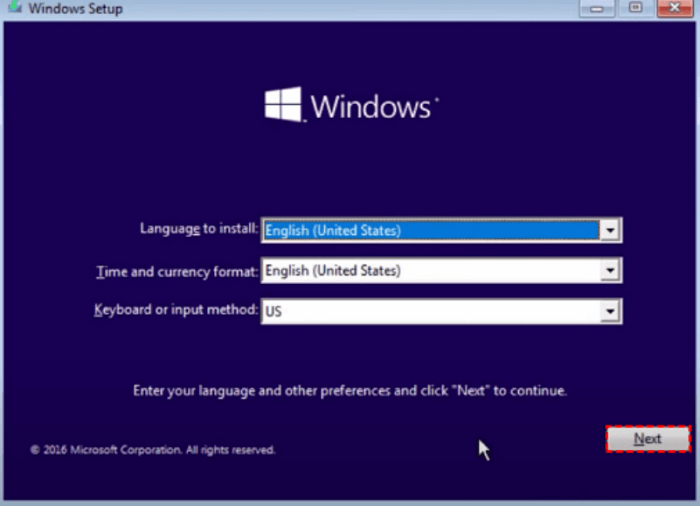
Langkah 2. Di sudut kiri skrin komputer anda, anda akan melihat pilihan untuk "Membaiki Komputer Anda". Klik padanya untuk meneruskan lebih jauh.

Langkah 3. Sekarang klik pada "selesaikan masalah" dan kemudian pilih pilihan lanjutan. Di bawah tetapan ini, anda akan mendapat pelbagai pilihan lanjut. Klik pada "Prompt Perintah".

Langkah 4. Taip arahan berikut dalam Prompt Perintah dan tekan Enter.
- bootrec /fixmbr
- bootrec /fixboot
Untuk membaiki sebarang isu dengan sektor but anda, anda boleh menggunakan arahan fixmbr.
Langkah 5. Pada langkah terakhir, taip arahan berikut dan tekan Enter.
- bootrec /scanos

Jangan risau jika penyelesaian ini gagal dengan ralat dinafikan akses yang muncul dalam gesaan arahan, di sini kami mempunyai penyelesaian praktikal di sini untuk anda:
Mendapatkan Akses Bootrec /Fixboot Adakah Ralat Dinafikan? Penyelesaian Roundup
Apa yang perlu dilakukan apabila CMD memberi amaran 'bootrec /fixboot Access is denied' mesej ralat? Artikel ini menawarkan semua penyelesaian yang mungkin untuk anda membetulkan [bootrec /fixboot access denied] dalam Windows 10/8/7.

Betulkan 2. Jalankan Pembaikan Permulaan Windows
Ralat ini boleh berlaku atas banyak sebab, yang telah kita bincangkan. Walau bagaimanapun, dalam kebanyakan kes, ia adalah fail data yang rosak sistem pengendalian Windows anda. Jadi, satu cara untuk membetulkan ralat ini ialah membaiki fail Windows yang rosak itu dengan membaiki OS Windows itu sendiri.
Di sini anda harus ambil perhatian bahawa membaiki Windows anda juga akan membantu menghalang ralat tersebut daripada muncul semula pada masa hadapan.
Di bawah adalah langkah-langkah yang perlu anda ikuti untuk menjalankan pembaikan permulaan Windows.
Langkah 1. Untuk membaiki OS Windows, anda memerlukan cakera boleh boot atau USB. Hanya masukkan ke dalam PC atau komputer riba anda dan hidupkannya. Setelah sistem dihidupkan dan teks berikut muncul, "tekan sebarang kekunci sekarang untuk but dari CD, DVD," hanya tekan enter atau ruang (atau sebarang kekunci) untuk meneruskan.
Langkah 2. Antara muka persediaan Windows akan muncul. Jadi, untuk bermula dengan memilih pilihan bahasa yang anda inginkan.
Langkah 3. Sekarang pilih, "selesaikan masalah" untuk meneruskan lebih jauh
Langkah 4. Antara muka akan memberi anda pilihan yang berbeza. Di sini, anda perlu memilih pilihan ketiga, yang mengatakan "Pembaikan Automatik".
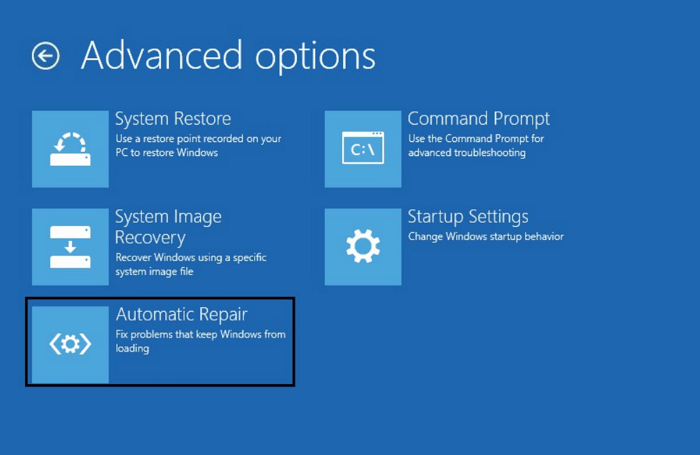
Langkah 5. Tingkap akan memulakan proses pembaikan automatik. Anda perlu menunggu sehingga ia selesai.
Betulkan 3. Bina semula BCD Store dengan Bcdedit.exe
Kaedah ketiga ialah membina semula kedai BCD dengan Bcdedit.exe. Pada asasnya, BCD ialah (data konfigurasi but). Sekarang, seperti yang kami serlahkan, data konfigurasi but yang rosak atau hilang boleh menjadi salah satu sebab utama mengapa "Data Konfigurasi But untuk PC Anda tiada," berlaku.
Jadi, cara terbaik untuk membetulkan data konfigurasi but yang rosak ialah membina semulanya. Berikut ialah cara anda boleh membina semula gedung BCD dengan Bcdedit.exe.
Langkah 1. Masukkan pemacu boleh boot Windows dan but daripadanya.
Langkah 2. Pilih pilihan bahasa anda dan klik seterusnya.
Langkah 3. Untuk membuka command prompt, anda boleh menaip pintasan. Shift + F10 4
Langkah 4. Taip arahan di bawah.
- bootrec.exe /Rebuildbcd
- bootrec.exe /Fixmbr
- bootrec.exe /Fixboot
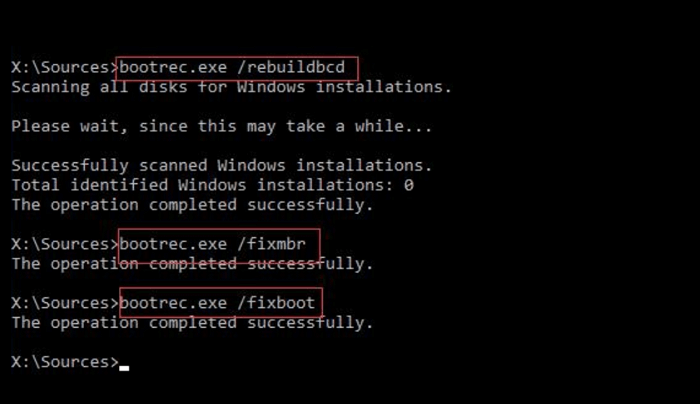
Di atas adalah arahan yang perlu anda masukkan satu persatu dan tekan enter.
Langkah 5. Dalam sesetengah kes, arahan ini mungkin tidak berfungsi. Jika itu berlaku dengan anda juga, anda boleh cuba menggunakan arahan berikut.
- bcdedit /eksport C.\BCD_Backup
- but cd
- attrib bcd -s -h -r
- ren c.\boot\bcd bcd.old
- bootrec /RebuildBcd

Langkah 6. Setelah semua arahan telah berjaya dilaksanakan, tiba masanya untuk keluar dari command prompt. Jadi, taip exit dan tekan enter untuk keluar dari command prompt. Kemudian, mulakan semula sistem anda, dan anda akan bersedia untuk pergi.
Betulkan 4. Tetapkan Windows Partition Active
Partition Windows di sini juga boleh menjadi punca ralat ini. Oleh itu, jika ralat ini berlaku kerana partition Windows, anda perlu mengaktifkan partition di mana tetingkap dipasang. Inilah cara anda boleh melakukannya.
Langkah 1. Untuk mengaktifkan partition Windows, anda mesti pergi ke command prompt. Jadi, pergi ke menu mula, taip Command Prompt , dan tekan enter.
Langkah 2. Sekarang anda perlu menaip cakera senarai arahan
Langkah 3. Selepas memasukkan arahan "cakera senarai", ia akan memaparkan semua partition peranti storan anda; anda perlu memasukkan partition senarai arahan.
Langkah 4. Apabila semua partition disenaraikan, sudah tiba masanya untuk memilih yang mana OS Windows dipasang. Jadi, pilih partition tertentu itu dan tekan enter.
Langkah 5. Sekarang, anda perlu menaip enter , dan sistem akan mengaktifkan partition tertentu itu.

Jadi, begitulah cara anda boleh mengaktifkan mana-mana yang dipilih. Di sini, kami memilih partition di mana OS Windows dipasang supaya anda boleh menyingkirkan ralat BCD itu.
Pulihkan Data daripada BCD Tiada Windows [Percuma]
Jika tiada kaedah ini berfungsi dalam kes anda, anda tidak perlu mengalami tekanan. "Fail data konfigurasi but tiada Windows 10" bukanlah perkara besar untuk perisian pemulihan data percuma EaseUS yang berkualiti.
Penyelesaian pemulihan data ini boleh membantu anda memulihkan fail yang hilang atau dipadam daripada PC anda. Ia menyokong pelbagai jenis fail, termasuk foto, video, dokumen dan banyak lagi. Walaupun untuk orang baru, ia mudah digunakan.
Bahagian terbaik tentang alat pemulihan khusus ini adalah 100% selamat. Ia tidak akan kehilangan atau merosakkan data anda semasa proses pemulihan. Ia adalah satu alat pemulihan yang sangat baik kerana ia memulihkan data asal tanpa menimpa failnya. Jadi, anda mendapat data yang anda hilang atau rosak dengan cara yang mudah.
Sama ada ralat "BCD tiada Windows 10" atau yang lain, perisian pemulihan data pemacu keras EaseUS telah melindungi data anda. Jadi, cuma muat turunnya dan pulihkan sebarang bentuk fail data yang hilang atau rosak tanpa melibatkan terlalu banyak teknikal.
Langkah 1. Pilih lokasi dan mula mengimbas
Lancarkan Wizard Pemulihan Data EaseUS dan pilih partition tempat anda kehilangan data. Kemudian, klik "Cari Data Hilang".

Langkah 2. Tapis dan pratonton fail
Gunakan penapis format fail di sudut kiri atau atas kanan untuk mencari fail yang anda perlukan. Jika anda ingat nama fail, anda juga boleh mencari dalam kotak carian, yang merupakan cara terpantas untuk mencari fail sasaran. Kemudian, anda boleh mengklik butang "Pratonton" atau klik dua kali pada fail untuk melihat kandungannya.

Langkah 3. Pulihkan data atau fail yang hilang
Klik kotak pilihan di sebelah fail dan klik "Pulihkan" untuk memulihkan data yang hilang ke storan setempat atau pemacu Awan anda.

Kesimpulan
Jadi, "Fail data konfigurasi boot tiada Windows 10" boleh diselesaikan dalam beberapa cara. Kami menyebut empat pembetulan mudah untuk kemudahan anda. Dalam hal ini, satu cara mudah untuk memulihkan data anda ialah menggunakan alat pemulihan data yang boleh dipercayai seperti Wizard Pemulihan Data EaseUS. Ia lebih daripada sekadar alat. Anda boleh memulihkan semua jenis data tanpa menghadapi sebarang masalah. Jadi, muat turunnya hari ini untuk menerokai ciri-cirinya!
artikel berkaitan
-
Destinasi Akses Folder Ditolak pada Windows 10/8/7 [Tetap]
![author icon]() Brithny/2022/09/21
Brithny/2022/09/21
-
Perisian Pemulihan Kad CF Percuma untuk Memulihkan Data dalam Windows/Mac
![author icon]() Daisy/2024/09/18
Daisy/2024/09/18
-
Kembalikan Windows 11 kepada 10? Bagaimana untuk menurunkan taraf OS Windows
![author icon]() Daisy/2024/09/20
Daisy/2024/09/20
-
Pulihkan Folder dan Data Muat Turun yang Dihapus di Windows 10/8/7
![author icon]() Brithny/2022/09/21
Brithny/2022/09/21