Isi kandungan
Jika anda tidak menyukai Windows 11 atau jika ia menyebabkan masalah keserasian, anda boleh mengembalikan Windows 11 kepada 10 tanpa kehilangan data anda jika anda tidak bersedia untuk edisi sistem pengendalian terkini.
Menggunakan tetapan pemulihan, prosedurnya tidak sukar. Walau bagaimanapun, pilihan itu hanya boleh diakses untuk 10 hari pertama selepas kemas kini awal, yang merupakan satu-satunya sekatan. Untuk memberi ruang pada cakera keras untuk fail anda, Windows 11 akan mengalih keluar fail daripada pemasangan sebelumnya selepas tempoh masa ini.

Jika kurang daripada 10 hari sejak anda memasang Windows 11, Microsoft memudahkan untuk kembali ke Windows 10, dan masih ada cara untuk melakukannya jika anda telah menunggu lebih lama. Kedua-dua pendekatan akan dibincangkan dalam esei ini.
Adalah penting untuk diingat bahawa selepas menyahpasang Windows 11, anda mungkin perlu memasang semula beberapa apl dan kehilangan sebarang tetapan yang telah anda sediakan sebelum ini untuk versi yang lebih terkini.
Bagaimana untuk Kembalikan Windows 11 kepada 10 [Dalam 10 Hari]
Anda hanya mempunyai sepuluh hari untuk beralih dari Windows 11 ke Windows 10 selepas memuat turun dan memasang Windows 11. Katakan anda bertukar untuk kembali ke versi Windows sebelumnya . Anda tidak perlu risau tentang sebarang fail yang hilang kerana segala-galanya di komputer anda akan segera diisi semula di sana.
Turun taraf kepada Windows 10 dengan Pilihan Pemulihan
Selepas mengemas kini kepada Windows 11, anda boleh menurunkan taraf menggunakan alat pemulihan terbina dalam PC jika anda masih mempunyai 10 hari lagi. Untuk kembali ke Windows 10, patuhi arahan yang disenaraikan di bawah.
Langkah 1. Akses "Tetapan" > "Kemas kini dan Keselamatan" > "Pemulihan". Klik "Mulakan semula sekarang" di bawah Permulaan Lanjutan.

Langkah 2. Pilih "Selesaikan masalah" > "Pilihan lanjutan" dalam persekitaran pemulihan Windows .

Langkah 3. Klik "Nyahpasang Kemas Kini" > "Nyahpasang kemas kini ciri terkini" dalam tetingkap Tetapan lanjutan.
Microsoft mungkin bertanya tentang motivasi anda untuk kembali ke Windows 10. Pilih justifikasi, kemudian tekan "Seterusnya" untuk meneruskan.

Sebelum membenarkan anda meneruskan, Windows 11 juga boleh menggesa anda untuk menyemak kemas kini. Untuk meneruskan penurunan taraf kepada Windows 10, pilih "Tidak, Terima Kasih".
Di sini kami menyediakan tutorial video untuk anda berbalik daripada Windows 11 kepada 10.
- 00: 00 - Pengenalan
- 00: 55 - Pemulihan Windows 11
- 01: 50 - Kembali ke versi terdahulu
- 04: 02 - Outro
Kembali ke Windows 10 dari Menu Tetapan
Pengguna Windows 10 yang menaik taraf kepada Windows 11 akan mempunyai 10 hari untuk melancarkan semula kemas kini, menurut Microsoft. Pendekatan terpantas dan paling mudah adalah untuk kembali ke Windows 11 daripada tetapan Microsoft. Langkah-langkahnya disenaraikan di bawah.
Langkah 1. Dalam tetingkap Tetapan, semak bahawa pilihan "Sistem" dipilih dalam anak tetingkap kiri.

Langkah 2. Klik "Pemulihan" selepas memilih "Sistem".
Langkah 3. Bahagian "Pilihan pemulihan". Untuk meneruskan, klik "Kembali".

Langkah 4. Anda akan diminta untuk menerangkan sebab anda kembali selepas sedikit kelewatan. Klik "Seterusnya" selepas memilih kotak di sebelah mana-mana dalam senarai.
Langkah 5. Selepas itu, pop timbul untuk menyemak kemas kini akan muncul. Pilih "Tidak, terima kasih" di tempatnya.

Langkah 6. Ingat kata laluan anda untuk log masuk, seperti yang tertera pada skrin berikut. Untuk meneruskan, klik "Seterusnya".
Langkah 7. Pilih "Kembali ke binaan awal".
Selepas anda menyelesaikan langkah, proses persediaan akan mengambil alih dan menukar mesin anda kembali kepada Windows 10 daripada Windows 11.
Cara Menurunkan Taraf Windows 11 kepada 10 [Selepas 10 Hari]
Menurunkan taraf kepada Windows 10 akan mengambil sedikit usaha jika anda memasang Windows 11 lebih daripada 10 hari yang lalu. Tetapi jangan risau; prosedurnya mudah, dan bahagian ini akan membantu anda melalui peringkat yang paling sukar.
Turunkan Windows 11 kepada 10 Menggunakan USB
Palamkan pemacu kilat USB ke dalam komputer Windows 11 anda dan cabut palam sebarang peranti USB tambahan yang tidak diperlukan. Kemudian ikuti langkah-langkahnya:
Langkah 1. Klik "Muat Turun Alat Sekarang" yang bersebelahan dengan "Buat media pemasangan Windows 10."
Langkah 2. Menggunakan pemacu kilat USB anda, hasilkan USB Windows 10 boleh boot dengan menjalankan Pemasang Alat Penciptaan Media dan mengikut arahan pada skrin. Pastikan pemacu dipalamkan ke komputer Windows 11 anda.
Langkah 3. Klik "Mulakan Semula Sekarang" di bawah bahagian "Permulaan Lanjutan" pada "Tetapan" > "Sistem" > "Pemulihan".
Langkah 4. Pilih pemacu USB anda dengan mengklik "Gunakan Peranti" pada pilihan pemulihan Windows 11. Menekan bar ruang akan melancarkan Persediaan Windows sebaik sahaja anda boleh but dari cakera USB.
Langkah 5. Anda harus boot ke Windows 10 selepas pemasangan selesai, dan sistem pengendalian harus mengaktifkan dirinya sendiri. Kemas kini terbaharu mesti dipasang, dan anda mungkin perlu memuat turun beberapa pemacu dari tapak web pengilang PC.
Katakan anda ingin mengetahui lebih lanjut tentang memasang Windows OS daripada USB boleh boot, baca artikel relatif:
Cara Memasang Windows 11/10 dari USB pada PC Baharu (2023 Dikemas Kini)
Bagaimana untuk memasang Windows 11/10 dari USB pada PC baharu? Anda boleh belajar tiga cara untuk membuatnya dengan arahan terperinci.

Selepas memasang semula mana-mana perisian yang diperlukan dan memulihkan fail data anda, anda boleh menyambung semula kerja.
Bersihkan Pasang Windows 10 daripada Windows 11
Pemasangan baharu Windows 10 ialah cara terbaik untuk menurunkan taraf atau memasang semula Windows 10 daripada Windows 11. Di sini, saya akan menunjukkan pendekatannya.
Langkah 1. Jalankan fail the.exe untuk Alat Penciptaan Media selepas memuat turunnya dari tapak web rasmi Microsoft.
Langkah 2. Jika anda digesa untuk menerima syarat lesennya, klik "Terima".
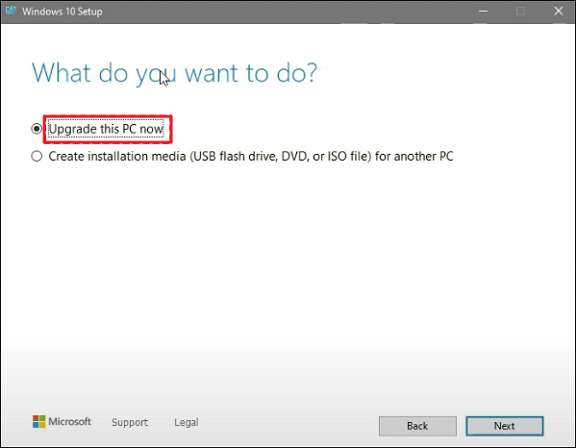
Langkah 3. Pilih "Tingkatkan PC ini sekarang" dalam kotak Persediaan Windows 10 yang pertama. Seterusnya, pilih "Seterusnya".
Langkah 4. Sekali lagi, klik butang "Terima".
Langkah 5. Untuk menjalankan pemasangan bersih, pilih "Tiada apa-apa" daripada senarai pilihan. Seterusnya, pilih "Seterusnya".
Langkah 6. Klik butang "Pasang" dalam tetingkap Sedia untuk Pasang.
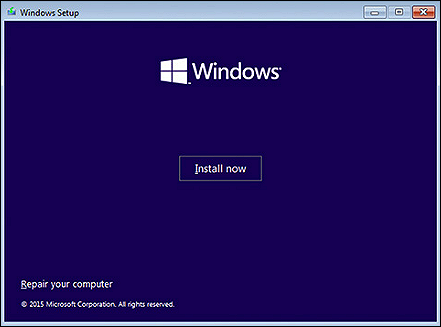
Jika salah satu kaedah membantu dalam menyelesaikan isu tersebut, kongsikannya di Facebook, Twitter, Instagram dan platform media sosial yang lain!
Cara Memasang Windows 10 pada Komputer Riba Baharu
Terdapat kaedah lain untuk memasang Windows 10 tanpa USB atau menggunakan Alat Penciptaan Media.
Anda boleh memasang Windows 11 pada mesin yang menjalankan Windows 10 tanpa peranti USB boleh boot atau Alat Penciptaan Media dengan menggunakan ISO. Jalankan persediaan peningkatan dengan memasang fail ISO dalam File Explorer . Prosedur terperinci untuk mengemas kini atau melakukan pemasangan bersih Windows 11 tanpa USB atau Alat Penciptaan Media disenaraikan di bawah.
- Muat turun fail ISO untuk Windows 11.
- Selepas mengklik dengan butang kanan tetikus pada fail ISO, pilih pilihan "Windows Explorer" daripada sub-menu "Buka".
- Pilih pemacu denyar semasa yang dipalamkan ke dalam komputer dalam anak tetingkap navigasi kiri.
- Untuk memulakan prosedur naik taraf Windows 11, klik dua kali pada fail Persediaan.
- Pilih pilihan "Bukan Sekarang" dan tekan "Seterusnya".
- Klik Terima untuk menerima syarat dan kemudian klik Pasang untuk menaik taraf sambil mengekalkan semua fail dan aplikasi anda.
Bagaimana untuk Memulihkan Fail selepas Memasang Windows
Selepas memasang semula Windows 10, data dan fail mungkin tidak dialih keluar secara kekal tetapi mungkin hilang daripada cakera anda. Teknik yang boleh dipercayai masih boleh digunakan untuk memulihkan fail yang hilang. Menggunakan Wizard Pemulihan Data EaseUS ialah kaedah pertama yang dinasihatkan. Alat ini adalah pilihan terbaik jika anda kurang pengalaman. Ia membolehkan anda memulihkan data yang hilang dengan cepat. Berikut ialah beberapa keupayaan EaseUS Data Recovery Wizard yang luar biasa.
- Ia membolehkan untuk memulihkan fail yang dipadam secara kekal , fail yang diformatkan, partition yang hilang, memulihkan daripada ranap OS, memulihkan daripada partition RAW dan banyak lagi.
- Untuk membantu anda mencari data yang diperlukan, ia menyediakan kedua-dua Imbasan Pantas dan Imbasan Lanjutan.
- Wizard Pemulihan Data EaseUS membolehkan anda melihat pratonton fail yang hilang sebelum pemulihan untuk memastikan kandungan fail adalah betul.
Ikuti tiga langkah untuk mendapatkan semula data Windows anda.
Nota: Untuk menjamin peluang pemulihan data yang tinggi, pasang perisian pemulihan data EaseUS pada cakera lain dan bukannya cakera asal tempat anda kehilangan fail.
Langkah 1. Lancarkan EaseUS Data Recovery Wizard pada komputer Windows 11, Windows 10, Windows 8 atau Windows 7 anda. Pilih partition cakera atau lokasi storan di mana anda kehilangan data dan klik "Cari Data Hilang".

Langkah 2. Perisian pemulihan ini akan mula mengimbas cakera untuk mencari semua fail yang hilang dan dipadam. Apabila proses imbasan selesai, klik "Penapis" > "Jenis" untuk menentukan jenis fail yang hilang. Jika anda ingat nama fail, anda juga boleh mencari dalam kotak carian, yang merupakan cara terpantas untuk mencari fail sasaran.

Langkah 3. Pratonton dan pulihkan fail Windows yang hilang. Anda boleh klik dua kali untuk pratonton fail yang diimbas. Kemudian, pilih data sasaran dan klik butang "Pulihkan" untuk menyimpannya ke tempat selamat yang lain dalam PC atau pemacu Awan.

Kesimpulan
Cuba Kemas Kini 2022, yang menambahkan banyak ciri baharu, jika anda telah memasang Windows 11 tetapi tidak pasti jika anda mahu mengekalkannya. Walau bagaimanapun, Windows 10 masih akan dikekalkan sehingga Oktober 2025, jadi tiada keperluan mendesak untuk menaik taraf. Semasa mengekalkan fail dan program anda, Windows 12 mungkin tersedia pada ketika itu.
Jangan risau tentang keselamatan data anda. Anda boleh mencuba Wizard Pemulihan Data EaseUS untuk memulihkan fail walaupun selepas memasang Windows 10.
Kembalikan Soalan Lazim Windows 11 kepada 10
Berikut ialah 4 soalan tambahan tentang mengembalikan Windows 11 kepada 10. Semak di sini untuk jawapannya.
1. Bagaimana untuk kembali ke Windows 10 daripada Windows 11 selepas 10 hari?
Anda mempunyai tetingkap 10 hari apabila anda boleh kembali ke Windows 10 sambil mengekalkan fail dan data anda. Selepas sepuluh hari, buat pemasangan bersih Windows 10 dan sandarkan data anda. Ambil perhatian bahawa maklumat ini hanya meliputi peranti dengan Windows 10 diprapasang.
2. Bagaimanakah anda menurunkan taraf daripada Windows 11 kepada 10 selepas 10 hari tanpa kehilangan data?
Walaupun menaik taraf Windows 10 PC kepada Windows 11 adalah mudah dan mengekalkan apl, tetapan dan fail data yang dipasang, melakukan sebaliknya adalah mustahil. Anda mesti melakukan pemasangan bersih untuk "menurun taraf" daripada Windows 11 kepada Windows 10, yang memerlukan sandaran dan memulihkan fail data anda dan memasang semula semua aplikasi anda.
3. Apakah yang boleh saya lakukan apabila pilihan go-back tidak tersedia dalam Windows 11?
Satu-satunya penyelesaian ialah memasang semula. Jika anda menaik taraf kepada Windows 11 lebih daripada 10 hari yang lalu, alternatif anda adalah terhad. Anda perlu melaksanakan pemasangan Windows tersuai untuk kembali ke Windows 10, yang akan memadamkan segala-galanya melainkan anda mempunyai sandaran.
4. Bagaimana untuk melakukan dwi but Windows 10 pada Windows 11?
Anda harus menjadikan media pemasangan Windows kepada dwi-but Windows 10 dan Windows 11. Anda mesti membuat partition kepada dwi-but Windows 11 dan Windows 10 selepas mencipta Windows USB. Jika anda tidak sedar, pembahagian memisahkan cakera keras secara praktikal kepada beberapa bahagian untuk pelbagai kegunaan. Setelah partition telah dibuat, Windows boleh dipasang pada partition kedua.
artikel berkaitan
-
Cara Membuka Fail ASD dan Memulihkan Dokumen Word yang Hilang [4 Cara]
![author icon]() Daisy/2024/09/11
Daisy/2024/09/11
-
2021 Alat Pemulihan Data Dalam Talian Terbaik untuk Pemulihan Fail
![author icon]() Cedric/2022/09/21
Cedric/2022/09/21
-
Pulihkan Foto yang Dihapus pada Semua Peranti (Kamera/Telefon/PC/MAC) Dalam 3 Langkah
![author icon]() Brithny/2022/09/21
Brithny/2022/09/21
-
Bagaimana untuk memulihkan fail yang dipadam secara kekal dalam Windows 7 [Cara Penuh]
![author icon]() Daisy/2024/09/11
Daisy/2024/09/11