Isi kandungan
Gambaran Keseluruhan Isu Bluetooth Windows 10
Ramai pengguna menghadapi pelbagai isu selepas menaik taraf sistem mereka kepada Windows 10. Satu kebimbangan biasa dan mengecewakan yang sering timbul adalah berkaitan dengan fungsi Bluetooth. Apabila beralih kepada Windows 10, anda mungkin menghadapi situasi di mana fungsi Bluetooth boleh berprestasi lebih baik. Bluetooth tidak berfungsi pada Windows 10 boleh menyebabkan gangguan dalam pengendalian yang betul bagi pelbagai peranti yang disambungkan dengan Bluetooth, seperti tetikus wayarles, pembesar suara, papan kekunci, fon kepala, kamera web dan peranti lain, yang berpotensi mengakibatkan sumber kekecewaan.
Artikel ini akan meneroka enam kaedah mudah untuk menangani masalah Bluetooth pada Windows 10. Sama ada anda berhadapan dengan tetikus wayarles yang tidak bertindak balas, gangguan audio dengan pembesar suara Bluetooth anda atau masalah sambungan dengan mana-mana peranti Bluetooth lain, langkah penyelesaian masalah ini akan membantu anda memulihkan fungsi Bluetooth yang betul, membolehkan anda mendapatkan semula kawalan dan menikmati pengalaman yang lancar. Jadi, mari kita selami penyelesaiannya dan selesaikan Bluetooth anda tidak berfungsi Windows 10 blues!
| Penyelesaian Boleh Digunakan | Penyelesaian masalah langkah demi langkah |
|---|---|
| 1. Pastikan Bluetooth Didayakan pada Windows 10 | Tekan kekunci Win + A untuk membuka Pusat Tindakan. Sahkan bahawa jubin Bluetooth dipilih... Langkah penuh |
| 2. Mulakan semula Perkhidmatan Bluetooth Windows 10 | Tekan Win + R untuk membuka kotak dialog Run. Taip services.msc dan tekan Enter, yang... Langkah penuh |
| 3. Kemas kini/Pasang Semula Pemacu Bluetooth | Untuk memulakan, tekan kekunci Windows dan X secara serentak pada papan kekunci anda. Dari... Langkah penuh |
| 4. Jalankan Penyelesai Masalah Bluetooth pada Windows 10 | Buka menu Mula. Pilih "Tetapan" dari menu Mula atau gunakan pintasan Windows + I. Klik... Langkah penuh |
| Lebih Banyak Penyelesaian | Klik pada Tetapan selepas mengakses menu Mula. Pilih "Kemas Kini & Keselamatan". Lawati... Langkah penuh |
Sebab Bluetooth Tidak Berfungsi pada Windows 10
Berikut adalah beberapa sebab untuk isu ini:
- ⚠️Isu Pemacu : Pemacu Bluetooth yang lapuk atau tidak serasi boleh menyebabkan masalah kesambungan dan Bluetooth hilang pada Windows 10 .
- ❌Perkhidmatan Bluetooth Dihentikan : Kadangkala, perkhidmatan Bluetooth itu sendiri berhenti berjalan atau menghadapi ralat, yang membawa kepada kekurangan fungsi.
- 💽Masalah Perkakasan : Isu fizikal dengan perkakasan Bluetooth PC anda, seperti penyesuai Bluetooth yang rosak, juga boleh mengakibatkan Bluetooth tidak berfungsi.
- 👩🔧Konflik Perisian : Perisian lain yang dijalankan pada PC anda, terutamanya alatan pengurusan Bluetooth pihak ketiga atau perisian keselamatan, boleh mengganggu operasi Bluetooth.
Pembetulan Pantas untuk Isu Bluetooth
Pembaikan yang mungkin untuk masalah ini boleh:
| Pembetulan Pantas | Ulasan Editor |
| ✅Sahkan peranti menyokong Bluetooth | Pastikan peranti yang anda cuba sambungkan didayakan Bluetooth. Sesetengah peranti mungkin kelihatan tanpa wayar tetapi kekurangan keupayaan Bluetooth. |
| 💻Mulakan semula Windows | Mula semula mudah boleh menyelesaikan banyak masalah Bluetooth dengan menetapkan semula tindanan Bluetooth dan menyelesaikan gangguan perisian kecil. |
| ⚠️Semak konflik Bluetooth | Lumpuhkan atau nyahpasang perisian pengurusan Bluetooth pihak ketiga atau program keselamatan yang mungkin bercanggah dengan tindanan Windows Bluetooth. |
Jika penyelesaian mudah ini tidak menyelesaikan masalah Bluetooth anda, anda tidak perlu risau! Kami telah menyediakan tutorial video yang berguna untuk membimbing anda melalui proses penyelesaian masalah, memberikan panduan langkah demi langkah.
- 00:00 Pengenalan
- 00:22 Penyelesaian Pertama
- 02:32 Penyelesaian Kedua
- 04:06 Penyelesaian Ketiga
Betulkan 1. Pastikan Bluetooth Didayakan pada Windows 10
Satu isu biasa yang dihadapi dengan sistem pengendalian ini dan yang lain berkaitan dengan penyahaktifan secara tiba-tiba bagi ciri tertentu, seperti Bluetooth, tanpa pemberitahuan terlebih dahulu. Menangani isu ini selalunya mudah, melibatkan pengaktifan semula ciri Bluetooth dalam tetapan peranti anda. Berikut adalah langkah-langkah untuk ini:
Langkah 1 . Tekan kekunci Win + A untuk membuka Pusat Tindakan .
Langkah 2 . Sahkan bahawa jubin Bluetooth dipilih. Jika tidak, maka aktifkannya.
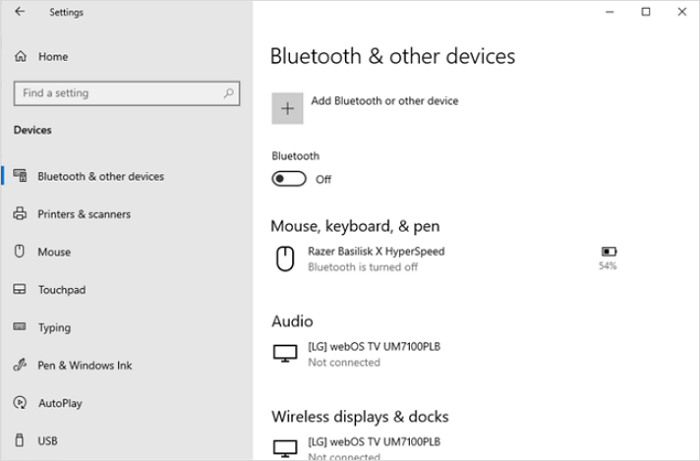
Betulkan 2. Mulakan semula Perkhidmatan Bluetooth Windows 10
Apabila Bluetooth tidak beroperasi dengan betul, masalah asas yang biasa mungkin adalah Perkhidmatan Sokongan Bluetooth yang tidak berjalan di latar belakang. Untuk mendayakannya pada sistem Windows 10, ikuti langkah berikut:
Langkah 1 . Tekan Win + R untuk membuka kotak dialog Run. Taipkan services.msc dan tekan Enter, yang membuka tetingkap Perkhidmatan.

Langkah 2 . Cari "Perkhidmatan Sokongan Bluetooth" dan klik dua kali padanya. Pergi ke tab "Umum" dalam dialog Perkhidmatan Sokongan Bluetooth.
Langkah 3 . Jika tersedia, klik "Mula" dan kemudian pilih "Automatik" daripada menu lungsur turun "Jenis permulaan". Ia memastikan bahawa Perkhidmatan Sokongan Bluetooth bermula secara automatik dengan Windows.

Langkah 4 . Sekarang, beralih ke tab "Log Masuk". Semak pilihan "Akaun Sistem Tempatan". Pilih OK.
Langkah 5 . Tekan pintasan mulakan semula pada Windows 10 (Alt+F4) untuk but semula komputer anda.
Jika kedua-dua kaedah berfungsi dengan sempurna dan menyelesaikan masalah Bluetooth anda, jangan teragak-agak untuk berkongsi petikan ini di media sosial!
Betulkan 3. Kemas kini/Pasang Semula Pemacu Bluetooth
Pemacu pada komputer anda, serupa dengan sistem pengendalian, mungkin memerlukan kemas kini, terutamanya jika anda ingin mengekalkan status semasanya. Ia menjadi sangat penting untuk pemacu Bluetooth, yang mungkin telah diprapasang pada komputer anda apabila anda mula-mula memperolehnya. Memastikan pemacu ini dikemas kini adalah penting untuk menangani isu seperti "Bluetooth tidak tersedia pada peranti ini." Untuk mengatasi masalah ini, anda boleh mengikuti langkah berikut:
Langkah 1 . Untuk memulakan, tekan kekunci Windows dan X secara serentak pada papan kekunci anda. Daripada menu WinX yang terhasil, pilih pilihan " Pengurus Peranti ".
Langkah 2 . Dalam tetingkap Pengurus Peranti, cari dan kembangkan menu "Bluetooth" dengan mengklik anak panah seterusnya.
Langkah 3 . Klik kanan penyesuai Bluetooth dan pilih "Kemas kini Pemacu." Anda boleh membenarkan Windows 10 mencari dan memasang pemacu secara automatik atau secara manual mencari fail pemacu sedia ada pada komputer anda.
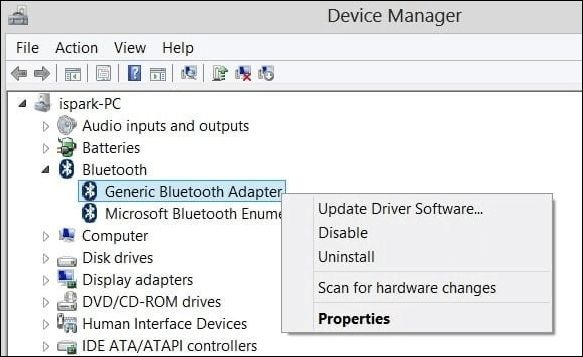
Langkah 4 . Tunggu proses pemasangan pemacu selesai. Jika anda mempunyai berbilang pemacu penyesuai Bluetooth, ulangi langkah ini untuk setiap satu.
Anda juga mungkin ingin mengetahui cara mengemas kini pemacu USB pada Windows 10:
Cara Muat Turun dan Kemas Kini Pemacu USB dalam Windows 10
Pelbagai peranti disambungkan ke PC anda melalui sambungan USB. Jika pemacu USB salah, peranti ini tidak boleh berfungsi dengan baik. Baca lebih lanjut >>
Betulkan 4. Jalankan Penyelesai Masalah Bluetooth pada Windows 10
Microsoft telah melaksanakan pelbagai penyelesaian untuk menangani isu berkaitan Windows, menawarkan bantuan terus dari dalam sistem anda. Satu alat berharga yang anda gunakan ialah penyelesai masalah terbina dalam, direka untuk menyelesaikan pelbagai masalah yang menjejaskan keupayaan sistem anda untuk menutup dan kefungsian Bluetooth. Untuk mengakses dan menggunakan penyelesai masalah Bluetooth untuk kemungkinan isu Bluetooth, ikut langkah berikut:
Langkah 1 . Buka menu Mula.
Langkah 2 . Pilih "Tetapan" dari menu Mula atau gunakan pintasan Windows + I. Klik Kemas Kini & Keselamatan.
Langkah 3 . Di bawah "Kemas Kini & Keselamatan", pergi ke tab "Selesaikan masalah" untuk mencari penyelesai masalah Bluetooth.

Langkah 4 . Jika anda belum berkongsi data diagnostik penuh dengan Microsoft, anda mungkin perlu mengklik pautan "Penyelesai masalah tambahan". Dalam senarai yang muncul, cari penyelesai masalah Bluetooth.
Langkah 5 . Klik "Jalankan penyelesai masalah" untuk mula mendiagnosis. Biarkan ia mengimbas isu Bluetooth dan ia boleh membetulkan papan kekunci Bluetooth, fon kepala dan tetikus tidak berfungsi pada Windows 10
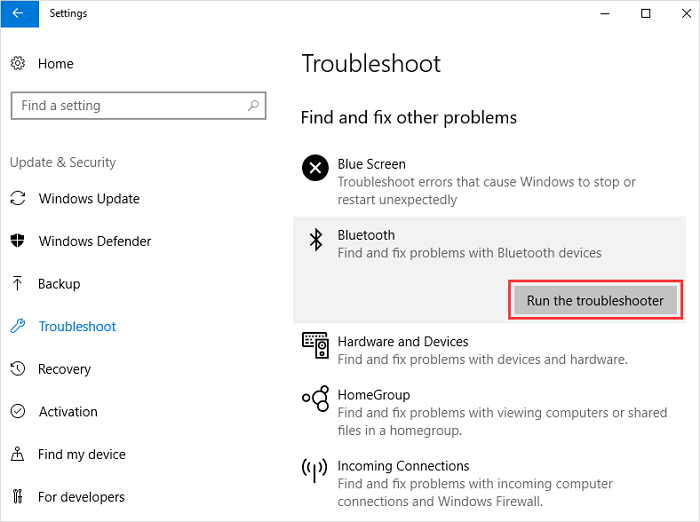
Betulkan 5. Kemas kini Windows 10 untuk Menyelesaikan Masalah
Mengemas kini OS anda selalunya boleh menghapuskan pelbagai isu keserasian dan prestasi, termasuk masalah berkaitan Bluetooth. Mari kita siasat langkah untuk memastikan Windows 10 anda berjalan pada versi terkini dan berpotensi menyelesaikan masalah Bluetooth anda.
Langkah 1 . Klik pada Tetapan selepas mengakses menu Mula.
Langkah 2 . Pilih "Kemas Kini & Keselamatan".
Langkah 3 . Lawati bahagian "Kemas Kini Windows", dan pilih "Semak kemas kini". Kemudian, pilih kemas kini yang tersedia untuk dipasang.

Jika anda menghadapi masalah seperti kemas kini Windows 10 tersekat pada 100%, semak petikan berikut untuk menyelesaikan masalah:
Bagaimana untuk Membetulkan Kemas Kini Windows 10 Tersekat pada 100 [8 Diuji Tetap]
Ramai pengguna Windows 10 telah menghadapi masalah bahawa kemas kini Windows 10 tersekat pada 100. Ingin mengetahui cara menyelesaikan masalah ini? Baca lebih lanjut >>
Betulkan 6. Tetapkan Semula Kilang Windows 10
Apabila anda telah kehabisan semua cara lain untuk menyelesaikan isu Bluetooth yang berterusan pada sistem Windows 10 anda tanpa berjaya, anda mungkin perlu mempertimbangkan penyelesaian yang lebih drastik: melakukan tetapan semula kilang. Semak langkah untuk ini:
Langkah 1 . Pilih Tetapan selepas mengklik butang Mula.
Langkah 2 . Dalam menu Tetapan, navigasi ke "Kemas Kini & Keselamatan". Di bawah bahagian "Kemas Kini & Keselamatan", cari dan klik "Pemulihan".
Langkah 3 . Dalam pilihan Pemulihan, cari dan pilih "Tetapkan semula PC ini".
Langkah 4 . Untuk memulakan proses tetapan semula kilang, klik pada "Bermula".

Anda boleh menyemak lebih banyak kaedah untuk tetapan semula kilang Windows 10 tanpa kata laluan:
Cara Tetapkan Semula Kilang Windows 10 Tanpa Kata Laluan | 3 Kaedah
Ingin menetapkan semula kata laluan Windows 10 anda tetapi tidak pasti bagaimana untuk melakukannya? Jangan risau! Kami akan menunjukkan kepada anda cara melakukannya. Baca lebih lanjut >>
💡Pulihkan Data Selepas Membetulkan Isu Bluetooth
Jika anda masih bergelut dengan Bluetooth tidak berfungsi dengan betul pada sistem Windows 10 anda, terdapat penyelesaian yang boleh dipercayai untuk anda gunakan. EaseUS Data Recovery Wizard boleh menjadi perisian pilihan anda untuk menangani masalah ini dan memulihkan data anda dengan selamat.
Selain itu, alat pemulihan data profesional ini cemerlang dalam mendapatkan semula data yang hilang daripada pelbagai keadaan, termasuk ralat, pemadaman yang tidak disengajakan, Tong Sampah yang dikosongkan dan banyak lagi. Dengan hanya beberapa langkah mudah, anda boleh memulihkan fail berharga anda dengan mudah dan meredakan kebimbangan anda.
Ciri-ciri Utama:
- 💻Perisian ini boleh memulihkan fail yang dipadamkan pada Windows 10 , seperti foto, video, muzik, dokumen, e-mel, dll. Ia serasi dengan pelbagai peranti Mac, termasuk HDD, SSD dan kad memori.
- 👩🔧EaseUS menawarkan pemulihan dalam senario kehilangan data yang kompleks, seperti memulihkan fail selepas tetapan semula kilang Windows 10 , memulihkan pemacu keras berformat, dsb.
- 🗑️Sama ada data anda berada pada pemacu keras dalaman, kad SD, pemacu USB, kamera atau pemacu gabungan, alat ini boleh mendapatkannya dengan berkesan, dan ia juga menyokong pemulihan Tong Kitar Semula yang dikosongkan.
Semak langkah berikut untuk memulihkan data yang hilang dengan perisian pemulihan data EaseUS:
Nota: Untuk menjamin peluang pemulihan data yang tinggi, pasang perisian pemulihan data EaseUS pada cakera lain dan bukannya cakera asal tempat anda kehilangan fail.
Langkah 1. Lancarkan EaseUS Data Recovery Wizard pada komputer Windows 11, Windows 10, Windows 8 atau Windows 7 anda. Pilih partition cakera atau lokasi storan di mana anda kehilangan data dan klik "Cari Data Hilang".

Langkah 2. Perisian pemulihan ini akan mula mengimbas cakera untuk mencari semua fail yang hilang dan dipadam. Apabila proses imbasan selesai, klik "Penapis" > "Jenis" untuk menentukan jenis fail yang hilang. Jika anda ingat nama fail, anda juga boleh mencari dalam kotak carian, yang merupakan cara terpantas untuk mencari fail sasaran.

Langkah 3. Pratonton dan pulihkan fail Windows yang hilang. Anda boleh klik dua kali untuk pratonton fail yang diimbas. Kemudian, pilih data sasaran dan klik butang "Pulihkan" untuk menyimpannya ke tempat selamat yang lain dalam PC atau pemacu Awan.

Tambahan pula, kongsi pengalaman positif anda dengan EaseUS pada rangkaian sosial anda dan biarkan orang lain menemui penyelesaian pemulihan datanya yang luar biasa.
Ringkasan
Kesimpulannya, menyelesaikan isu berkaitan Bluetooth tidak berfungsi pada Windows 10 melibatkan satu siri langkah mudah. Kaedah ini boleh digunakan untuk menyelesaikan masalah dan berpotensi menyelesaikan pelbagai masalah sambungan Bluetooth. Anda selalunya boleh menyelesaikan isu tanpa bersusah payah dengan memastikan peranti Bluetooth anda bersedia untuk berpasangan, mengemas kini pemacu dan menggunakan alatan Windows terbina dalam seperti Pengurus Peranti dan Penyelesai Masalah. Melaraskan tetapan kuasa dan, dalam kes yang melampau, menggunakan pemulihan sistem juga boleh membantu memulihkan kefungsian Bluetooth yang stabil. Kuncinya ialah mendiagnosis masalah dan memilih kaedah yang sesuai untuk penyelesaian yang berjaya.
Soalan Lazim Bluetooth Tidak Berfungsi
Mari kita lihat beberapa soalan yang berkaitan dengan masalah ini:
1. Mengapakah PC saya tidak menemui peranti Bluetooth?
Jika PC anda tidak menjumpai peranti Bluetooth, ia mungkin disebabkan oleh Bluetooth dimatikan, isu pemandu atau gangguan. Pastikan Bluetooth didayakan dalam tetapan, kemas kini atau pasang semula pemacu Bluetooth dan meminimumkan gangguan dengan mengalihkan peranti lebih dekat.
2. Mengapakah pilihan Bluetooth Windows 10 menjadi kelabu?
Pilihan Bluetooth mungkin menjadi kelabu kerana masalah pemandu atau konflik. Kemas kini atau pasang semula pemacu Bluetooth, semak konflik dengan perisian pihak ketiga dan pastikan perkhidmatan Bluetooth berjalan dalam menu Perkhidmatan Windows.
3. Bagaimana untuk membaiki Windows 11 Bluetooth tidak berfungsi?
Untuk menangani isu Bluetooth Windows 11, kemas kini sistem anda, mulakan semula perkhidmatan Bluetooth, alih keluar dan pasangkan semula peranti dan semak kemas kini pemacu. Jika masalah berterusan, selesaikan masalah dalam Pengurus Peranti atau pertimbangkan pemulihan sistem.
4. Mengapakah saya mendapat notis bahawa "Peranti tidak mempunyai Bluetooth"?
Menerima notis bahawa peranti tidak mempunyai Bluetooth bermakna perkakasan tidak mempunyai keupayaan Bluetooth. Anda mungkin memerlukan penyesuai Bluetooth luaran atau kaedah alternatif, seperti sambungan Wi-Fi atau USB, untuk menyambung secara wayarles.
artikel berkaitan
-
Perisian Pemulihan Data NAS: Pulihkan Data daripada NAS
![author icon]() Daisy/2024/09/12
Daisy/2024/09/12
-
Bagaimana untuk memulihkan fail yang dipadam secara kekal dalam Windows 11 [3 Kaedah Teratas]
![author icon]() Daisy/2024/09/12
Daisy/2024/09/12
-
Pemulihan Fail CCTV Ditulis Ganti: Bagaimana Saya Boleh Memulihkan Fail CCTV/DVR
![author icon]() Daisy/2024/09/25
Daisy/2024/09/25
-
Bagaimana untuk Keluar daripada Mod S dalam Windows 10/11
![author icon]() Daisy/2024/09/24
Daisy/2024/09/24


