Isi kandungan
Kami memberi anda empat cara berkesan untuk memulihkan rakaman Audacity yang dihapus atau tidak disimpan. Jadual di bawah adalah gambaran keseluruhan penyelesaiannya, baca kandungan terperinci untuk langkah penuh.
| Penyelesaian yang boleh dilaksanakan | Penyelesaian Masalah Langkah demi langkah |
|---|---|
| Pembetulan 1. Pulihkan fail yang dipadam |
|
| Pembetulan 1.Pulihkan fail yang belum disimpan |
|
Audacity, sebagai editor audio dan perakam multi-trek yang kuat & percuma untuk pengguna Windows dan Mac, membolehkan anda merakam audio langsung, merakam main balik komputer dan bahkan menukar pita, rakaman menjadi rakaman. Selain itu, anda juga dapat menggunakan program ini untuk mengedit pelbagai fail suara.
Apa yang akan anda lakukan sekiranya anda telah memadam fail audio di Audacity secara tidak sengaja? Apabila Audacity tiba-tiba hancur, adakah anda tahu bagaimana mengembalikan rakaman Audacity yang belum disimpan? Sekiranya anda mengalami masalah yang sama seperti yang disenaraikan di sini, tetap di sini dan baca terus untuk mendapatkan jawapannya.
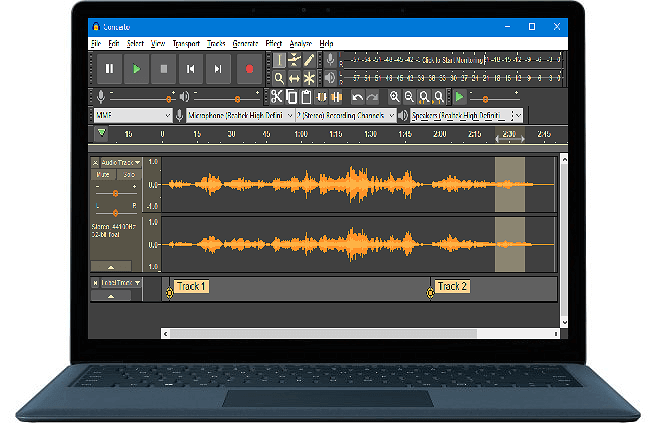
Bahagian 1.Pulihkan Fail Audio Audacity yang Dihapus atau Hilang
Diguna untuk:Pulihkan fail audio Audacity yang dipadam atau hilang yang disimpan di PC Windows atau peranti storan luaran.
Apabila anda kebetulan menghapus fail audio Audacity yang disimpan di PC anda, anda boleh mencari rakaman Audacity yang dihapus di Tong Kitar Semula. Sekiranya anda tidak menemui apa-apa di Tong Kitar Semula, jangan risau.
Teruskan membaca untuk melihat kembali rakaman anda dengan dua kaedah berikut:
Kaedah 1. Pulihkan Rakaman Audacity dengan Perisian Pemulihan Fail Audio
Perisian pemulihan audio yang hebat -Wizard Pemulihan Data EaseUS menyokong untuk memulihkan audio atau rakaman yang dihapus atau hilang di komputer atau peranti storan luaran anda dalam tiga langkah.
Ia menyokong semua format fail video Audacity, termasuk audio yang tidak dimampatkan - WAV, AIFF, PCM, audio kompres - Ogg Vorbis, FLAC, MP2, MP3, FFmpeg untuk format audio lain yang boleh diimport - AC3, AMR, M4A, WMA, dll.
Catatan: Sekiranya anda pengguna Mac dan kehilangan audio Audacity di komputer Mac, pilih perisian pemulihan fail EaseUS versi Mac untuk mendapatkan bantuan.
1. Muat turun dan pasang perisian EaseUS Data Recovery Wizard di komputer anda.

2. Guna alat pemulihan data untuk mencari dan memulihkan data yang hilang.
Pilih lokasi penyimpanan atau folder tertentu yang mana data terhilang itu berada dan klik butang Scan

3. Setelah selesai imbasan, cari fail dan folder yang boleh dipulihkan dalam senarai keputusan imbasan.
Pilih fail berikut dan klik butang Recover. Untuk pilihan lokasi untuk simpan data yang dipulihkan, anda mesti jangan menggunakan pemacu yang asal.

Kaedah 2. Pulihkan Lagu yang Hilang atau Rakaman Audacity dari Fail yang Dieksport
Catatan: Ini hanya berfungsi apabila anda telah mengeksport trek atau rakaman tersebut dengan menggunakan Fail> Eksport commands.
Apabila anda kehilangan trek atau rakaman Audacity, anda secara langsung dapat mencari trek atau rakaman yang hilang dari fail yang dieksport dengan langkah-langkah di bawah:
Langkah 1. Cari folder atau peranti storan tempat anda menyimpan rakaman Audacity anda.
Langkah 2. Pada Audacity, klik "Fail"> "Buka".
Kemudian pilih rakaman yang hilang atau runut atau Audacity dari pemacu tempat anda telah mengeksport, dan klik "Buka" untuk membawanya ke Audacity anda.
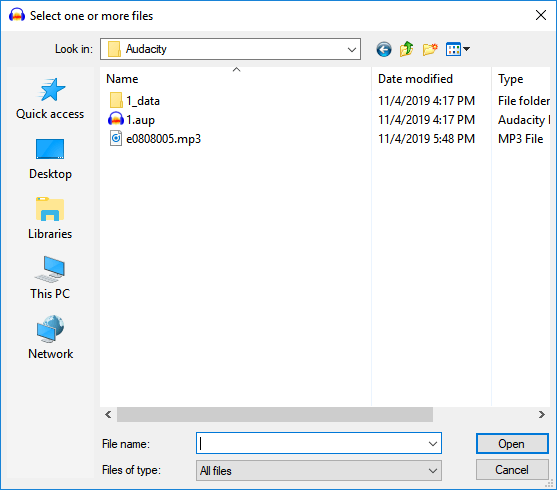
Sekiranya berjaya, tahniah! Anda telah mendapatkan kembali rakaman anda dan anda boleh terus menyunting rakaman di Audacity sekali lagi.
Sekiranya anda belum mengeksport rakaman Audacity yang hilang terlebih dahulu, kembali untuk membiarkan perisian pemulihan fail EaseUS membantu Kaedah 1.
Bahagian 2. Cari dan Pulihkan Trek Audacity yang Tidak Disimpan
Diguna untuk: Cari dan pulihkan trek yang belum disimpan di Audacity kerana kemalangan program, penutupan secara tiba-tiba atau sebab lain.
Sebilangan daripada anda mungkin juga ingin mengetahui cara mencari atau memulihkan rakaman Audacity yang belum disimpan sekiranya Audacity tiba-tiba crash, bukan? Di bahagian ini, anda akan menemui dua cara untuk mengembalikan trek keberanian yang belum disimpan.
Baca terus dan cari kaedah terbaik untuk memulihkan fail anda yang belum disimpan:
Kaedah 1. Cari Trek yang Tidak Disimpan dalam Folder Sementara Audacity
Biasanya, Audacity akan membuat folder sementara pada pemacu yang sama di mana anda memulihkan Audacity untuk menyimpan trek penyuntingan. Apabila anda kehilangan rakaman Audacity tanpa menyimpan, anda boleh merujuk kepada langkah seterusnya untuk mencari folder sementara dan memulihkan trek yang hilang:
Langkah 1. Cari trek yang belum disimpan dari folder sementara Audacity
1. Buka Audacity, dan tekan Ctrl + P
2.Buka tetingkap Keutamaan Audacity, pergi ke Direktori dan salin laluan direktori fail sementara:
- Windows 10/8: C: \ Users \ UserName \ AppData \ Local \ Audacity \ SessionData
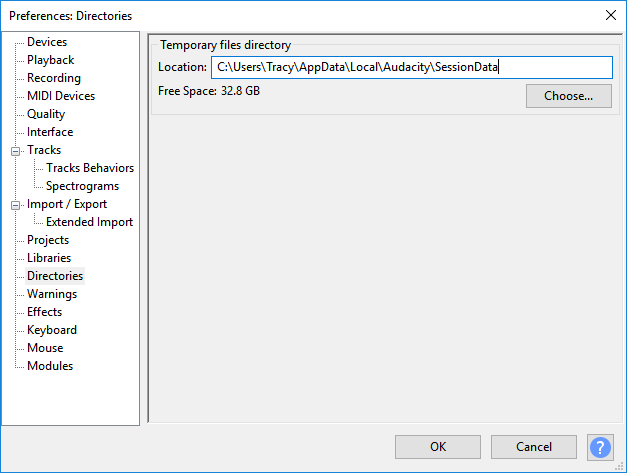
- Windows 7: C:\Users\UserName\AppData\Local\Temp\audacity_1_2_temp
- Windows XP: C:\Documents and Settings\
\Local Settings\Temp\audacity_1_2_temp
Langkah 2. Pulihkan fail Audacity yang belum disimpan
- 1. Buka folder Sementara dan periksa fail AU kiri dalam folder dengan sambungan .au.
- 2. Seret fail AU ke Audacity atau klik "Buka" di bawah File on Audacity untuk membawa fail AU ke dalam program ini.
Langkah 3. Simpan fail yang belum disimpan ke lokasi yang selamat
Anda boleh memainkan fail AU yang belum disimpan di Audacity untuk memeriksa sama ada fail tersebut dikehendaki. Sekiranya ya, eksport dan simpan ke lokasi lain yang selamat.
Sekiranya anda telah menetapkan Audacity untuk menghapus data sementara, peluang untuk memulihkan fail Audacity yang belum disimpan mungkin akan berkurang.
Kaedah 2. Pemulihan Kerosakan Automatik: Pulihkan Rakaman yang Tidak Disimpan dari AutoSave
Audacity mengandungi ciri AutoSave yang dapat membantu anda sepenuhnya apabila anda kehilangan rekod yang belum disimpan di Audacity. Apabila anda kehilangan jejak di Audacity tanpa menyimpan, atau Audacity tiba-tiba ditutup atau terhempas, anda secara automatik dapat mengembalikan rakaman yang hilang dengan langkah-langkah di bawah:
Langkah 1. Audacity Pantas pertamanya digunakan terlebih dahulu jika program masih berjalan namun projek-projeknya hilang.
Langkah 2. Buka semula Audacity, dialog pemulihan kemalangan automatik akan muncul.
- Amaran
- Jangan buang data yang belum disimpan untuk semua projek di Audacity.
- Sekiranya anda hendak membuang data yang belum disimpan bagi semua projek setelah memulakan semula program ini, kemudian semua fail tidak dapat dipulihkan semula.
Langkah 3. Pilih untuk memulihkan data yang belum disimpan bagi semua projek, dan muatkan bentuk gelombang yang telah dipulih.
Sekiranya terdapat banyak projek yang belum disimpan, masing-masing akan kembali ke tetingkap projek mereka sendiri. Apa yang perlu anda lakukan ialah hanya menyimpan setiap projek satu persatu. Perhatikan bahawa sejarah projek dan kandungan teks tidak dapat dipulihkan.
Langkah 4. Sahkan untuk menyimpan semua fail: Fail> Simpan Projek> Simpan Projek.
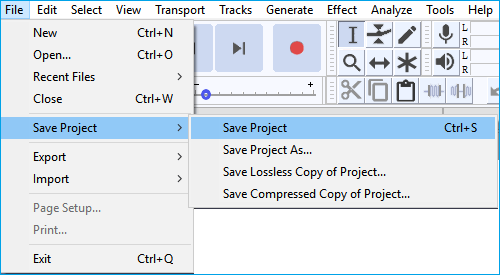
- Petua
- Sekiranya projek yang dipulihkan kelihatan salah, cuba petua di bawah yang diberikan oleh Audacity:
- 1.Buka Bantuan> Diagnostik> Tunjukkan Log ... dan salin kesalahan yang ditunjukkan, seperti " data hilang pada fail blok".
- 2. Paksa untuk berhenti dari Audacity di Task Manager untuk memastikan keselamatan menyimpan fail dan data audio, dan cari komputer anda atau gunakan perisian pemulihan data seperti EaseUS Data Recovery Wizard yang disarankan di halaman ini untuk mencari fail yang dinyatakan hilang.
- 3. Kembalikan fail-fail ini ke lokasi yang ditunjukkan untuk mereka dalam log, dan kemudian anda boleh membuka semula Audacity untuk memulihkan rakaman dengan betul.
Bahagian 3. Petua untuk Melindungi Rakaman Audacity
Diguna untuk: Simpan, lindungi rakaman Audacity, trek di PC Windows, mencegah kehilangan fail Audacity selanjutnya.
Sekiranya anda selalu menggunakan Audacity untuk mengedit rakaman atau membuat fail audio, kami ingin menawarkan 3 petua praktikal dan berguna untuk membantu anda melindungi rakaman Audacity. Mari lihat perinciannya:
# 1. Cari dan Salin Rakaman Audacity yang Disimpan secara Manual
Sekiranya anda lebih suka manual bebas untuk menyalin rakaman Audacity yang disimpan sebagai sandaran, ikuti garis panduan di bawah:
Langkah 1. Sediakan lokasi selamat di PC atau peranti storan luaran yang kosong, bersambung ke PC.
Langkah 2. Cari fail Audacity yang disimpan di PC:
Untuk Pengguna Windows:
C:\Users\
Untuk Pengguna Mac:
/Users/
Kadang kala, Audacity juga dapat menyimpan projek yang dibuat di bawah laluan ini:C:\Users\UserName\Documents\Audacity.
Langkah 3. Pilih fail AUP dengan ekstensi .aup, salin dan simpan ke lokasi penyimpanan sasaran sebagai sandaran.
# 2.Gunakan Perisian Sandaran Automatik untuk Bantuan
Diguna untuk: membuat sandaran fail Audacity secara automatik seperti yang dijadualkan.
Sekiranya anda lebih suka menggunakan kaedah automatik, perisian sandaran fail profesional -EaseUS Todo Backup boleh tolong. Ini membolehkan anda membuat sandaran fail anda hanya dalam 3 langkah:
Langkah 1:Buka EaseUS Todo Backup dan pilih "File" sebagai mod sandaran.ode.
Anda berkemungkinan mempunyai sejumlah besar data penting untuk dilindungi sementara masa berjalan, seperti dokumen, gambar, muzik, dan video, dan lain-lain. Kebiasaan sikap yang baik adalah untuk mempunyai sandaran secara berkala. Fail Sandaran merupakan salah satu pilihan terbaik bagi anda untuk mengatasi kehilangan data yang tidak dijangka.
Langkah 2:Pilih fail yang anda mahu sandarkan.
Tandakan pilihan di sudut kiri atas bernama User Defined, anda boleh menyemak imbas untuk membuat sandaran satu atau beberapa jenis fail tertentu di komputer atau peranti storan luaran anda.
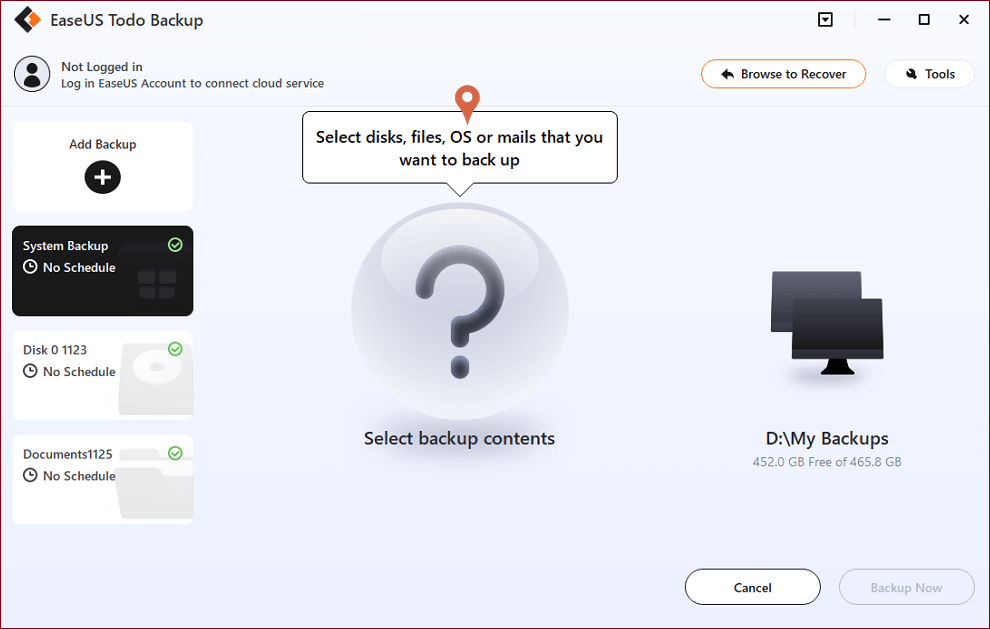
Langkah 3:Pilih destinasi untuk menyimpan fail sandaran anda.
Sebaiknya membuat fail sandaran di beberapa media storan lain atau di pemacu lain. Sekiranya tidak, berkemungkinan ada risiko fail sandaran rosak ataupun musnah.
Langkah 4:Klik "Teruskan" untuk melaksanakan operasi anda.
# 3. Membolehkan Ciri Simpan Auto di Audacity
Diguna untuk: menyimpan fail penyuntingan secara automatik dengan mengaktifkan fitur AutoSave.
Catatan: Ciri ini tidak lagi disediakan dalam versi baru Audacity pada Windows 10/8.
Sekiranya anda menggunakan Windows 7, XP, dll. Di komputer, anda boleh mencuba petua ini untuk mengaktifkan ciri Autosimpan dan melindungi rakaman Audacity anda:
Langkah 1. Klik "Edit" pada Audacity> dan pilih "Keutamaan".
Langkah 2. Tatal ke bahagian "Projek", tandakan kotak simpan Automatik sebagai salinan projek dalam folder berasingan dan tetapkan frekuensi dalam Simpan automatik dalaman.
Langkah 3. Klik "OK" untuk mengesahkan dan menyimpan perubahan.
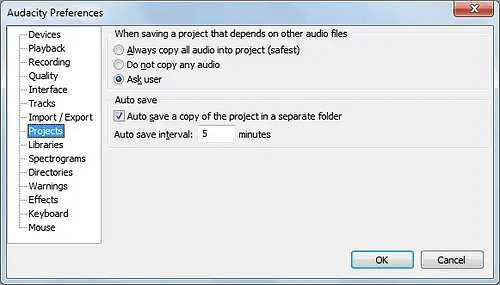
artikel berkaitan
-
Bagaimana untuk Memulihkan Fail Data Dihapus oleh Antivirus
![author icon]() Arya/2021/06/08
Arya/2021/06/08
-
Bagaimana untuk Memulihkan Data setelah Memformat Pemacu Keras
![author icon]() Brithny/2021/10/25
Brithny/2021/10/25
-
Pemulihan Fail yang Dihapus Ctrl+Z
![author icon]() Cedric/2021/10/22
Cedric/2021/10/22
-
Perisian Pemulihan Tong Kitar Semula Muat Turun Percuma Versi Penuh
![author icon]() Arya/2021/10/25
Arya/2021/10/25