Isi kandungan
USB Bertukar Menjadi Format RAW, Tolong!
"Saya mempunyai pemacu kilat USB yang mempunyai data di dalamnya. Ketika saya memasangkannya ke komputer saya, sebuah arahan yang muncul meminta saya memformat pemacu dan USB ditunjukkan dalam format RAW. Terdapat fail - fail penting pada peranti yang saya perlukan pemulihan. Adakah ada yang tahu bagaimana memulihkan fail dari USB RAW? "
USB bertukar menjadi format RAW merupakan masalah lazim yang menjengkelkan pengguna. Apabila USB menjadi RAW, ia bermaksud data pada peranti tidak dapat diakses. Anda tidak akan dapat mengakses dan membuka fail seperti dokumen, foto, e-mel, dan lain-lain di peranti anda. Oleh itu, untuk membetulkan USB RAW, anda perlu terlebih dahulu melakukan pemulihan USB RAW dan kemudian betulkan pemacu USB dalam format RAW. Namun sebelum kami menunjukkan perinciannya, anda mungkin ingin mengetahui lebih banyak perincian mengenai pemacu USB RAW.
Sebab Umum Pemacu USB RAW
Secara amnya, USB anda tidak akan menjadi RAW tanpa sebab. Punca masalah dapat dikesan dan ia adalah:
- Akses anda ke USB ditolak
- USB anda tidak diformat atau tidak diformat dengan betul
- Sistem fail semasa USB anda tidak dikenali oleh sistem operasi komputer anda
- Pemacu USB anda dijangkiti virus
Situasi Biasa Yang Menunjukkan USB Menjadi RAW
Apabila USB anda betukar menjadi format RAW, sistem tidak semestinya menunjukkan kepada anda USB RAW secara langsung. Sebaliknya,notifikasi yang anda terima adalah berbeza-beza. Apabila anda menemui salah satu situasi atau mesej ralat di bawah semasa menggunakan pemacu USB dan memeriksa sifat pemacu, ia akan menunjukkan kepada anda bahawa sistem fail tersebut adalah RAW.
- Pemacu mengenal jenis media tidak sah. Batalkan, Cuba Lagi, Gagal?
- Sistem fail dipaparkan sebagai "RAW"
- Windows mungkin menunjukkan "Cakera tidak diformat. Adakah anda mahu memformat sekarang?"
- Nama fail mengandungi watak "pelik"
- Mesej "Sektor tidak dijumpai"
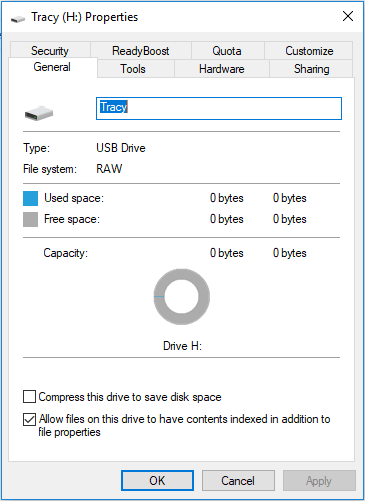
Semasa menggunakan beberapa pemacu USB seperti cakera keras luaran USB, kad memori USB, media pintar USB, atau media storan lain, kami mungkin mengalami notifikasi yang mengecewakan ini. Nasib baik, ada cara untuk memperbaiki pemacu USB RAW tanpa kehilangan data. Dengan memulihkan fail berharga anda dari USB RAW anda dan kemudian memperbaiki format RAW, anda membolehkan pemacu USB anda berfungsi dengan lebih baik tanpa kehilangan data.
3-Langkah Pemulihan USB RAW
Sebelum anda membetulkan USB dalam format RAW, anda perlu melakukan pemacu USB RAW untuk menjaga keselamatan data anda. Perisian pemulihan cakera profesional- EaseUS Data Recovery Wizard dapat menyokong pemulihan USB RAW. Dengan itu, anda dapat memulihkan semua gagal dari pemacu USB yang tidak dapat diakses dengan mudah. Anda boleh melihat sepintas laju perisian di sini:
- Menyokong pemulihan data RAW, pemulihan fail yang dihapus,pemulihan fail berformat, pemulihan data yang dikosongkan tong kitar semuala, pemulihan partisi yang hilang, pemulihan serangan virus, dan situasi pemulihan data yang sukar
- Memulihkan fail dari pemacu denyar USB, kad SD, kad memori, pemacu keras luaran, kamera digital, pemain muzik, komputer, dll.
- Mengambil hampir semua jenis fail yang ada
Tutorial Video: Pulihkan Fail dari RAW USB
Panduan: Pulihkan fail dari pemacu kilat yang berubah menjadi RAW
Berhenti menggunakan kad anda itu, sebaik sahaja anda kehilangan fail di dalamnya. Sekira terus menggunakan kad akan meningkatkan kemungkinan penimpaan data, yang menjadikan data tidak akan dapat dipulihkan semula lagi.
Langkah 1: Sambungkan kad anda ke PC
Masukkan kad ke pembaca kad, dan sambungkan pembaca kad dengan kad didalamnya kepada komputer anda yang berkeadaan baik.
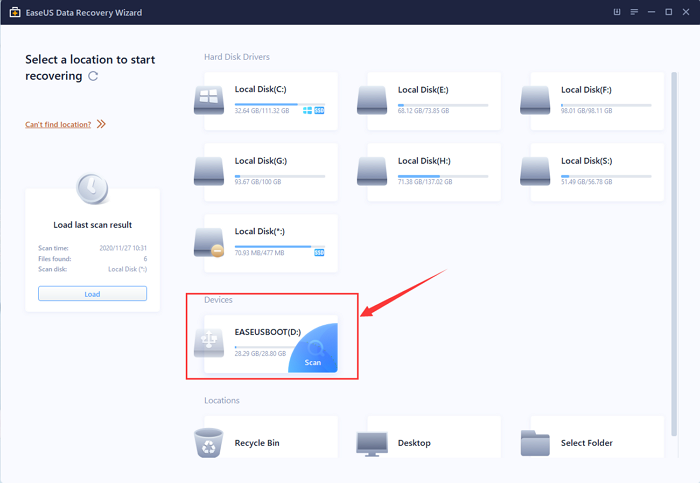
Langkah 2: Jalankan perisian pemulihan data EaseUS dan imbas kad.
Lancarkan EaseUS Data Recovery Wizard di PC anda dan pilih kad anda di bawah lajur External Devices.
Kemudian klik Scan untuk memulakan pencarian data yang hilang pada kad SD anda sekarang.
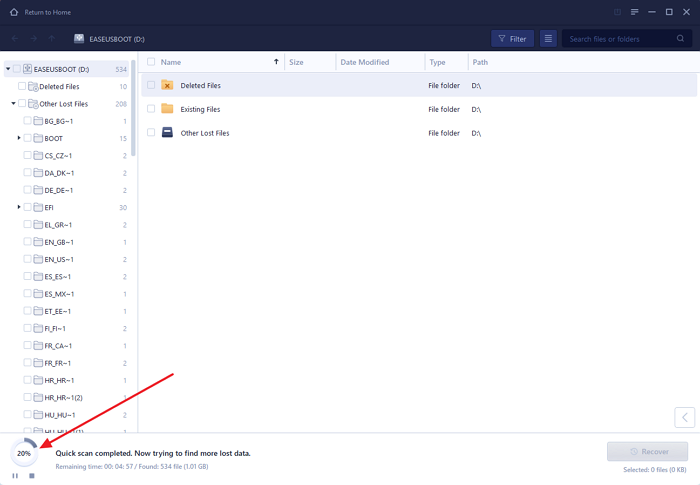
Langkah 3: Periksa dan pulihkan data yang hilang.
Anda boleh memeriksa dan melihat fail yang dijumpai dengan mengklik dua kali pada setiap fail tersebut. Kemudian klik Recover untuk menyimpan fail ke lokasi yang selamat di PC anda atau sebarang simpanan luaran. "
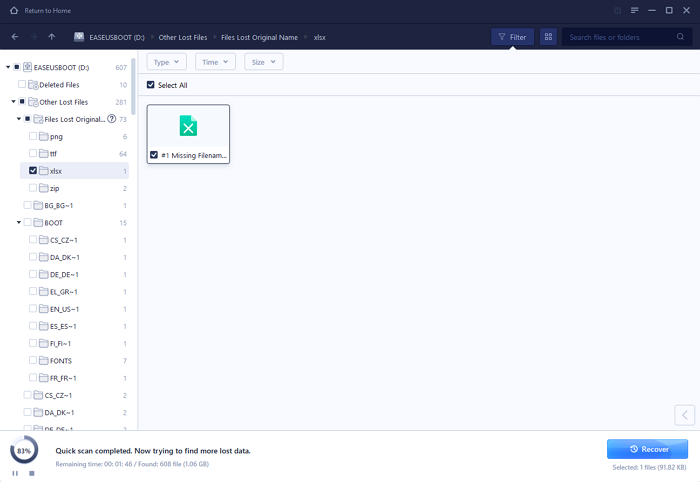
Apabila anda mempunyai pemulihan pemacu USB RAW, anda tidak boleh melakukan pemformatan secara langsung seperti yang diminta. Hal ini kerana, ia akan menghapus semua fail yang ada pada pemacu USB RAW, dan kami mungkin kehilangan peluang untuk memulihkan fail dari pemacu USB RAW. Apa yang harus anda lakukan ialah memulihkan fail dari pemacu USB RAW terlebih dahulu dan kemudian memperbaiki peranti storan yang bermasalah. Oleh sebab anda tidak dapat memulihkan fail dari pemacu USB RAW menggunakan tangan, anda harus minta bantuan dari alat pihak ketiga.
Sebagai salah satu perisian pemulihan data terbaik untuk Windows, EaseUS Data Recovery Wizard adalah cadangan yang baik untuk pemulihan pemacu USB RAW.
- 1. Batalkan pemformatan pemacu
- 2. Baiki RAID, RAW disk atau sistem operasi
- 3. Pulihkan partition yang hilang (yang tidak dapat dipulihkan oleh perisian)
3 Pembaikan pada Pemacu USB RAW
Seperti yang anda ketahui, cara pasti untuk memperbaiki USB dalam format RAW adalah dengan memformatnya. Walau bagaimanapun, memformat peranti adalah pilihan terakhir untuk dicuba kerana akan mengeluarkan semua fail yang ada dari USB anda.
Kaedah 1. Betulkan Pemacu USB RAW dengan Memeriksa Peranti
Ciri terbina dalam Windows dapat membantu anda memeriksa pemacu untuk kesilapan sistem fail dan memperbaikinya dengan sendirinya.
Langkah 1. Sambungkan pemacu USB anda ke komputer anda.
Langkah 2. Pergi ke "PC ini" (di Windows 10). Di bawah "Peranti dan pemacu", klik kanan USB anda dan pilih "Sifat".
Langkah 3. Klik tab "Alat" dan kemudian klik "Periksa".
Langkah 4.Di tetingkap "Pemeriksaan Ralat", pilih "Imbas dan baiki pemacu" dan tunggu prosesnya selesai.
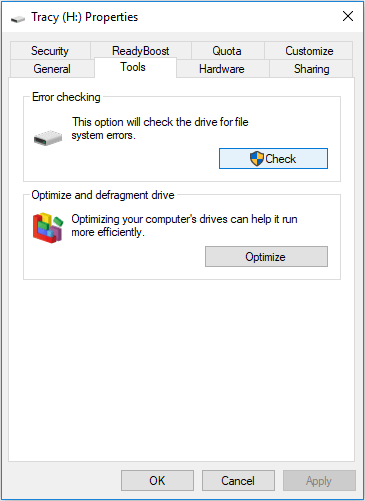
Kaedah 2. Membaiki pemacu RAW melalui CMD
Anda mungkin mendengar bahawa perintah chkdsk tidak tersedia untuk pemacu RAW. Ia tidaj benar. Selagi USB anda masih ditunjukkan dengan huruf pemacu, anda boleh menggunakan perintah untuk memeriksa dan memperbaiki peranti storan.
Langkah 1. Sambungkan USB anda ke komputer anda.
Langkah 2. Klik ikon "cari" di bar tugas dan masukkan cmd. Kemudian klik kanan "Perintah Prompt" dan pilih "Jalan sebagai Pentadbir".
Langkah 3. Masuk chkdsk /f G:(G adalah huruf pemacu RAW drive anda) untuk memperbaiki USB RAW anda.
Selepas proses pembaikan, anda boleh pergi ke Pengurusan Cakera untuk memeriksa sama ada cakera keras anda diperbaiki. Sekiranya CHKDSK tidak berfungsi, sudah tiba masanya anda memformat USB anda. Nasib baik, kerana anda telah memulihkan fail dari USB terlebih dahulu, anda boleh memformat USB tanpa perlu risau.
Kaedah 3. Betulkan dan Perbaiki RAW USB Drive dengan Memformat
Langkah 1. Sambungkan kad USB / SD / pen drive RAW ke PC anda.
Langkah 2. Buka "PC ini / Komputer Saya".Klik kanan pemacu RAW USB, kad SD, atau peranti RAW lain dan Pilih "Format".
Langkah 3. Tetapkan semula sistem fail, ubah nama pemacu USB, dan kemudian klik "OK" untuk membaiki pemacu USB RAW ke NTFS / FAT32. Selepas itu, ia boleh digunakan semula.
Terdapat lebih daripada satu cara untuk memformat USB. Tambahan pula, kepada ciri terbina dalam Windows, anda juga dapat memformat RAW USB dengan alat pemformatan USB profesional. Selepas pemformatan, anda boleh memindahkan fail kembali ke pemacu USB jika anda perlu.
Konklusinya
Secara amnya, mudah untuk memperbaiki pemacu denyar USB RAW. Tetapi untuk menjaga keselamatan data anda, anda pasti memerlukan pertolongan alat pihak ketiga untuk pemulihan data seperti EaseUS Data Recovery Wizard, ia akan berjaya melakukan pemulihan USB RAW dan boleh juga membantu dalam situasi pemulihan data yang lain. Dapatkan sekarang dan anda boleh menyelesaikan masalah RAW tanpa rasa takut.
artikel berkaitan
-
Percuma | Bagaimana untuk Memulihkan Fail dari Pemacu USB/Pen Berformat
![author icon]() Brithny/2021/10/26
Brithny/2021/10/26
-
Pemulihan Kad SD dan Video Cakera Percuma: Pulihkan Video yang Dihapus dari Kad SD
![author icon]() Cedric/2021/10/25
Cedric/2021/10/25
-
Pemulihan Pemacu Pen: Perisian Pemulihan Data Pemacu Pen Versi Penuh Muat Turun Percuma
![author icon]() Cedric/2021/10/22
Cedric/2021/10/22
-
Bagaimana untuk Memperbaiki Ralat Kad SD Tanpa Diduga Dikeluarkan di Telefon Anda
![author icon]() Brithny/2021/09/18
Brithny/2021/09/18