Isi kandungan
Bagaimana untuk Memulihkan Fail dari USB - Kandungan Halaman
- 1. Pulihkan fail yang dipadam dari USB dengan Menggunakan perisian pemulihan data EaseUS (Disyorkan)
- 2. Pulihkan fail dari pemacu kilat USB dengan menggunakan CMD(Hanya pulihkan fail tersembunyi)
- 3. Pulihkan semula fail dari USB dari versi sebelumnya(Sandaran fail diperlukan)
- 4. Pulihkan fail USB dari Sandaran Windows(Sandaran fail diperlukan)
Beberapa sebab boleh menyebabkan kehilangan fail pada pemacu kilat USB atau pemacu pen, seperti penghapusan fail yang tidak disengajakan, pemformatan pemacu keras, kegagalan peranti penyimpanan, dan serangan virus. Antaranya, penghapusan secara tidak sengaja adalah kemungkinan yang paling berlaku dan penyebab kehilangan data dari USB.

Ke mana perginya fail yang dipadam dari USB?
Oleh kerana pemacu denyar USB atau pemacu pen adalah peranti luaran, fail yang dipadamkan pada pemacu denyar USB akan dihapus secara kekal dan bukannya pergi ke tong kitar semula, jadi anda tidak dapat melakukan pemulihan dari tong kitar semulauntuk memulihkan fail dari USB. Tetapi anda masih mempunyai peluang untuk memulihkan fail yang dipadam dari USB dengan menggunakan 4 cara dalam tutorial ini.
Catatan: Apabila anda menyedari bahawa anda telah menghapus fail pada USB secara tidak sengaja, hentikan penggunaan pemacu kilat USB anda dengan segera untuk mengelakkan penimpaan data.
Bagaimana untuk Memulihkan Fail dari USB dengan Menggunakan Perisian Pemulihan Data
Cara yang paling berkesan dan mungkin untuk memulihkan fail yang dipadam dari USB adalah dengan menggunakan perisian pemulihan data profesional.EaseUS Data Recovery Wizard, alat pemulihan data peringkat teratas, dapat memulihkan sepenuhnya fail yang dipadam dari pemacu denyar USB, pemacu pen, kad SD, HDD, SSD, camcorder, kamera digital, dan sebagainya.
Pilihan Anda Yang Boleh Dipercayai - EaseUS Partition Master
- Lakukan pemadaman dan pemulihan data USB berformat dari situasi kehilangan data yang berbeza.
- Pulihkan semua jenis fail yang hilang: foto, dokumen, video, audio, e-mel, fail yang dimampatkan, dll.
- Boot dengan WinPE yang boleh dimuat turun apabila sistem anda gagal dimulakan atau rosak.
- Pulihkan fail dari USB kerana penghapusan secara tidak sengaja, pemformatan pemacu keras, pemacu RAW, jangkitan perisian hasad, dll.
Ikuti langkah di bawah untuk memulihkan fail yang dipadam dari pemacu pen/pemacu USB dengan beberapa klik.
Berhenti menggunakan kad anda itu, sebaik sahaja anda kehilangan fail di dalamnya. Sekira terus menggunakan kad akan meningkatkan kemungkinan penimpaan data, yang menjadikan data tidak akan dapat dipulihkan semula lagi.
Langkah 1: Sambungkan kad anda ke PC
Masukkan kad ke pembaca kad, dan sambungkan pembaca kad dengan kad didalamnya kepada komputer anda yang berkeadaan baik.
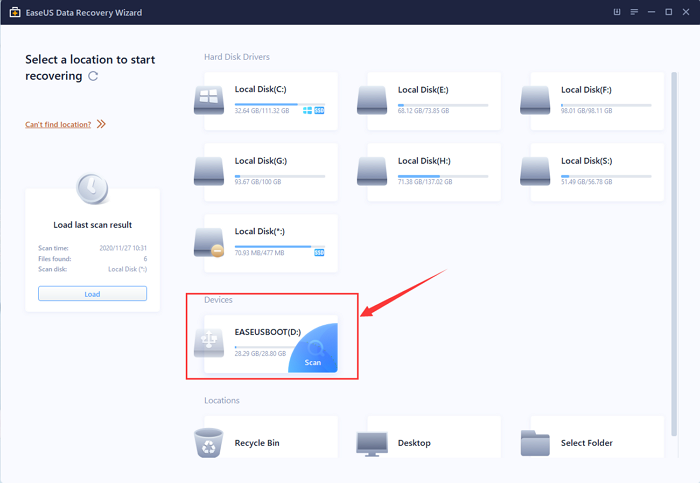
Langkah 2: Jalankan perisian pemulihan data EaseUS dan imbas kad.
Lancarkan EaseUS Data Recovery Wizard di PC anda dan pilih kad anda di bawah lajur External Devices.
Kemudian klik Scan untuk memulakan pencarian data yang hilang pada kad SD anda sekarang.
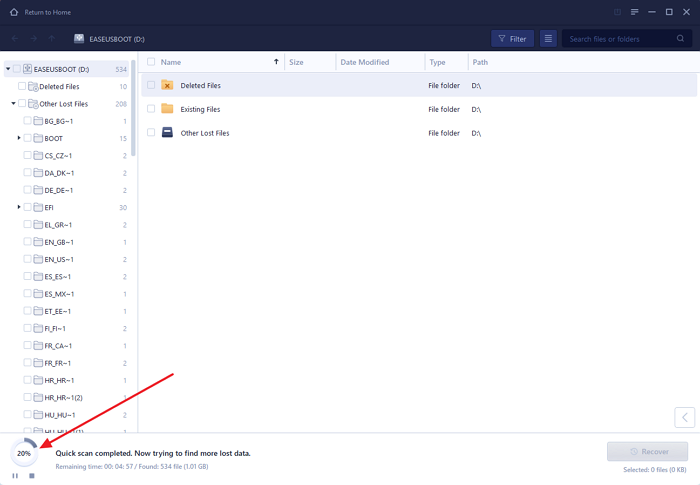
Langkah 3: Periksa dan pulihkan data yang hilang.
Anda boleh memeriksa dan melihat fail yang dijumpai dengan mengklik dua kali pada setiap fail tersebut. Kemudian klik Recover untuk menyimpan fail ke lokasi yang selamat di PC anda atau sebarang simpanan luaran. "
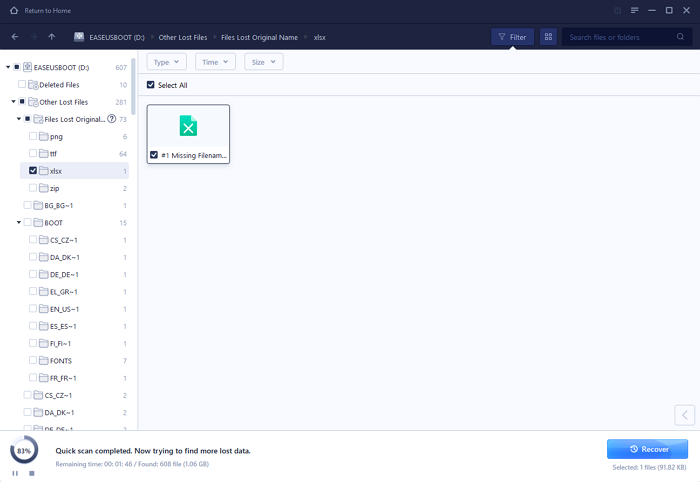
Bagaimana untuk Memulihkan Fail yang Dihapus dari Pemacu Denyar USB Tanpa Perisian
Bagi sebilangan pengguna yang tidak suka memulihkan fail USB dengan perisian pihak ketiga, anda boleh mencuba tiga kaedah di bahagian ini untuk mengambil fail dari USB dengan CMD, Sandaran Windows dan versi sebelumnya.
Walau bagaimanapun, penyelesaian ini mempunyai batasan dan syarat. Sekiranya anda belum membuat sandaran USB terlebih dahulu, anda hanya boleh menggunakan perisian pemulihan data untuk memulihkan fail USB.
Pulihkan Fail dari USB Menggunakan CMD (Hanya Pulihkan Fail Tersembunyi)
Perintah Prompt adalah aplikasi Windows yang terdapat di semua Sistem Operasi Windows. Sekiranya fail anda tidak dipadamkan tetapi hilang dari pemacu denyar USB atau pemacu pen, maka anda boleh mengikuti kaedah ini untuk memulihkan fail tersembunyi pada USB dengan CMD.
Langkah memulihkan fail yang dipadam dari pemacu denyar USB menggunakan CMD:
Langkah 1. Sambungkan pemacu denyar USB ke komputer anda.
Langkah 2. Klik butang Cari, taip cmd. Klik kanan Perintah Prompt dan pilih Jalankan sebagai pentadbir.
Langkah 3. Jalankan baris arahan berikut mengikut urutan.
Taip chkdsk X: /f di tetingkap Perintah Prompt dan tekan Enter. Pastikan untuk mengganti "X" dengan huruf yang diberikan kepada pemacu denyar USB anda.
Taip attrib -h -r -s /s /d e:*.* dan tekan Enter. (e adalah huruf pemacu USB. Anda harus mengganti g bergantung pada huruf pemacu USB anda sendiri yang ditunjukkan di komputer)
Kemudian, tunggu proses selesai dan tutup tetingkap. Kemudian anda boleh memeriksa sama ada fail anda kembali.
Pulihkan Fail yang Dihapus dari USB dari Versi Sebelumnya
Selain memulihkan fail yang dihapus secara kekal dari USB dengan menggunakan perisian atau CMD, anda boleh mencuba pilihan lain untuk memulihkan versi fail yang lebih lama di Windows 10/8.1/8/7. Sebelum anda mencuba kaedah ini, pastikan anda telah menyediakan Sejarah Fail untuk membuat sandaran fail secara automatik. Sekiranya anda belum menghidupkan ciri ini, berhenti kaedah ini, dan gunakan Perisian pemulihan pemacu USB untuk membuatnya.
Langkah 1. Klik kanan pada folder yang mengandungi fail anda yang dihapus pada USB dan pilih "Properties".
Langkah 2. Klik pada tab "Versi Sebelumnya". Anda akan dimaklumkan di sana bahawa versi sebelumnya berasal dari Sejarah Fail atau dari titik pemulihan.
Langkah 3. Senarai fail versi lama akan dipaparkan. Pilih edisi fail yang anda cari, dan klik butang "Pulihkan" untuk mengambil fail USB.
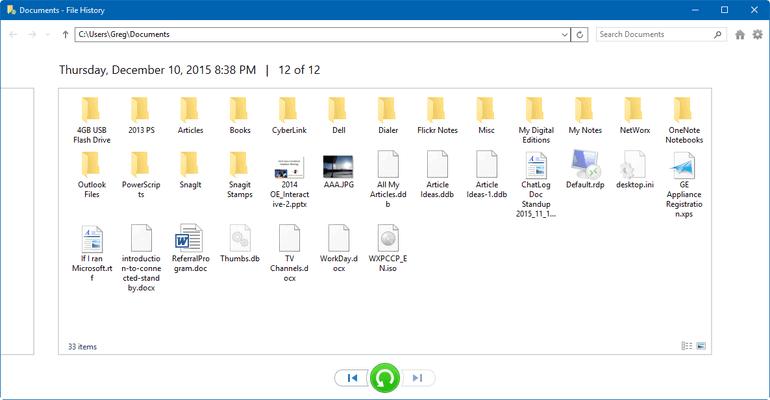
Pulihkan Fail yang Dihapus dari USB dengan Sandaran Windows
Sekiranya anda telah membuat sandaran data sebelumnya, anda boleh menyemak sandaran. Juga, periksa perkhidmatan penyimpanan dalam talian atau awan yang anda gunakan. Ada kemungkinan anda telah menyegerakkan fail anda ke perkhidmatan penyimpanan awan seperti Microsoft OneDrive, Dropbox, atau Google Drive. Sekiranya anda telah menghidupkan sandaran Windows, anda boleh mengambil data USB dengannya:
Langkah 1. Buka "Panel kawalan", pergi ke "Sistem dan Penyelenggaraan", pilih "Sandarkan dan Pulihkan (Windows 7)".
Langkah 2. Klik "Pulihkan fail saya".
Langkah 3. Klik "Cari fail" atau "Cari folder" untuk memilih sandaran yang dibuat sebelumnya.
Langkah 4. Pilih lokasi untuk menyimpan sandaran - "Di lokasi asal" atau "Di lokasi berikut". Sekiranya terdapat konflik, pilih "Salin dan Ganti", "Jangan salin" atau "Salin, tetapi simpan kedua-dua fail" sesuai dengan keperluan anda.
Langkah 5. Tunggu proses pemulihan selesai. Kemudian semua fail atau folder anda yang dikeluarkan secara kekal akan muncul di PC anda di lokasi asal atau baru.
Kesimpulannya
Menghapus fail pada USB tidak bermaksud kehilangan data kekal. Dalam artikel ini, kami telah menerangkan empat kaedah untuk memulihkan fail yang dihapus pada pemacu pen dengan atau tanpa perisian. Perisian pemulihan data EaseUS menawarkan peluang terbaik untuk memulihkan fail dari USB. Ia menyokong pemulihan fail yang dipadam, pemulihan yang diformat, pemulihan pemacu raw, dan lebih banyak ciri pemulihan data.
Bagaimana untuk Mengelakkan Kehilangan Data Pemacu Denyar USB/Pemacu Pen
Ia juga sangat penting untuk melindungi data USB anda dengan cara yang berkesan. Sekiranya anda tidak mahu mengalami kehilangan data USB, anda boleh mengikuti petua ini untuk membantu:
Sandarkan Fail Secara Berkala
Ia adalah pilihan yang baik untuk membuat sandaran fail secara automatik dengan bantuan perisian sandaran fail. Di sini cadangan saya adalah menggunakan EaseUS Todo Backup. Dengan perisian ini, walaupun anda tidak mempunyai pengetahuan teknikal; anda masih boleh membuat imej. Ikuti butiran di bawah untuk membuat sandaran data dengan bantuan EaseUS perisian sandaran dan pemulihan.
Langkah 1:Buka EaseUS Todo Backup dan pilih "File" sebagai mod sandaran.ode.
Anda berkemungkinan mempunyai sejumlah besar data penting untuk dilindungi sementara masa berjalan, seperti dokumen, gambar, muzik, dan video, dan lain-lain. Kebiasaan sikap yang baik adalah untuk mempunyai sandaran secara berkala. Fail Sandaran merupakan salah satu pilihan terbaik bagi anda untuk mengatasi kehilangan data yang tidak dijangka.
Langkah 2:Pilih fail yang anda mahu sandarkan.
Tandakan pilihan di sudut kiri atas bernama User Defined, anda boleh menyemak imbas untuk membuat sandaran satu atau beberapa jenis fail tertentu di komputer atau peranti storan luaran anda.
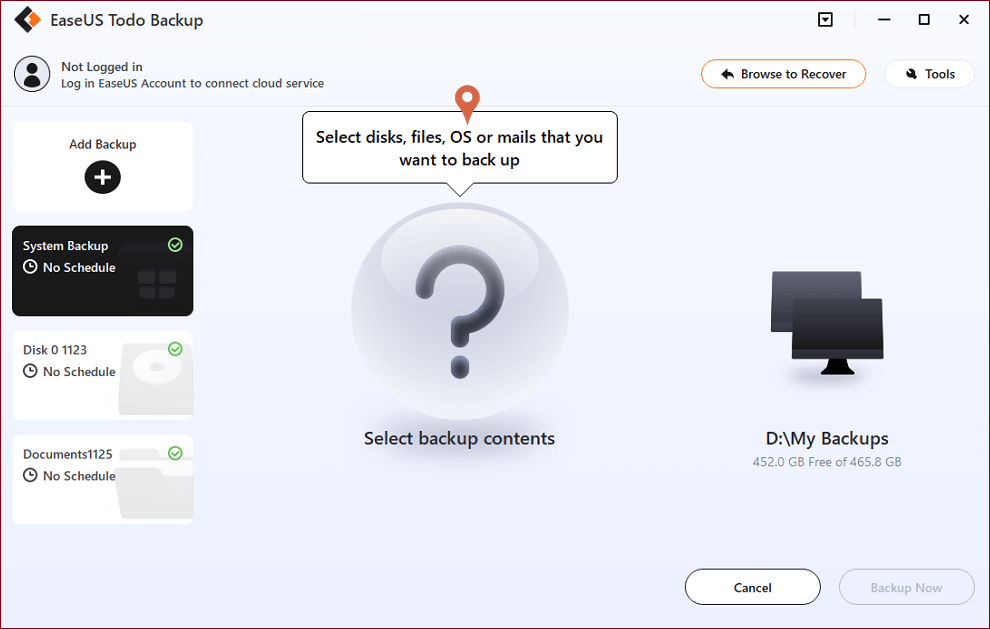
Langkah 3:Pilih destinasi untuk menyimpan fail sandaran anda.
Sebaiknya membuat fail sandaran di beberapa media storan lain atau di pemacu lain. Sekiranya tidak, berkemungkinan ada risiko fail sandaran rosak ataupun musnah.
Langkah 4:Klik "Teruskan" untuk melaksanakan operasi anda.
Pasang dan Cabut Pemacu denyar USB dengan betul
Semasa anda memasang atau memutuskan sambungan USB ke komputer atau komputer riba, gunakannya dengan betul. Apabila anda memutuskannya, gunakan pilihan "keluarkan USB" dengan mengklik kanannya.
Imbas dan Buang Virus pada USB
Gunakan perisian anti-virus untuk melindungi komputer anda dari virus komputer berbahaya, trojan, dan perisian jahat lain. Pastikan anda mengemas kini perisian Anti-virus anda dengan patch dan fail tandatangan terkini untuk keselamatan maksimum.
artikel berkaitan
-
10 Perisian Pemulihan Kad SD Percuma Teratas (100% Berkesan)
![author icon]() Arya/2021/05/24
Arya/2021/05/24
-
Pemulihan Kad SD dan Video Cakera Percuma: Pulihkan Video yang Dihapus dari Kad SD
![author icon]() Cedric/2021/10/25
Cedric/2021/10/25
-
Bagaimana untuk Memperbaiki Ralat Kad SD Tanpa Diduga Dikeluarkan di Telefon Anda
![author icon]() Brithny/2021/09/18
Brithny/2021/09/18
-
Bagaimana untuk Memformat Kad SD di Semua Peranti
![author icon]() Brithny/2021/09/18
Brithny/2021/09/18