Isi kandungan
Kad SD ialah alat storan luaran yang biasa digunakan untuk kamera, pemain, dll. Kemudahalihan ialah salah satu kelebihan paling ketara menggunakan kad SD dan popular di kalangan pengguna. Walau bagaimanapun, sesetengah pengguna Mac telah melaporkan bahawa apabila mereka memasukkan kad SD ke dalam Mac mereka, mesej tersebut menunjukkan bahawa kad SD menyatakan penuh tetapi tiada apa-apa padanya pada Mac .
Saya mempunyai kad SD jenama PNY 1 GB. Saya memasukkannya ke dalam MacBook saya & maklumat mengatakan hanya 580mg tersedia tetapi kad itu kosong...saya memadamkan semuanya tanpa sebarang perubahan dalam ruang yang tersedia pada kad. apa khabar? daripada Komuniti Apple
Katakan " kad SD berkata penuh tetapi tiada padanya pada Mac " berlaku kepada anda, jangan risau; artikel ini akan memperkenalkan 5 cara praktikal untuk membetulkan ralat.
Apabila anda menemui kad SD yang menunjukkan kapasiti memori pada Mac anda tetapi tidak mempunyai fail yang disimpan padanya, terdapat dua senario untuk membincangkan cara menyelesaikan masalah ini:
✅Penyelesaian 1. Kekalkan data penting yang disimpan pada kad SD
Kaedah yang sesuai adalah seperti berikut:
- Betulkan 1. Pulihkan Data Hilang pada Kad SD Menggunakan Perisian
- Betulkan 2. Tunjukkan Fail Tersembunyi pada Kad SD pada Mac
- Betulkan 3. Jalankan Pertolongan Cemas pada Kad SD dalam Utiliti Cakera
🗑️Penyelesaian 2. Data pada kad SD tidak mempunyai nilai dan boleh dipadamkan
Kaedah yang sesuai adalah seperti berikut:
Sebelum mempelajari cara membetulkan ralat ini, anda harus mengetahui sebab ia berlaku pada Mac. Teruskan membaca untuk mengetahui sebab yang mungkin!
Mengapa Kad SD Berkata Penuh Tetapi Tiada apa-apa padanya pada Mac
Berikut ialah 2 kes yang menunjukkan kad SD bahawa memori penuh, tetapi tiada fail boleh ditemui apabila ia disambungkan ke Mac anda:
📁 Masalah dengan fail pada kad SD :
- Fail yang disimpan pada kad SD disembunyikan atau dipadamkan.
- Kepincangan fungsi sistem fail atau format menyebabkan fail tidak boleh diakses pada kad SD; anda boleh membuatnya berfungsi dengan menetapkan semula MacBook Pro anda atau menjalankan Pertolongan Cemas dalam Utiliti Cakera untuk membetulkannya.
💾 Masalah dengan SD itu sendiri :
- Kad SD terpakai menyatakan storan penuh - fail masih dalam tong Sampah selepas pemadaman; anda perlu mengosongkan Sampah untuk mengosongkan memori kad SD.
- Kad SD baharu menunjukkan storan penuh - tidak diformat atau diformat dengan salah; anda perlu memformat kad SD pada Mac .
- Format fail atau sistem fail kad SD tidak serasi dengan macOS, ia boleh dipaparkan dalam macOS, tetapi kandungan fail tidak dapat dikenali.
Memandangkan anda kini memahami apa yang menyebabkan masalah ini, mari kita mula membetulkannya seterusnya!
Cara Membetulkan Kad SD Kata Penuh Tetapi Tiada Apa-apa padanya pada Mac
Kad SD penuh tetapi tiada data padanya? Ralat ini boleh diperbaiki dalam 5 kaedah berikut; mari kita lihat:
Betulkan 1. Pulihkan Data Hilang pada Kad SD Menggunakan Perisian
Adakah kad SD muncul tetapi mengatakan tiada kandungan padanya? Walaupun anda memilih kad SD dalam Utiliti Cakera dan klik "Dapatkan Maklumat" untuk melihat baki kapasiti kad SD, anda tidak boleh mendapatkan fail yang telah hilang.
jangan risau! Alat pemulihan data profesional EaseUS Data Recovery Wizard untuk Mac boleh membantu anda mencari dan memulihkan semua data pada kad SD anda dengan mudah, termasuk data yang hilang dan dipadamkan.
Dengan perisian pemulihan data EaseUS Mac, anda boleh memulihkan data kad SD dengan cepat dan selamat dalam pelbagai situasi, termasuk:
- Memulihkan data daripada kad SD RAW pada Mac
- Memulihkan data daripada kad SD yang diformatkan
- Melakukan pemulihan kad SD yang rosak pada Mac
Pemulihan kad SD EaseUS pada perisian Mac boleh mengatasi kebanyakan situasi kehilangan data pada kad SD, dan berikut ialah langkah untuk memulihkan kad SD yang menyatakan penuh tetapi tidak menunjukkan apa-apa padanya:
Langkah 1. Pilih kad SD
- Sambungkan kad memori anda dengan betul ke Mac anda. Lancarkan Wizard Pemulihan Data EaseUS untuk Mac.
- Pergi ke "Pemulihan Kad SD", cari kad SD Canon/Nikon/Go Pro/DJI/Sony anda, dan klik "Cari fail yang hilang".
Nota: Sebelum pemulihan data, lebih baik anda mengklik "Sandaran Cakera" dari bar sisi kiri untuk membuat sandaran kad SD anda untuk mengelakkan kehilangan data selanjutnya. Selepas membuat sandaran kad SD, perisian boleh memulihkan data daripada sandaran kad SD anda dan anda boleh mengalih keluar kad SD dan menggunakannya semula.

Langkah 2. Tapis data kad SD yang hilang
Selepas imbasan, semua fail akan dibentangkan di panel kiri dalam hasil imbasan. Cari foto, video dan fail lain yang dikehendaki.

Langkah 3. Pratonton dan pulihkan data
Pratonton data kad SD dan pilih fail yang dikehendaki. Kemudian, klik butang "Pulihkan". Jangan simpan fail yang boleh dipulihkan ke kad SD itu sendiri sekiranya data ditimpa.

Betulkan 2. Tunjukkan Fail Tersembunyi pada Kad SD pada Mac
Wizard Pemulihan Data EaseUS untuk Mac juga boleh memaparkan fail tersembunyi pada kad SD. Apabila anda mengklik "Cari fail yang hilang", ia akan mula mengimbas semua data pada partition yang dipilih, termasuk fail tersembunyi. Jadi anda boleh cuba menggunakan perisian untuk menunjukkan fail tersembunyi kad SD dengan cepat.
Menggunakan Mac Finder juga boleh membantu anda mencari fail tersembunyi pada kad SD, lihat langkah berikut:
Langkah 1. Buka " Finder " dan pergi ke kad SD dalam senarai peranti.
Langkah 2. Tekan "Command + Shift + . (Dot)" untuk mendedahkan atau menyembunyikan folder tersembunyi dalam Finder.

Atau, anda boleh menggunakan Terminal Mac untuk menunjukkan fail tersembunyi pada kad SD; baca artikel ini untuk mengetahui butirannya.

[3 Langkah] Cara Menunjukkan Fail Tersembunyi pada Pemacu Keras Luaran/Mac
Artikel ini menawarkan tiga cara untuk mencari, menunjukkan dan memulihkan fail tersembunyi pada Mac.Baca lebih lanjut >>
Kongsi artikel ini di media sosial untuk membantu orang lain mengetahui lebih lanjut tentang cara membetulkan kad SD yang dikatakan penuh tetapi tiada padanya.
Betulkan 3. Jalankan Pertolongan Cemas pada Kad SD dalam Utiliti Cakera
Pertolongan Cemas Mac dalam Utiliti Cakera ialah alat terbina dalam pada macOS yang boleh menyemak kesihatan cakera dan membaiki ralat cakera. Jadi jika kad SD menyatakan penuh tetapi tiada padanya disebabkan oleh isu sistem fail pada kad SD, cuba jalankan Pertolongan Cemas untuk menyelesaikan masalah ini. Berikut adalah langkah-langkah untuk merujuk:
Langkah 1. Buka "Utiliti Cakera" dalam folder Aplikasi > Utiliti dan cari kad SD anda pada menu sebelah kiri.

Langkah 2. Pilih kad SD, klik "Pertolongan Cemas" di menu atas, dan klik butang "Jalankan".
Langkah 3. Selepas proses Pertolongan Cemas selesai, klik "Selesai", dan kemudian semak sama ada fail pada kad SD dipaparkan secara normal.
Jika Pertolongan Cemas berkata, " Pertolongan Cemas menemui rasuah yang perlu dibaiki ", anda harus mengesahkan dan membaiki kad SD yang rosak.
Betulkan 4. Kosongkan Sampah Mac untuk Mengosongkan Kad SD
Kaedah ini mungkin kedengaran pelik jika anda pernah menjadi pengguna Windows. Tetapi tidak seperti fail pemadaman Windows, fail pemadaman Mac sebenarnya memindahkannya ke dalam tong Sampah, termasuk memadamkan fail pada pemacu keras luaran, kad SD atau pemacu kilat USB.
Data yang anda padamkan daripada kad SD dan dialihkan ke Sampah tidak benar-benar dipadamkan, tetapi ia masih akan menduduki ruang storan pada kad SD. Ini adalah salah satu sebab mengapa kad SD dikatakan penuh, tetapi anda tidak akan dapat mencari sebarang fail padanya.
Oleh itu, mengosongkan Sampah boleh memadamkan fail pada Mac secara kekal daripada kad SD. Ikuti langkah untuk mengosongkan Tong Sampah anda:
Langkah 1. Klik ikon tong sampah 🗑️ pada desktop Mac anda untuk membuka Sampah.
Langkah 2. Klik kanan pada Mac dan pilih "Tong Kosong" untuk memadam semua fail dalam Tong Sampah.
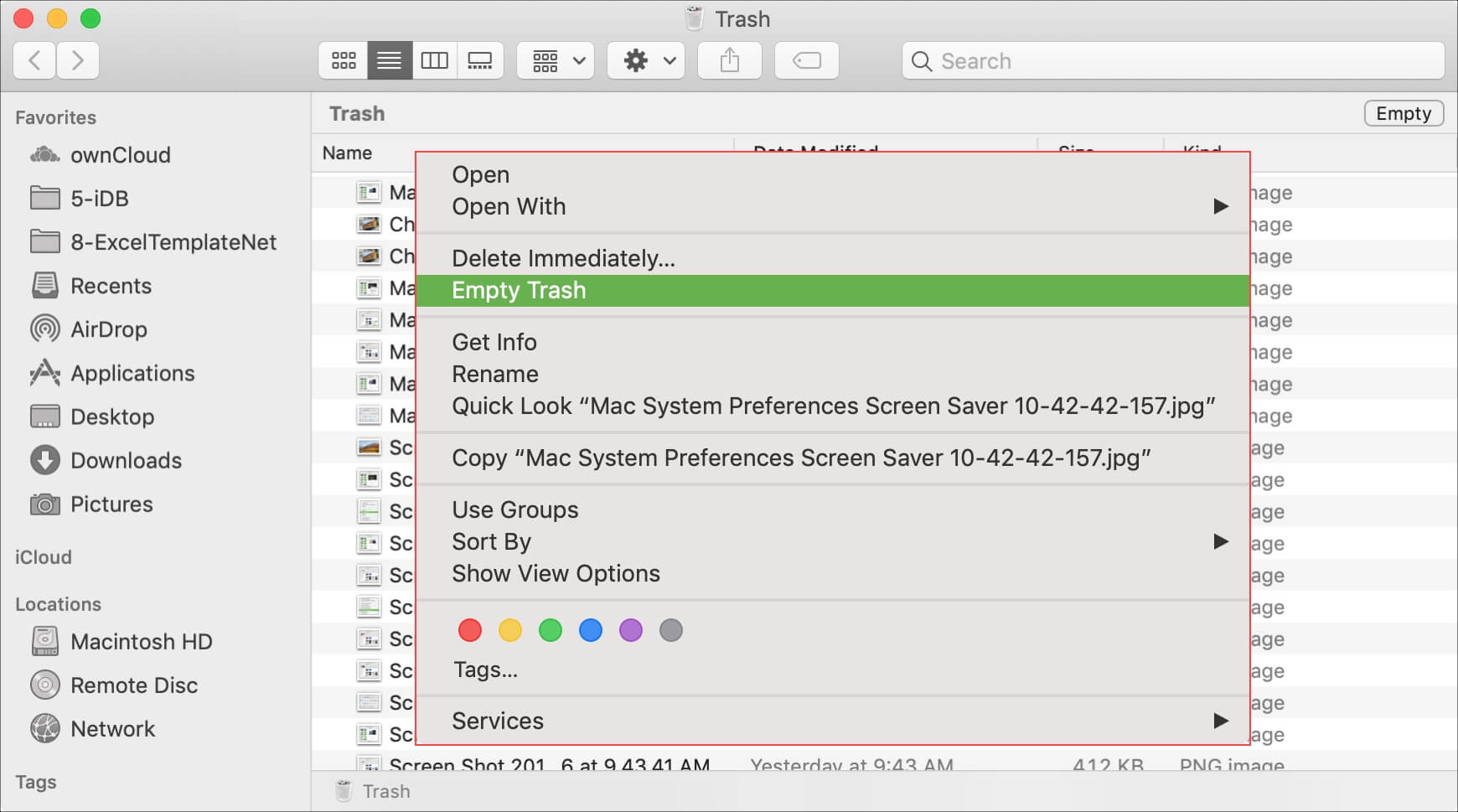
Kadangkala, anda mungkin menghadapi situasi yang Mac anda tidak membenarkan anda mengosongkan Tong Sampah; dalam kes ini, anda boleh membaca artikel di bawah untuk menyelesaikan masalah ini.

Tolong! Tong Sampah Mac Tidak Membenarkan Saya Mengosongkannya. Bagaimana untuk Membetulkan?
Artikel ini terutamanya mengenai sebab isu menjengkelkan ini dan cara menyelesaikan masalah ini dalam empat penyelesaian. Baca lebih lanjut >>
Betulkan 5. Formatkan Kad SD Bermasalah
Memformat kad SD akan menyelesaikan kebanyakan anomali, seperti kerosakan sistem fail pada kad SD atau kad SD menjadi RAW. Oleh itu, jika fail pada kad SD tidak bernilai dan boleh dipadamkan dengan memformat, adalah disyorkan agar kad SD diformatkan supaya ia boleh dikembalikan kepada penggunaan biasa.
Ikuti langkah di bawah untuk memformat kad SD anda pada Mac:
Langkah 1. Buka "Utiliti Cakera", pilih kad SD dan klik "Padam" pada menu atas.
Langkah 2. Namakan semula kad SD, pilih format yang anda mahu, dan klik "Padam" untuk mengesahkan.

Kesimpulan
Artikel ini akan memperkenalkan 5 cara terbukti untuk membetulkan ralat yang dikatakan kad SD penuh tetapi tiada padanya pada Mac, termasuk menggunakan Wizard Pemulihan Data EaseUS untuk Mac, menyahsembunyikan fail pada kad SD, menjalankan Pertolongan Cemas dalam Utiliti Cakera untuk membaiki SD kad, mengosongkan tong Sampah Mac dan memformat kad SD yang bermasalah.
Soalan Lazim Kad SD Berkata Penuh Tetapi Tiada padanya pada Mac
Berikut ialah beberapa soalan yang sering ditanya orang apabila mereka mencari cara untuk membetulkan kad SD yang tertulis penuh tetapi tiada padanya pada Mac:
1. Mengapakah kad SD saya menyatakan penuh apabila ia kosong pada Mac?
Fail pada kad SD mungkin disembunyikan atau dipadamkan tanpa mengosongkan Tong Sampah, atau kad SD anda mungkin tersalah format, atau sistem failnya tidak serasi dengan macOS.
2. Bagaimanakah cara mengosongkan kad SD penuh saya pada Mac?
Anda boleh memadamkan data pada kad SD penuh dengan memformatkannya dalam Utiliti Cakera; ikuti langkah di bawah:
Langkah 1. Buka "Utiliti Cakera", pilih kad SD dan klik "Padam" pada menu atas.
Langkah 2. Namakan semula kad SD, pilih format yang anda mahu, dan klik "Padam" untuk mengesahkan.
artikel berkaitan
-
Cara Memasang macOS daripada Pemasang Boleh But USB dalam 3 Langkah [Pemasangan Bersih]
![author icon]() Daisy/2024/09/11
Daisy/2024/09/11
-
Bagaimana untuk Membuka Fail Word yang Rosak pada Mac dan Memulihkan Word yang Dihapuskan
/2022/09/21
-
2024 Paksa Padam Fail| Cara Memadam Fail pada Mac yang Tidak Akan Dipadamkan
![author icon]() Daisy/2024/09/24
Daisy/2024/09/24
-
3 Kaedah: Pulihkan Fail Excel yang Tidak Disimpan atau Hilang pada Mac
![author icon]() Daisy/2024/09/12
Daisy/2024/09/12