Isi kandungan
Navigasi Pantas:
| Penyelesaian Boleh Digunakan | Penyelesaian masalah langkah demi langkah |
|---|---|
| Cara Memasang macOS dari USB |
Langkah 1. Muat turun macOS... Langkah penuh Langkah 2. Buat pemasang boleh boot selepas... Langkah penuh Langkah 3. Pasang macOS daripada bootable... Langkah penuh |
Anda boleh menaik taraf dan memasang kemas kini macOS terkini pada mesin Mac anda dengan mudah menggunakan pilihan Kemas Kini Perisian sistem. Itu tiada masalah. Tetapi kadangkala, kami mungkin memerlukan pemasangan versi macOS yang bersih untuk penyelesaian masalah perkakasan/perisian atau untuk dapat memasang sistem macOS yang sama pada berbilang peranti pada masa yang sama. Dalam hal ini, anda perlu memasang macOS daripada pemacu luaran atau USB.
Langkah 1. Muat turun macOS
Klik pautan muat turun untuk versi MacOS yang ingin anda pasang.
Setiap muat turun macOS akan dihantar ke folder Aplikasi sebagai apl bernama Pasang macOS [nama versi] . Jika pemasang dibuka selepas memuat turun, hentikannya tanpa meneruskan pemasangan. Untuk mendapatkan pemasang yang betul, muat turunnya daripada Mac yang menggunakan macOS Sierra 10.12.5 atau lebih baru, atau El Capitan 10.11.6. Pentadbir perusahaan, sila muat turun daripada Apple, bukan pelayan kemas kini perisian yang dihoskan secara tempatan.
Beri perhatian: OS X El Capitan agak berbeza daripada lima yang lain. Muat turun ini dibentangkan dalam format imej cakera bernama InstallMacOSX.dmg .
Langkah 2. Cipta Pemasang Boleh Boot Selepas Muat Turun
Pertama sekali, pemacu USB 16GB kosong adalah penting. Jika anda ingin menggunakan pemacu USB lama untuk pemasangan, pastikan anda telah menyalin data dan menyimpannya sebagai sandaran. Proses penciptaan pemasang akan memformat dan memadam semua data pada USB luaran untuk berkuat kuasa. Selain itu, pemacu USB memerlukan pemformatan sebagai Mac OS Extended (HFS+).
- Dalam Finder, cari folder Aplikasi/Utiliti, kemudian klik dua kali Terminal.
- Setiap pemasang macOS memerlukan baris arahan eksklusif dalam jadual. Kami cadangkan anda menyalin salah satu daripada arahan berikut dan menampalnya dalam Terminal. (Anda mungkin dikehendaki menggantikan MyVolume dalam semua baris arahan dengan nama sebenar pemacu kilat USB anda sendiri.)
Monterey:
sudo /Applications/Install\ macOS\ Monterey.app/Contents/Resources/createinstallmedia --volume /Volumes/MyVolume
Big Sur:
sudo /Applications/Install\ macOS\ Big\ Sur.app/Contents/Resources/createinstallmedia --volume /Volumes/MyVolume
Catalina:
sudo /Applications/Install\ macOS\ Catalina.app/Contents/Resources/createinstallmedia --volume /Volumes/MyVolume
Mojave:
sudo /Applications/Install\ macOS\ Mojave.app/Contents/Resources/createinstallmedia --volume /Volumes/MyVolume
Sierra Tinggi:
sudo /Applications/Install\ macOS\ High\ Sierra.app/Contents/Resources/createinstallmedia --volume /Volumes/MyVolume
El Capitan:
sudo /Applications/Install\ OS\ X\ El\ Capitan.app/Contents/Resources/createinstallmedia --volume /Volumes/MyVolume --applicationpath /Applications/Install\ OS\ X\ El\ Capitan.app
Selepas menaip arahan dalam Terminal, tekan Return untuk memasukkan arahan. Selepas itu, tiba masanya untuk membalas semua amaran pengesahan dengan mengikat Y, termasuk mengesahkan memadamkan volum USB, meluluskan Terminal untuk mengakses fail pada volum dan membenarkan salinan diteruskan.
Langkah 3. Pasang macOS daripada Pemasang Boleh Boot
Untuk but Mac daripada pemacu USB boleh but, operasi berbeza daripada Mac berasaskan Intel dan Mac berasaskan Apple Silicon.
| Intel Mac | Mac Apple Silicon |
|---|---|
|
|
|
|
Beberapa Asas macOS memasang daripada Pemacu USB boleh boot
Memasang sistem pengendalian Mac dengan cara ini boleh menjadi mencabar, kerana keseluruhan proses melibatkan penggunaan baris arahan Terminal dan mencipta pemasang boleh boot. Walau bagaimanapun, kami cuba menjadikan keseluruhan prosedur mudah untuk diikuti dan memastikan anda tidak melakukan kesilapan. Sekarang, mari kita mulakan dengan beberapa soalan yang paling kerap ditanya yang cuba dijawab oleh ramai pengguna.
S1: Mengapakah anda memasang macOS daripada USB?
Faedah memasang macOS daripada USB berbanding dengan pilihan kemas kini perisian automatik termasuk:
- Ia adalah untuk pemasangan yang bersih, supaya anda boleh menyingkirkan apl dan fail sampah yang bertimbun pada Mac anda.
- Ia berguna untuk menyelesaikan masalah permulaan Mac, membetulkan rasuah atau memulihkan fail.
- Ia boleh menjimatkan masa dan usaha apabila anda perlu memasang macOS pada berbilang sistem dan mesin.
S2: Bagaimanakah cara saya mencipta pemasang boleh boot untuk macOS?
Semua pemasang yang tersedia boleh didapati di Mac App Store , termasuk macOS Monterey, macOS Big Sur, macOS Catalina, macOS Mojave atau macOS High Sierra dan OS X El Capitan. Anda perlu mencipta pemasang menggunakan arahan Terminal yang betul untuk versi macOS yang berbeza.
S3: Bolehkah saya memasang macOS daripada USB tanpa Internet?
Pemasang boleh boot tidak memuat turun macOS daripada Internet, tetapi ia memerlukan sambungan Internet untuk mendapatkan perisian tegar dan maklumat lain khusus untuk model Mac.
Cara Memulihkan Fail Selepas Tetapan Semula Kilang Mac
Memasang semula macOS, Mac OS X atau tetapan semula kilang Mac sentiasa mengikuti ranap sistem, kelembapan komputer, atau walaupun pengguna Mac perlu memadamkan komputer Mac lama mereka untuk dijual...
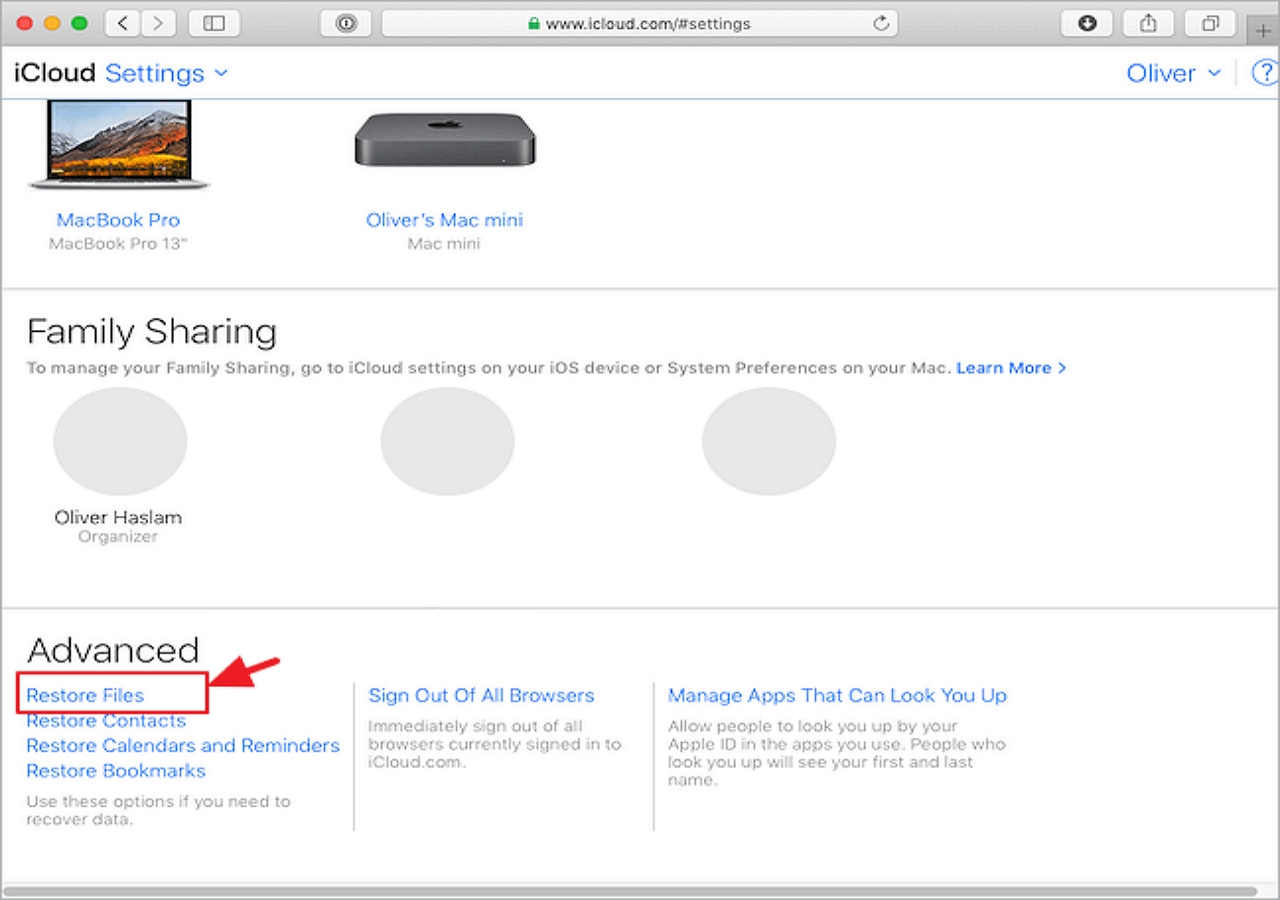
Untuk mengelakkan kesulitan kehilangan data penting, disyorkan agar anda menyandarkan fail penting anda melalui Wizard Pemulihan Data EaseUS untuk Mac sebelum memasang atau mengemas kini macOS.

Sandarkan Mac Anda dan Jangan Kehilangan Data
Sandarkan dan pulihkan MacBook/iMac anda tanpa Mesin Masa, iCloud atau pemacu keras luaran.
Langkah 1. Klik "Sandaran Cakera" > "Buat Sandaran" > "Seterusnya" dalam Wizard Pemulihan Data EaseUS untuk antara muka utama Mac. Anda boleh membuat fail imej sandaran pemacu sekiranya data ditimpa.

Langkah 2. Pilih volum dalaman untuk disandarkan, dan klik "Buat Sandaran". Jika anda ingin membuat sandaran dan memulihkan data daripada pemacu keras luaran, pemacu kilat USB atau kad SD, ingat untuk menyambungkan peranti storan ke Mac anda terlebih dahulu.

Langkah 3. Pilih tempat untuk menyimpan fail sandaran anda, dan tukar nama fail sandaran anda, kemudian klik "Simpan". Adalah tidak bijak untuk menyimpan sandaran dalam peranti storan yang sama yang anda ingin memulihkan data daripadanya.

[Bonus] Cipta USB Boleh Boot macOS pada PC Windows 11/10
Langkah-langkahnya agak mudah jika anda menggunakan Mac. Walau bagaimanapun, keadaannya sama sekali berbeza jika anda tidak mempunyai Mac di tangan. Nasib baik, terdapat beberapa perisian Windows yang menakjubkan di luar sana yang boleh membantu anda mencipta USB boleh boot macOS pada PC. Yang paling popular ialah SysGeeker UltraDMG.
Langkah 1. Muat turun salinan fail macOS DMG, imej cakera boleh boot yang mengandungi sistem pengendalian macOS. Anda boleh pergi dan mencari dari Internet.
Langkah 2. Muat turun SysGeeker UltraDMG dengan mengklik pautan.
Langkah 3. Selepas semua operasi selesai, pemacu USB akan mempunyai nama yang sama dengan pemasang yang anda muat turun seperti Pasang macOS Monterey. Keluar dari Terminal dan putuskan sambungan pemacu USB. Anda kemudiannya harus beralih ke prosedur pemasangan terakhir sekarang.

Langkah 4. Import fail macOS DMG dan klik butang "Bakar" untuk membuat pemasang macOS boleh boot! Tunggu kira-kira 10 minit, dan USB macOS boleh boot akan sedia untuk dipasang!

Kata Penutup
Tiga langkah untuk memuat turun macOS, buat pemasang boleh boot ke USB luaran dan kemudian bersihkan pemasangan macOS daripada USB hendaklah jelas dan mudah diikuti. Proses ini memerlukan anda menggunakan baris arahan Terminal untuk memadam pemacu USB, memformatkannya dengan sistem fail yang betul dan menyimpan pemasang padanya. Walaupun peluangnya kecil, gunakan perisian pemulihan cakera keras EaseUS untuk memulihkan fail semasa memasang semula macOS.
Wizard Pemulihan Data EaseUS untuk Mac
- Pulihkan fail, dokumen, foto, audio, muzik dan e-mel yang hilang atau dipadam dengan berkesan
- Pulihkan Tong Sampah yang dikosongkan , kad memori, pemacu denyar, kamera digital dan kamkoder
- Menyokong pemulihan data untuk pemadaman secara tiba-tiba, pemformatan, kerosakan cakera keras, serangan virus, dan ranap sistem dalam situasi yang berbeza
Langkah 1. Lancarkan Wizard Pemulihan Data EaseUS untuk Mac apabila anda bersedia untuk mengekstrak data daripada imej cakera. Pilih "Sandaran Cakera" dalam bar sisi, dan klik "Pulih" > "Seterusnya".
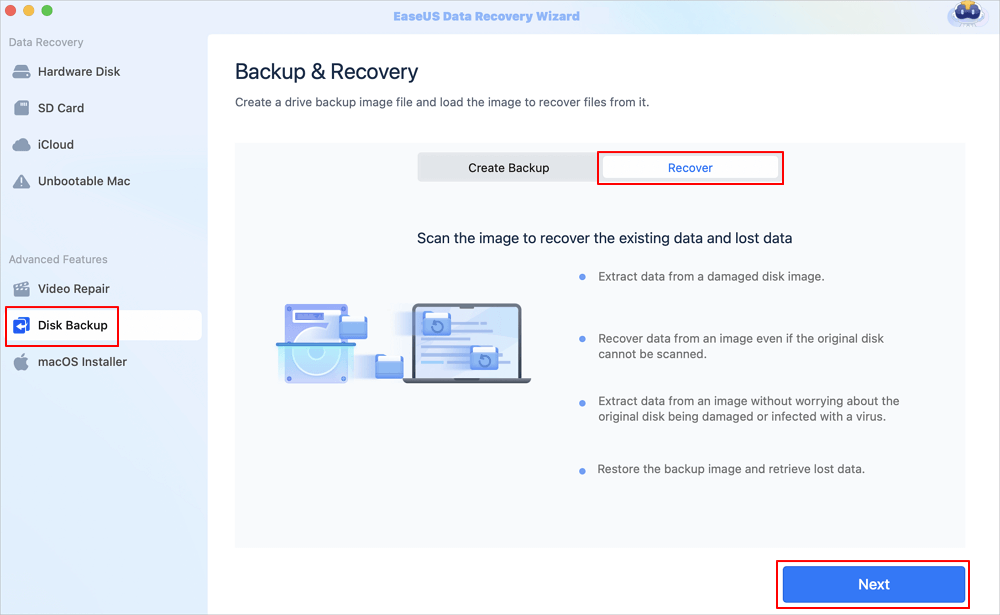
Langkah 2. Cari fail DMG yang telah anda buat sebelum ini, dan klik "Buka". Jika anda menyimpan imej cakera pada pemacu keras luaran, anda perlu menyambungkan cakera sandaran ke iMac/MacBook anda.

Langkah 3. Perisian pemulihan data EaseUS akan mula mengimbas serta-merta dan anda boleh menapis fail yang hilang di sebelah kiri tetingkap. Pilih semua foto/dokumen/video/e-mel yang anda mahu pulihkan, dan klik "Pulihkan". Anda dibenarkan menyimpan fail anda ke setempat/awan, dan anda juga memulihkan fail ke iCloud dengan mengklik butang "Simpan".
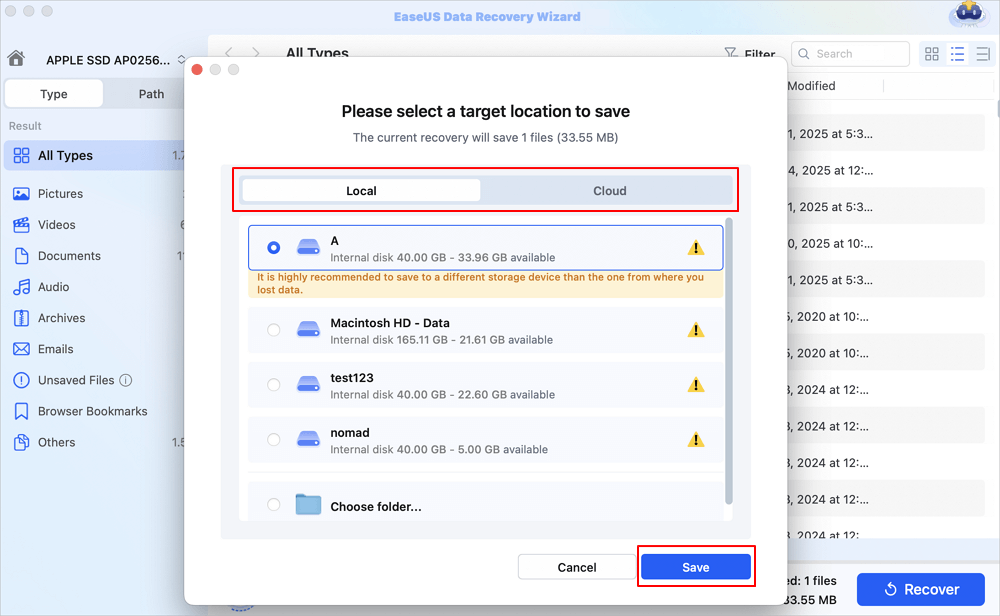
artikel berkaitan
-
Muat Turun Percuma Recuva untuk Mac - Pulihkan Fail yang Dipadam Percuma!
![author icon]() Daisy/2024/09/10
Daisy/2024/09/10
-
Naik taraf kepada Mac OS X El Capitan 10.11.6, Tiada Kehilangan Data [Tutorial 2024]
![author icon]() Daisy/2024/09/11
Daisy/2024/09/11
-
Cara Memulihkan Fail yang Dipadamkan Kad SD Mac Percuma [Kemas Kini 2024]
![author icon]() Daisy/2024/09/10
Daisy/2024/09/10
-
2022 Pulihkan Fail Photoshop Mac: Tidak Disimpan, Rosak, Dihapus dan Ditutup
/2022/09/21