Isi kandungan
Navigasi Pantas:
| Penyelesaian Boleh Digunakan | Penyelesaian masalah langkah demi langkah |
|---|---|
| 1. Berhenti Paksa dan Padam | Tekan ketiga-tiga kekunci ini bersama-sama... Langkah penuh |
| 2. Tukar Kebenaran | Lancarkan tetingkap Finder baharu... Langkah penuh |
| 3. Buka kunci Fail dan Padam | Ctrl-klik fail yang anda tidak boleh padam... Langkah penuh |
| 4. Padamkan Fail Degil | Pilih salah satu daripada cara untuk membuka... Langkah penuh |
Mengapa Fail Tidak Akan Dipadamkan pada Mac
Ia biasanya mudah untuk memadam fail dan folder daripada Mac dengan menyeret item ke dalam Sampah. Walau bagaimanapun, kadangkala perkara tidak menjadi seperti yang dirancang. Apabila anda terperangkap dalam situasi janggal yang fail tidak akan dipadamkan pada Mac , mari kita ketahui dahulu perkara yang tidak kena dengan fail itu. Berikut ialah beberapa faktor biasa yang menghalang Mac anda daripada memadamkan fail atau menyahpasang aplikasi.
- 1. Fail sedang digunakan
- 2. Fail dikunci dan baca sahaja
- 3. Kekurangan kebenaran untuk mengubah suai fail
- 4. Pepijat Mac Finder
- 5. isu rasuah macOS
Penyelesaian 1. Berhenti Paksa dan Padam Fail pada Mac
Adakah terdapat sebarang mesej ralat yang memberitahu anda mengapa anda tidak boleh memadam fail? Ia boleh menjadi mesej ralat seperti ini:
- Item tidak boleh dialihkan ke Sampah kerana ia tidak boleh dipadamkan.
- Operasi tidak dapat diselesaikan kerana item (nama) sedang digunakan.
Sebelum anda belajar cara memadam fail pada Mac yang tidak akan dipadamkan, tonton video ini dahulu. Ia menyediakan lebih banyak butiran dan petua.
- 00:27 Kaedah 1. Padam Fail Melalui Terminal
- 00:57 Kaedah 2. Berhenti Paksa dan Padam
- 01:23 Kaedah 3. Tukar daripada Baca-sahaja kepada Baca-Tulis
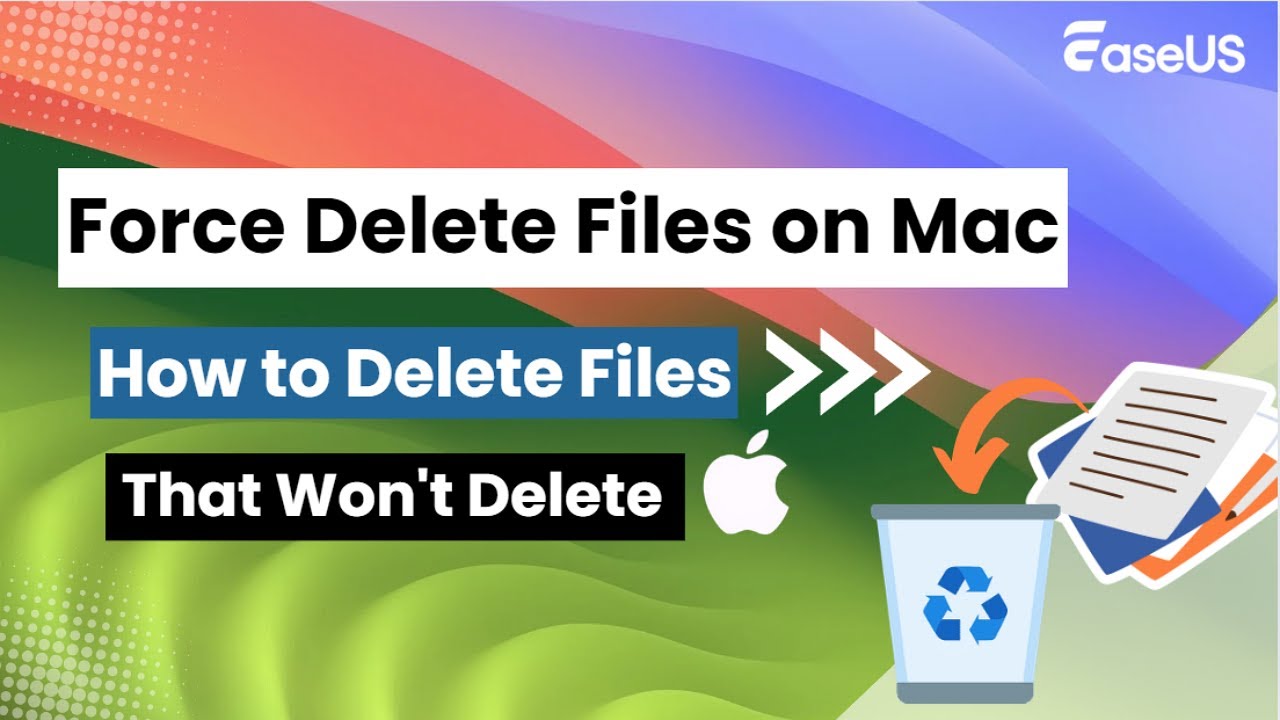
Jika anda telah terkena contoh mesej ralat di atas, anda perlu keluar paksa dari apl yang sedang menggunakan fail tersebut sebelum anda berjaya memadamkan fail tersebut. Kemungkinannya ialah anda hampir tidak dapat mengenal pasti aplikasi mana yang mengambil fail tersebut, sebaliknya anda mungkin mahu keluar dari semua apl. Begini cara anda boleh memaksa keluar dari apl dan memadamkan fail.
Langkah 1. Tekan tiga kekunci ini bersama-sama: Option + Command + Esc (Escape). Atau pilih Force Quit daripada menu Apple di penjuru kiri sebelah atas skrin anda. (Ini serupa dengan menekan Control-Alt-Delete pada PC.)
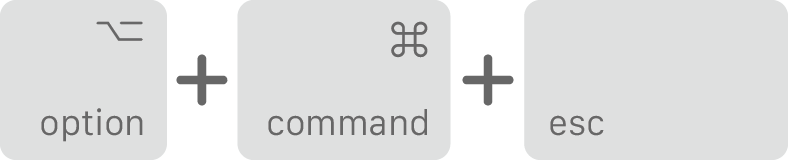
Langkah 2. Kemudian pilih apl dalam tetingkap Force Quit dan klik Force Quit.
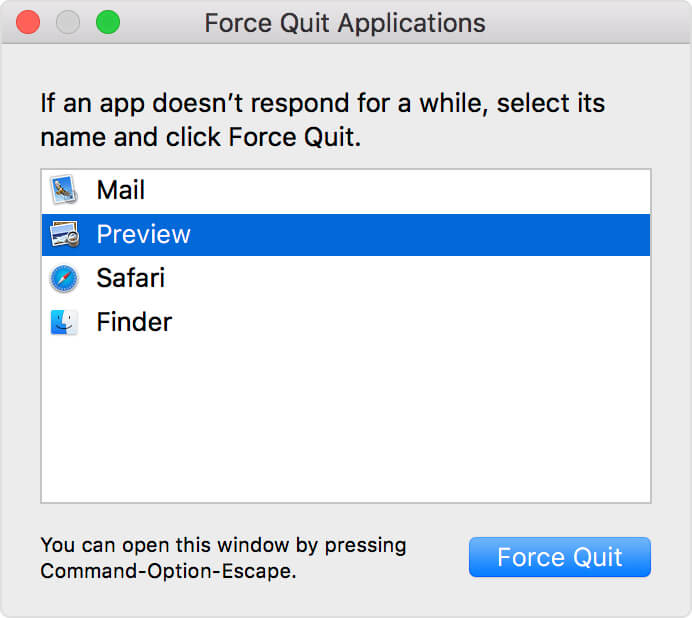
Ulangi dua langkah untuk menutup semua apl yang sedang berjalan di latar belakang. Anda juga boleh memaksa Finder untuk berhenti, jika ia berhenti bertindak balas: Pilih Finder dalam tetingkap Force Quit, kemudian klik Lancarkan Semula.
Penyelesaian 2. Tukar Kebenaran daripada Baca-sahaja kepada Baca-Tulis
Baca sahaja: Pengguna boleh membuka item tetapi tidak boleh membuat perubahan padanya. Apabila fail berada dalam status baca sahaja, ia akan menolak untuk memadam melainkan anda menukar baca-sahaja kepada baca-tulis.
Langkah 1. Lancarkan tetingkap Finder baharu. Tekan Command-I untuk memaparkan tetingkap Dapatkan Maklumat.
Langkah 2. Di bahagian bawah tetingkap, klik anak panah di sebelah Perkongsian & Kebenaran untuk memaparkan kebenaran.
Langkah 3. Klik pada menu Privilege di sebelah nama pengguna anda dan pilih Baca & Tulis. Simpan perubahan dan tutup tetingkap Dapatkan Maklumat.
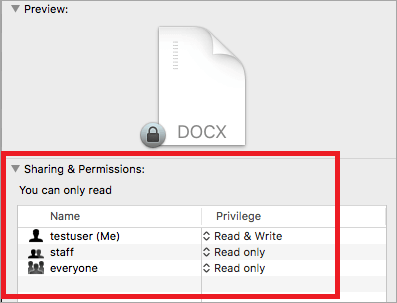
Peluang lain untuk tidak dapat memadamkan fail berlaku pada pemacu keras luaran NTFS. NTFS ialah sistem fail yang serasi dengan Windows, macOS hanya membenarkan anda membaca pemacu keras NTFS, tetapi tidak boleh menulis atau memadam apa-apa daripadanya. Ini ialah panduan eksklusif untuk membetulkan pemacu keras luaran baca sahaja pada Mac .
Penyelesaian 3. Buka kunci dan Padam Fail pada macOS
Ini ialah satu lagi had kebenaran yang serupa dengan isu baca sahaja. Apabila fail dikunci, anda perlu membuka kuncinya terlebih dahulu untuk mengalihkannya ke Sampah.
Langkah 1. Ctrl-klik fail yang anda tidak boleh padam dan pilih Dapatkan Maklumat.
Langkah 2. Kembangkan tab Umum dan cari kotak semak Dikunci. Nyahpilihnya jika ia dihidupkan.
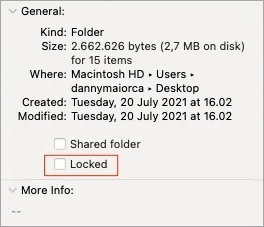
Langkah 3. Kembali untuk memilih fail dan padamkannya semula.
Penyelesaian 4. Padam Fail Degil Melalui Terminal
Terminal menyediakan pengguna Mac lanjutan dengan cara untuk menggunakan baris arahan untuk memadam fail yang anda tidak boleh padam melalui cara biasa.
Langkah 1. Pilih salah satu cara untuk membuka utiliti Terminal Mac.
- Navigasi ke Terminal pada Mac anda dengan membuka tetingkap Finder dan memilih Aplikasi > Utiliti.
- Tekan Command + Space untuk membuka lampu sorot, taip terminal dan tekan Enter.
Langkah 2. Dalam tetingkap Terminal, taip rm dan ruang . Seterusnya, seret fail yang ingin anda padamkan ke dalam tetingkap Terminal.
Langkah 3. Tekan Enter untuk melaksanakan pemadaman fail.
Percubaan Terakhir...untuk Pemadaman Fail atau Folder Pelik
Jangan berputus asa jika empat kaedah tidak berfungsi untuk kes anda. Kami mempunyai lebih banyak pemikiran di sini. Cuba satu demi satu sehingga anda berjaya membuang fail atau folder tertentu tersebut.
- Jika ia adalah folder yang anda tidak boleh padamkan, cuba padamkan setiap fail dalam folder itu. Alih keluar fail yang memberi anda ralat, kemudian cuba buang folder itu sekali lagi.
- Cipta fail atau folder baharu dalam folder atau cakera lain daripada item yang ingin anda buang. Beri item baharu dengan nama yang sama, dan kemudian alihkan atau salinnya ke dalam folder di mana item keras hati itu berada. Apabila Pencari bertanya kepada anda jika anda mahu menggantikannya, klik Ya atau Ganti, dan kemudian buang item yang dialihkan itu.
- Jalankan utiliti pembaikan fail untuk memeriksa dan membaiki masalah pemadaman fail yang anda temui. Setelah selesai, cuba kosongkan sampah untuk mengalih keluar fail bermasalah sepenuhnya daripada pemacu Mac.
Berhati-hati...Anda Tidak Sepatutnya Memadam Fail dan Folder Berguna
Agak menjengkelkan untuk melekat pada fail yang ingin anda buang. Pendekatan yang diperkenalkan dalam panduan ini semuanya dihidangkan untuk memadam item yang tidak diingini, beberapa kaedah dikatakan memadam secara kekal. Anda mesti berhati-hati semasa melaksanakan beberapa operasi, termasuk mengosongkan Sampah dan menggunakan baris arahan rm Terminal. Adab itu bertujuan untuk mengosongkan semua fail di sana dan bukannya satu fail.
Tetapi sekiranya anda tersalah memadam beberapa gambar, video atau dokumen penting lain, anda boleh memuat turun Wizard Pemulihan Data EaseUS untuk Mac untuk melakukan pemulihan penuh. Ia adalah program yang terutamanya memulihkan data yang hilang daripada 100+ senario kehilangan data, seperti pemadaman, pemformatan cakera, ketidakbolehcapaian cakera keras dan rasuah foto/video...
Anda boleh melakukan penyelidikan, membaca ulasan yang tidak berat sebelah dan perbandingan produk di tapak web IT yang berwibawa, dan mempercayai aplikasi pemulihan data Mac yang bereputasi, berkuasa dan cekap yang menjamin kadar pemulihan 99.7%.
Wizard Pemulihan Data EaseUS untuk Mac
- Pulihkan fail, dokumen, foto, audio, muzik dan e-mel yang hilang atau dipadam dengan berkesan
- Pulihkan fail daripada pemacu keras berformat Mac , tong Sampah yang dikosongkan, kad memori, pemacu kilat, kamera digital dan kamkoder
- Menyokong pemulihan data untuk pemadaman secara tiba-tiba, pemformatan, kerosakan cakera keras, serangan virus, dan ranap sistem dalam situasi yang berbeza
Nota: Anda boleh membuat sandaran Mac anda dengan mengklik "Sandaran Cakera" di sebelah kiri dahulu. Perisian akan memulihkan fail yang dipadam daripada imej sandaran. Ia boleh menghalang kerosakan selanjutnya pada cakera dan data anda, menjadikannya lebih selamat dan lebih dipercayai.
Langkah 1. Pilih lokasi dan imbas
Lancarkan Wizard Pemulihan Data EaseUS untuk Mac dan pilih cakera tempat anda kehilangan data. Kemudian, klik "Cari fail yang hilang" untuk mula mengimbas.

Langkah 2. Tapis dan pratonton fail yang hilang
Selepas imbasan, gunakan penapis format fail di sudut kiri atau atas kanan untuk mencari fail yang dipadamkan yang anda perlukan.

Langkah 3. Pulihkan data atau fail yang hilang
Anda boleh mengklik dua kali pada fail untuk melihat kandungannya atau memilih berbilang fail untuk memulihkannya sekali gus. Klik "Pulihkan" untuk memulihkan data yang hilang ke pemacu tempatan atau awan.

Kesimpulan
Ia boleh menjadi sangat mengecewakan apabila fail tidak akan dipadamkan pada Mac, terutamanya kerana nampaknya tiada sebab mengapa ia berlaku. Nasib baik, terdapat beberapa penyelesaian berbeza yang boleh anda cuba untuk memaksa pemadaman fail yang degil. Jika semuanya gagal, anda boleh menyelesaikan masalah itu melalui Terminal. Walau bagaimanapun, berhati-hati sebelum mengambil langkah ini, kerana anda boleh memadamkan beberapa fail dan folder yang berguna jika anda tidak berhati-hati. Dengan mengambil kira petua ini, anda sepatutnya berjaya memadamkan sebarang fail pada Mac anda - tidak kira betapa degilnya fail itu!
Padamkan Fail Yang Tidak Akan Padam pada Soalan Lazim Mac
Jangan risau walaupun anda mempunyai masalah. Soalan dan jawapan di bawah boleh membantu anda.
1. Bagaimanakah anda memaksa memadam fail yang tidak akan dipadamkan?
Berikut ialah penyelesaian untuk memadamkan fail secara paksa dalam Windows 10 :
- Paksa padam folder dalam CMD
- Paksa padam folder dengan perisian
- Padamkan fail dengan pemilikan
- Padam paksa folder atau fail dalam Mod Selamat
2. Mengapakah komputer saya tidak membenarkan saya memadam fail?
Dalam kebanyakan kes, sebab anda tidak boleh memadam fail adalah agak mudah - Fail dibuka atau digunakan oleh program lain .
3. Bagaimana untuk memadam fail secara kekal pada Mac?
Anda boleh memadamkan semua kandungan dan tetapan pada Mac untuk memadamkan fail secara kekal pada Mac.
artikel berkaitan
-
Cakera yang Anda Lampirkan Tidak Boleh Dibaca oleh Komputer Ini [4 Cara Terbukti]
![author icon]() Daisy/2024/09/19
Daisy/2024/09/19
-
PhotoRec untuk Mac - Semakan Perisian Pemulihan Fail [Muat Turun Percuma]
![author icon]() Daisy/2024/09/13
Daisy/2024/09/13
-
Cara Melihat Gambar dari Kad SD pada Macbook
![author icon]() Daisy/2024/09/23
Daisy/2024/09/23
-
Diklik Secara Tidak Sengaja Jangan Simpan Word Mac? Pulihkan Dokumen Word Tidak Disimpan
![author icon]() Daisy/2024/09/20
Daisy/2024/09/20