Isi kandungan
Perkara yang Menyebabkan Kad SD Tidak Boleh Dibaca pada Mac
Kad SD menyimpan dokumen penting, seperti foto dan video yang tidak dapat dilupakan orang yang anda sayangi. Memandangkan ia digunakan secara meluas pada masa kini, bagi pemilik Mac, anda mesti sedar bahawa komputer Mac yang lapuk mempunyai slot kad SD. Tetapi MacBook terkini memerlukan pembaca luaran. Tetapi dalam kedua-dua cara, kad SD mesti boleh dibaca pada Mac.
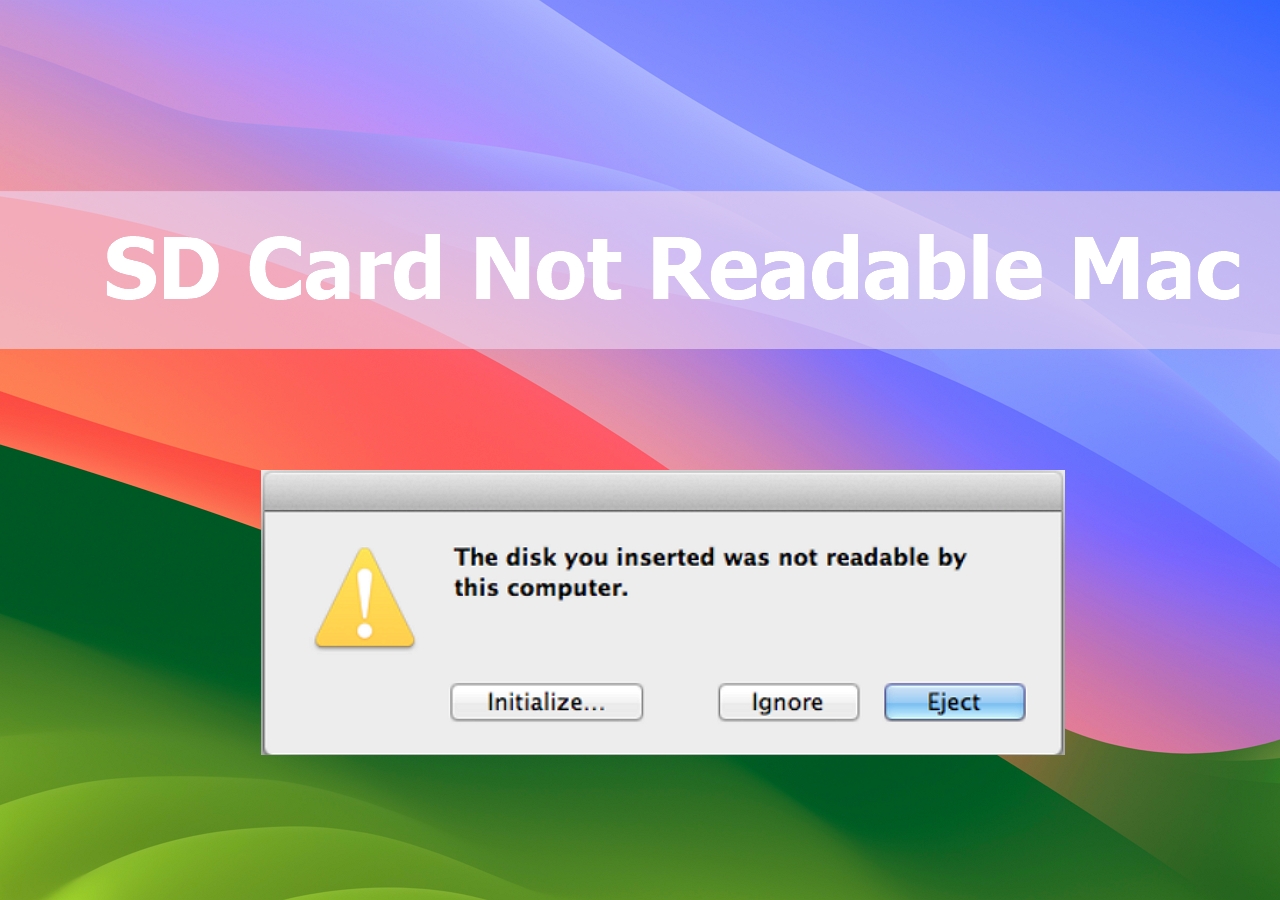
Adakah anda menghadapi ralat Mac tidak boleh dibaca kad SD ? Malangnya, ini adalah salah satu isu biasa yang dihadapi oleh pengguna MacBook! Tetapi sebelum meneruskan pembaikan, anda mesti tahu apa yang menyebabkan kad SD tidak boleh dibaca pada Mac. Lebih tepatnya, beberapa sebab mungkin menyebabkan kad SD ini tidak boleh dibaca ralat Mac. Walau bagaimanapun, sebab utama adalah seperti berikut:
| 👩⚕️Kad SD tidak sihat | Anda perlu mengesahkan kad SD untuk ralat dengan pergi ke sifatnya dan menjalankan bahagian pengesahan ralat untuk menilai kesihatan kad SD. |
| ⚠️Penggunaan kad SD yang salah | Sebaik sahaja anda memasukkan kad SD ke arah yang tidak normal, ia akan menyebabkan kad SD tidak dipaparkan pada Mac , dan kemungkinan slot kad mungkin rosak. |
| ❌Format kad SD yang tidak disokong | Kad SD mesti mematuhi piawaian SD 1.x, 2.x dan 3.x serta memenuhi spesifikasi pembaca luaran atau slot kad SD Mac. |
| ⛑️Kad SD rosak | Kemungkinan mungkin pembaca kad atau slot kad SD Mac anda rosak atau rosak. Rasuah boleh menjadi serangan virus atau tetapan sistem yang tidak normal yang mengakibatkan kad SD Mac tidak boleh dibaca. |
Muat turun Perisian Pemulihan Kad SD pada Mac
Apa sahaja yang menyebabkan kad SD tidak boleh dibaca atau tidak boleh diakses, anda tidak boleh berputus asa dengan dokumen berharga yang disimpan di dalamnya. Sekiranya kad SD tidak boleh dibaca pada Mac yang menyimpan video dan foto penting, anda perlu menggunakan perisian pemulihan data premium - EaseUS Data Recovery Wizard for Mac Pro .
Perisian ini serasi sepenuhnya dengan versi macOS yang berbeza, malah macOS Sonoma yang terkini. Dengan perisian perolehan data yang terkemuka ini, anda boleh mengatasi beberapa senario kehilangan data yang mencabar, dan bahagian terbaik menggunakan perisian ini ialah ia boleh memulihkan fail yang dipadam pada Mac tanpa sandaran Mesin Masa .
Anda boleh memulihkan video, foto dan fail audio daripada pelbagai jenis kad SD pada MacBook Pro Air anda menggunakan EaseUS. Sorotan utama alat pemulihan data ini adalah yang berikut:
- 🏅Sokong pemulihan kad SD Mac , pemulihan sandaran Time Machine, HDD, pemacu USB, kad memori dan pemulihan kamera.
- 💻Betulkan beberapa senario kehilangan data yang mencabar dan pulihkan foto yang dipadam pada Mac , fail muzik, video, e-mel dan dokumen.
- 💡Bantu anda menyandarkan Mac anda dan juga kad SD untuk mengelakkan kehilangan data selanjutnya
Ini ialah cadangan perisian pemulihan kad SD teratas yang diberikan dalam video. Garis besar ditunjukkan di bawah:
- 00:30 Wizard Pemulihan Data EaseUS Untuk Mac
- 01:29 Pemulihan Data Gerudi Cakera Untuk Mac
- 01:52 Penyelamat Data 6
Muat turun wizard pemulihan data profesional ini sekarang dan pulihkan data daripada kad SD anda dengan tutorial berikut:
Langkah 1. Pilih kad SD
- Sambungkan kad memori anda dengan betul ke Mac anda. Lancarkan Wizard Pemulihan Data EaseUS untuk Mac.
- Pergi ke "Pemulihan Kad SD", cari kad SD Canon/Nikon/Go Pro/DJI/Sony anda, dan klik "Cari fail yang hilang".
Nota: Sebelum pemulihan data, lebih baik anda mengklik "Sandaran Cakera" dari bar sisi kiri untuk membuat sandaran kad SD anda untuk mengelakkan kehilangan data selanjutnya. Selepas membuat sandaran kad SD, perisian boleh memulihkan data daripada sandaran kad SD anda dan anda boleh mengalih keluar kad SD dan menggunakannya semula.

Langkah 2. Tapis data kad SD yang hilang
Selepas imbasan, semua fail akan dibentangkan di panel kiri dalam hasil imbasan. Cari foto, video dan fail lain yang dikehendaki.

Langkah 3. Pratonton dan pulihkan data
Pratonton data kad SD dan pilih fail yang dikehendaki. Kemudian, klik butang "Pulihkan". Jangan simpan fail yang boleh dipulihkan ke kad SD itu sendiri sekiranya data ditimpa.

Juga, jika anda mendapati petikan ini membantu, sila kongsikan dengan pembaca anda di media sosial.
Cara Menyelesaikan Kad SD Tidak Boleh Dibaca pada Mac dengan Cepat
Adakah anda telah mengesahkan kad SD dan mendapati ia dalam keadaan optimum? Tetapi adakah ia menunjukkan tidak boleh dibaca pada MacBook Air atau Pro anda? Di bawah ialah 4 pembetulan teratas untuk menyelesaikan kad SD yang tidak boleh dibaca dengan cepat pada Mac.
🔌Betulkan 1. Semak Sambungan Kad SD Dahulu
Kad SD berinteraksi dengan peranti yang serasi menggunakan siri pad logam yang berbeza, dengan setiap pad mempunyai tujuan yang berbeza. Secara beransur-ansur, pad ini boleh cepat rosak dan menyebabkan pelbagai masalah sambungan. Oleh itu, adalah penting untuk mengesahkan sambungan kad SD.

🌟Betulkan 2. Gunakan Pembaca Kad SD Berbeza
Pembaca kad SD tidak boleh dipercayai sepenuhnya; oleh itu, anda mesti menyemak silang jika pembaca berfungsi secara optimum sebelum meneruskan ke pembaikan berikutnya. Semak sama ada anda mempunyai pembaca kad memori lain yang menerima kad SD.
Jika ya, ia tidak akan menyusahkan kerana anda boleh menyambungkannya ke Mac anda dan memasukkan kad SD. Sekiranya anda tidak memilikinya, anda mungkin meminta rakan anda untuk menggunakan MacBook mereka untuk beberapa lama dan sebaliknya menggunakan pembaca kad memori terbina dalamnya.
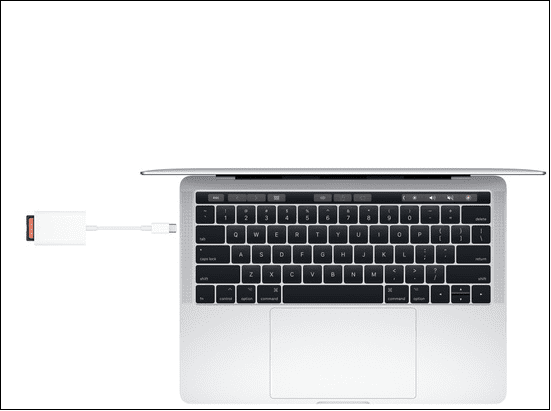
🚿Betulkan 3. Bersihkan Kad SD dan Pembaca Kad
Slot kad SD mungkin terkumpul kotoran & kotoran dan menyebabkannya terputus sambungan. Sekiranya sambungan kelihatan longgar, anda harus membersihkan slot menggunakan tin udara termampat. Adalah dinasihatkan untuk menggunakan letupan ringkas udara termampat dengan pantas untuk mendapatkan kekuatan yang paling mungkin daripada tin.

💻Betulkan 4. Mulakan semula Mac Anda
Mula semula mudah boleh membetulkan perisian dan isu berorientasikan pemacu dalam Mac anda. Oleh itu, anda boleh cuba membetulkan ralat ini dengan memutuskan sambungan kad SD dan mulakan MacBook Pro anda . Apabila memulakan semula Mac, anda memaksa segala-galanya untuk melancarkan semula dengan senarai yang bersih, yang menyelesaikan kebanyakan ralat.
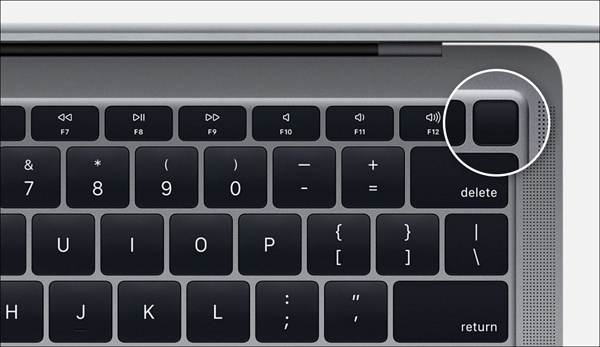
Kongsi petikan ini dengan pasangan anda di media sosial jika anda rasa ini bermanfaat!
Lebih Banyak Pembetulan untuk Menyelesaikan Kad SD Tidak Boleh Dibaca pada Mac
Sekiranya kad SD anda tidak boleh dibaca pada Mac, beberapa pembetulan anda boleh cuba mengatasi masalah ini. Lebih banyak pembetulan untuk menyelesaikan kad SD yang tidak boleh dipercayai pada Mac adalah yang berikut:
Betulkan 1. Baiki Kad SD Tidak Boleh Dibaca dalam Utiliti Cakera
Utiliti Cakera ialah alat macOS terbina dalam yang boleh menyemak silang ralat nominal pada cakera. Sekiranya Mac anda tidak dapat membaca kad SD atau ia tidak dipasang pada Mac, cuba langkah di bawah untuk menyelesaikan kad SD yang tidak boleh dibaca dengan Pertolongan Cemas.
Langkah 1. Navigasi ke "Application >Utilities >Disk Utility".
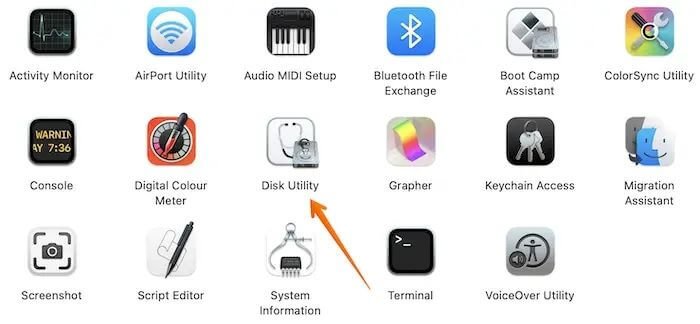
Langkah 2. Pilih "kad SD" dari bar sisi kiri.
Langkah 3. Tekan butang " Pertolongan Cemas ".
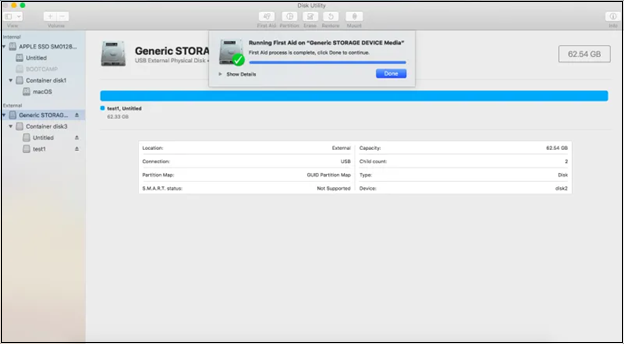
Anda boleh menyemak cara menjalankan Pertolongan Cemas daripada pemulihan dalam petikan berikut:
Jalankan Pertolongan Cemas daripada Mac Pemulihan | 3 Langkah Penting
macOS menawarkan mod pemulihan terbina dalam, yang membolehkan anda membaiki cakera dan membetulkan isu. Kami akan mengajar anda cara menjalankan Pertolongan Cemas daripada pemulihan. Baca lebih lanjut >>
Betulkan 2. Format Kad SD pada Mac
Tiba masanya untuk memformat kad SD pada Mac . Tetapi ingat bahawa langkah ini akan memadamkan setiap data yang disimpan pada kad SD. Sekiranya anda mempunyai fail penting pada kad, anda perlu menyandarkan kad SD dengan perisian terkemuka. EaseUS Data Recovery Wizard for Mac Pro ialah perisian sehenti untuk menyandarkan semua fail sebelum memformat.

Sandarkan Mac Anda dan Jangan Kehilangan Data
Sandarkan dan pulihkan MacBook/iMac anda tanpa Mesin Masa, iCloud atau pemacu keras luaran.
Ikuti langkah di bawah jika anda ingin memformat kad SD anda:
Langkah 1. Buka "Utiliti Cakera".
Langkah 2. Pilih "kad SD" daripada senarai.
Langkah 3. Tekan pilihan "Padam".
Langkah 4. Namakan kad SD yang tidak diperlukan.
Langkah 5. Pilih " exFAT " untuk format sistem fail jika kad lebih besar daripada 64GB; jika tidak, pilih "FAT32".

Langkah 6. Tekan butang "Padam".
Setelah proses tamat, anda akan mendapat kad SD yang diformat tanpa sebarang data.
Betulkan 3. Kemas kini macOS untuk Selesaikan Masalah
Kemas kini Mac secara konsisten termasuk peningkatan perisian tegar, penambahbaikan yang dibuat pada apl yang diprapasang, dan membetulkan kecacatan keselamatan serta masalah kad SD yang tidak boleh dibaca. Ikuti langkah di bawah untuk mengemas kini Mac anda :
Langkah 1. Tekan menu "Apple" dan pilih "System Preferences".

Langkah 2. Tekan " Kemas Kini Perisian " daripada tetingkap "Keutamaan Sistem".

Langkah 3. Lihat sama ada sebarang kemas kini tersedia. Jika ada, tekan "Kemas Kini Sekarang" atau "Mulakan Semula Sekarang" untuk mengemas kini Mac anda.

Sekiranya MacBook anda mempunyai macOS High Sierra 10.13 atau lebih awal, tiada pilihan "Kemas Kini Perisian" akan ditunjukkan dalam "Keutamaan Sistem." Oleh itu, anda mesti pergi ke Mac App Store untuk menaik taraf kepada macOS terbaharu. Anda juga boleh menyemak petikan berikut untuk mengetahui cara mengemas kini Mac anda apabila tiada kemas kini muncul.
Bagaimana Saya Mengemas kini Mac Saya Apabila Ia Mengatakan Tiada Kemas Kini
Bagaimanakah cara saya mengemas kini Mac saya apabila ia mengatakan tiada kemas kini? Nah, terdapat banyak penyelesaian yang boleh anda cuba! Baca lebih lanjut >>
Sebaik sahaja anda menyelesaikan langkah-langkah, sila kongsi petikan ini dengan rakan anda di media sosial.
Cara Mengelakkan Isu Kad SD pada Mac
Di sini, kami akan memberikan beberapa petua untuk mengelakkan isu kad SD pada Mac anda.
🛒Beli kad SD dengan kualiti tinggi. Jika kad SD murah dan tidak disokong oleh jenama kad SD yang boleh dipercayai, anda mungkin menghadapi pelbagai masalah semasa menggunakannya.
❌Elakkan menulis data terus pada kad SD. Adalah tidak selamat untuk mengedit fail pada kad SD secara langsung, yang akan menyebabkan kerosakan data atau ditulis ganti.
⚠️ Jangan keluarkan kad SD terus daripada Mac anda. Ingat untuk mengeluarkan kad SD dan kemudian mengeluarkan kad SD secara fizikal daripada MacBook anda.
🦠Jalankan perisian antivirus dengan kerap. Anda boleh menggunakan perisian antivirus untuk mengimbas kad SD setiap minggu untuk mengelakkan perisian hasad dan virus komputer.
☁️ Sandarkan kad SD anda. Membuat sandaran kad SD anda ialah pilihan yang bijak, dan anda boleh menyandarkan fail penting ke iCloud.
Garis Bawah
Imej dan dokumen lain boleh disimpan dengan selamat pada kad SD. Anda kadang-kadang boleh mendapati bahawa Mac tidak mengenali kad SD. Oleh itu, hanya patuhi arahan di atas untuk membolehkan Mac anda memaparkan kad SD dalam kes itu. Walau bagaimanapun, jika kad SD anda mengalami komplikasi, EaseUS Data Recovery Wizard untuk Mac Pro boleh membantu anda memulihkan daripada kad SD yang rosak supaya, walau apa pun sebab anda perlu berbuat demikian, data anda masih akan dilindungi dan boleh diperoleh semula.
Kad SD Tidak Boleh Dibaca pada Soalan Lazim Mac
Pertimbangkan Soalan Lazim di bawah jika kad SD anda tidak boleh dibaca pada Mac:
1. Bagaimana untuk membetulkan kad SD yang tidak boleh dibaca pada Windows?
Salah satu sebab yang paling lazim untuk kad SD tidak boleh dibaca pada Windows ialah pemacu tidak dikemas kini. Tetapi anda boleh membetulkan kad SD yang tidak boleh dibaca pada Windows dengan memasukkan SD anda ke PC, pergi ke Panel Kawalan > Sistem > Pengurus Peranti > Pemacu Cakera.
2. Mengapakah Mac saya mengatakan kad SD tidak boleh dibaca?
Sistem fail yang tidak serasi ialah sebab biasa untuk kad SD tidak boleh dibaca ralat Mac. Versi macOS terbaharu menyokong banyak sistem fail, termasuk HFS+, APFS, exFAT dan FAT32.
3. Apakah yang menyebabkan kad SD tidak dikenali oleh Mac?
Kerosakan data dan kerosakan fizikal adalah sebab ralat Mac tidak boleh dibaca kad SD berlaku. Saiz standard kad SD ialah 32.0×24.0×2.1 mm, dan cip memori flash sebenar tempat data disimpan adalah lebih kecil. Oleh itu, adalah mudah untuk merosakkan kad SD secara mekanikal dan menjadikannya tidak boleh dibaca.
4. Bagaimanakah cara saya memulihkan data daripada kad SD saya yang tidak boleh dibaca pada Mac?
Anda mesti menggunakan Wizard Pemulihan Data EaseUS untuk Mac Pro untuk mendapatkan semula data daripada kad SD anda yang tidak boleh dibaca pada Mac.
artikel berkaitan
-
[Diselesaikan] Cara Memulihkan Sampah yang Dikosongkan pada Mac dan Memulihkan Fail yang Dipadamkan
![author icon]() Daisy/2024/09/11
Daisy/2024/09/11
-
Cara Memulihkan Rakaman Tesla Dashcam [dengan 3 Kaedah Terbukti]
![author icon]() Daisy/2024/09/26
Daisy/2024/09/26
-
Tidak Dapat Menyimpan Fail Excel pada Mac | Ralat dan Penyelesaian Biasa (2024)
![author icon]() Daisy/2024/09/29
Daisy/2024/09/29
-
11 Alat Terbaik untuk Memulihkan Pemisahan yang Dipadamkan pada Mac
![author icon]() Daisy/2024/09/30
Daisy/2024/09/30

