Isi kandungan
Masalah - Tidak Dapat Menyimpan Fail Excel pada Mac
Adakah seseorang mempunyai penyelesaian untuk ini? Nampaknya tidak dapat menyimpan fail Excel ke Mac - Saya telah melihat melalui forum tetapi tidak berjaya. Tidak pasti apa isunya. Saya telah menggunakan Excel selama bertahun-tahun, dan kini sistem telah berubah. Adakah Microsoft kini memerlukan anda hanya menggunakan OneDrive untuk menyimpan semua fail anda? Butang simpan sebagai tidak berfungsi. Simpanan pada Mac tidak berfungsi. Excel telah dikemas kini dua hari lalu, jadi ia sepatutnya versi semasa. Tiada semakan untuk butang kemas kini di bawah bantuan. Hanya boleh menyimpan ke satu pemacu, yang saya tidak dapat temui pada komputer saya ... ditambah lagi saya tidak mahu menggunakan OneDrive.
Jika anda adalah salah seorang pengguna yang tidak dapat menyimpan fail excel pada Mac , baca tutorial ini dengan teliti dan cuba empat kaedah yang disenaraikan di bawah.
Walau bagaimanapun, mengapa anda tidak boleh menyimpan dokumen atau fail Excel pada Mac anda? Anda boleh merujuk kepada senarai masalah di bawah untuk melihat yang mana satu berkenaan dengan senario anda.
- 📱Terlalu Banyak Elemen: Penyimpanan mengambil masa lebih perlahan apabila fail anda mengandungi banyak elemen. Anda mungkin mengelirukan masa menunggu untuk menyimpan dokumen anda untuk Excel dengan masa menunggu untuk menyimpan fail anda.
- 🙅♀️Storan Tidak Mencukupi: Adakah anda menyambungkan cakera keras penuh dan bukannya satu dengan storan yang tersedia? Jika Mac anda memadamkan fail tetapi masih tiada ruang , Excel tidak boleh menyimpan fail tersebut.
- 📢Tambah pihak ketiga: Walaupun Alat tambah bertujuan untuk memudahkan pengalaman Word anda, ia mungkin mengganggu operasi biasa Microsoft Word.
- 😈Perisian Antivirus pihak ketiga: Perisian antivirus pihak ketiga boleh menyebabkan masalah apabila menyimpan pengubahsuaian baharu pada buku kerja sedia ada. Apabila antivirus melakukan semakan pantas, ia menghalang fail berikutnya daripada ditambahkan pada peranti. Akibatnya, prosedur penjimatan dihentikan.

3 Kaedah: Pulihkan Fail Excel yang Tidak Disimpan/Hilang pada Mac
Artikel ini memperkenalkan dua cara untuk membantu anda memulihkan dokumen fail Excel yang tidak disimpan pada Mac daripada folder Sementara dan AutoSimpan. Baca lebih lanjut >>
Mari kita pelajari cara dan pembaikan "tidak dapat menyimpan fail excel pada Mac". Sebelum itu, jangan lupa tandai petikan ini dengan berkongsi di Facebook, Twitter atau SNS.
Pemulihan - Cara Mendapatkan Kembali Fail Excel Anda yang Tidak Disimpan
Kami amat mengesyorkan agar anda membeli perisian pemulihan data yang tertunggak jika anda ingin memulihkan atau membaiki fail Excel yang rosak pada Mac atau hamparan Excel yang tidak disimpan. Tidak perlu menghabiskan berjam-jam mengekstrak dokumen Excel secara manual daripada sandaran atau melawat folder pemulihan automatik hanya untuk mencari apa-apa!
Alat yang mantap - Pemulihan Data EaseUS untuk Mac boleh membantu anda mendapatkan semula fail Excel yang belum disimpan tidak kira versi macOS dan Microsoft Office yang anda gunakan.
- Ia sangat berguna untuk memulihkan fail Excel yang dipadam dan hilang pada Mac. Program ini akan membantu anda sama ada fail anda tidak disimpan atau hilang.
- Ia boleh mendapatkan semula fail Excel yang belum disimpan daripada folder versi sebelumnya, yang amat berguna untuk fail Excel yang belum disimpan.
- Ia boleh memulihkan dokumen Word yang hilang , PDF, fail PowerPoint dan jenis fail Excel yang lain.
Muat turun perisian dan ikuti arahan tiga langkah di bawah.
Nota : Anda boleh membuat sandaran dengan mengklik "Sandaran Cakera" di sebelah kiri dahulu. Apabila cakera rosak atau dokumen yang tidak disimpan pada cakera secara tidak sengaja dipadam atau hilang, anda boleh mendapatkan semula data daripada imej sandaran.
Langkah 1. Pilih cakera
Lancarkan Wizard Pemulihan Data EaseUS untuk Mac, tuding tetikus pada peranti tempat anda kehilangan fail yang tidak disimpan, dan klik "Cari fail yang hilang".

Langkah 2. Pilih dokumen yang belum disimpan
Selepas imbasan, klik "Jenis", dan kembangkan "Dokumen Tidak Disimpan". Klik jenis fail yang tepat - Word, Excel, Powerpoint, Keynote, Pages atau Numbers yang anda hilang tanpa menyimpan.

Langkah 3. Pratonton dan pulihkan fail yang tidak disimpan
Klik dua kali untuk pratonton fail anda yang belum disimpan, pilih versi yang betul dan klik "Pulihkan" untuk menyimpan fail ke lokasi selamat yang lain pada Mac.

Kami juga menyediakan video tentang memulihkan fail Excel yang tidak disimpan pada Mac; lihatlah!
- 00:16 - Apakah yang menyebabkan fail Excel tidak disimpan pada Mac anda
- 00:38 - Kaedah 1. Pulihkan Folder TMP
- 01:06 - Kaedah 2. Pulih daripada AutoSimpan
- 02:05 - Kaedah 3. Gunakan Perisian Pemulihan
Penyelesaian - 4 Pembetulan untuk Menyimpan Fail Excel pada Mac
Kami telah meneroka pelbagai punca ketidakupayaan Excel anda untuk menyimpan fail pada Mac. Berikut ialah 4 pembetulan untuk masalah ini:
- Betulkan 1. Semak dan Betulkan Sambungan Internet
- Betulkan 2. Lumpuhkan Apl Antivirus Pihak Ketiga
- Betulkan 3. Kemas kini Microsoft Excel pada Mac
- Betulkan 4. Buka Aplikasi Excel dalam Mod Selamat
Betulkan 1. Semak dan Betulkan Sambungan Internet
Jika sambungan internet Mac anda gagal, Microsoft Excel akan kekal dalam keadaan "Menyimpan". Anda harus bermula dengan but semula penghala anda. Apabila anda memulakan semula penghala anda, memori sementara atau cache yang disimpannya dikosongkan. Kemudian, sambung ke rangkaian Wi-Fi yang boleh dipercayai atau simpan fail di luar talian.
Langkah 1. Klik butang "Pusat Kawalan" di penjuru kanan sebelah atas.
Langkah 2. Sertai rangkaian Wi-Fi. Daripada menu yang sama, pilih Tetapan Wi-Fi.
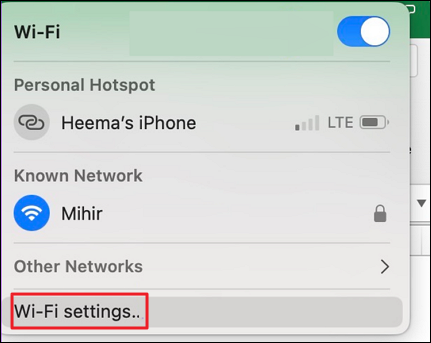
Langkah 3. Sahkan status "Disambungkan" daripada menu berikut dengan titik hijau.
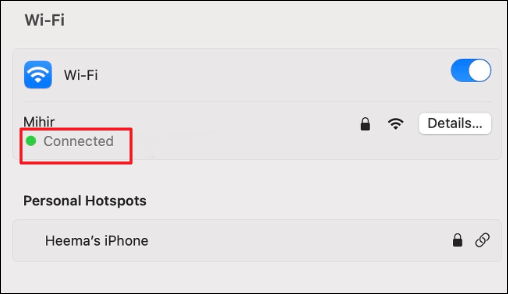
Betulkan 2. Lumpuhkan Apl Antivirus Pihak Ketiga
Bukan rahsia lagi bahawa kebanyakan aplikasi antivirus boleh beroperasi di latar belakang untuk melindungi peranti Mac anda, tetapi jika Mac anda semakin tua atau kehabisan ruang, aplikasi ini mungkin menyebabkan komputer anda menjadi perlahan dan anda tidak boleh menyimpan fail Excel pada Mac.
Langkah 1. Mulakan peranti dan pergi ke kotak carian Spotlight .
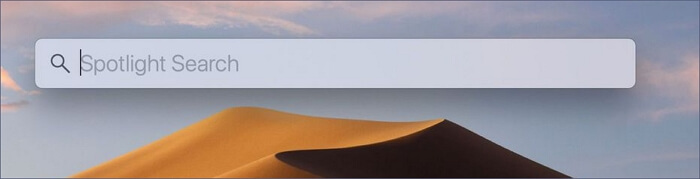
Langkah 2. Di sana, masukkan nama perisian antivirus anda.
Langkah 3. Nama harus ditunjukkan pada skrin apabila anda memasukkannya; klik ikon, dan ia akan dipaparkan pada skrin.
Langkah 4. Apabila antara muka program muncul pada skrin, cari istilah "Berhenti" atau "Lumpuhkan".
Langkah 5. Pada skrin pengesahan, ketik "Ya" atau "OK."
- Terdapat kaedah alternatif-
Langkah 1. Navigasi ke bar menu Mac dan cari simbol antivirus.
Langkah 2. Menu lungsur turun muncul sama ada anda klik kanan atau klik kiri sahaja.
Langkah 3. Klik fungsi yang diingini, seperti "Lumpuhkan" atau "Berhenti", dan jika digesa untuk pengesahan, pilih "Ya" atau "Sahkan."
Betulkan 3. Kemas kini Microsoft Excel pada Mac
Pastikan MS Office anda dikemas kini untuk memanfaatkan sepenuhnya pengalaman anda dengannya. Ini memastikan apl anda berjalan lancar dan anda mempunyai akses kepada ciri terkini. Versi suite Office terbaharu juga akan menyertakan kemas kini keselamatan terbaharu.
Kemas kini Microsoft Office ditetapkan kepada automatik secara lalai, jadi anda harus menerima semua kemas kini secara automatik. Anda boleh, walau bagaimanapun, melumpuhkan pilihan ini dan mengemas kini secara manual bila-bila masa yang anda suka.
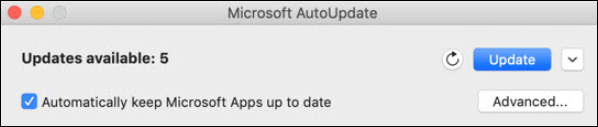
Microsoft Excel tidak menyimpan pada Mac boleh disebabkan oleh binaan aplikasi yang sudah lapuk. Syarikat mengemas kini versi apl baharu secara tetap untuk menambah ciri dan menyelesaikan pepijat. Program Excel boleh diakses dengan mudah melalui Kedai program Mac. Anda boleh mengemas kininya dengan mengikuti prosedur yang digariskan di bawah.
Langkah 1. Navigasi ke Mac App Store .
Langkah 2. Dari bar sisi, pilih "Kemas Kini".
Langkah 3. Muat turun dan pasang kemas kini Microsoft Excel yang belum selesai.

Kemas Kini Perisian Mac: Cara Mengemas kini Perisian pada Mac [Secara Automatik & Manual]
Mengemas kini perisian Mac memerlukan pemahaman beberapa proses yang kompleks. Berikut ialah panduan lengkap tentang cara mengemas kini perisian pada Mac. Baca lebih lanjut >>
Betulkan 4. Buka Aplikasi Excel dalam Mod Selamat
Jika anda tidak mempunyai masa untuk mengetahui apa yang salah dengan Excel anda, menjalankannya dalam mod Selamat adalah yang terbaik. Begitu juga, dengan Mod Selamat Mac , Mod Selamat Excel melumpuhkan semua tambahan yang mungkin menyebabkan masalah dengan operasi biasa aplikasi. Anda juga boleh menggunakan kaedah ini untuk melihat sama ada sebarang tambahan pihak ketiga menyebabkan masalah dalam Excel.
Untuk membuka Excel dalam mod selamat, ikuti langkah berikut:
Langkah 1. Jika anda membuka Excel, sila tutupnya.
Langkah 2. Pilih "Semua apl" daripada menu Mula.
Langkah 3. Pilih "Excel". Tahan kekunci Kawalan semasa aplikasi dimuatkan.
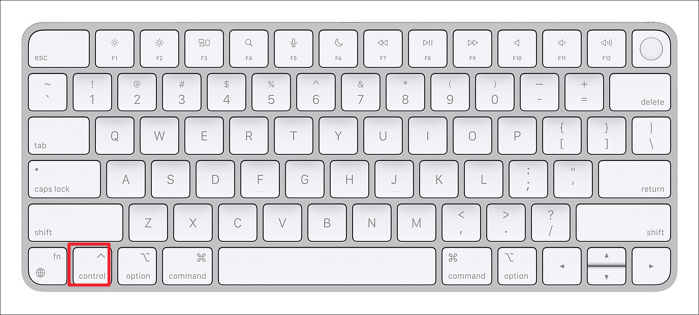
Langkah 4. Excel akan bertanya kepada anda jika anda ingin menjalankannya dalam mod selamat. Untuk meneruskan, pilih "Ya".
Langkah 5. Buka buku kerja anda yang menyusahkan dan cuba simpannya. Jika prosedur itu berkesan, add-in yang menjengkelkan akan dilumpuhkan.
Kesimpulannya
Untuk membetulkan "tidak dapat menyimpan fail Excel pada Mac" pengguna dan memulihkan fail Excel yang belum disimpan pada Mac, ciri AutoRecover MS Office Excel ialah penyelesaian yang sangat baik; walau bagaimanapun, jika ini tidak berjaya, anda memerlukan perisian Pemulihan Data profesional, seperti Wizard Pemulihan Data EaseUS untuk Mac , untuk memulihkan fail Excel anda.
Tidak Dapat Menyimpan Fail Excel pada Soalan Lazim Mac
Berikut ialah 4 soalan tambahan tentang "tidak boleh menyimpan fail excel pada Mac". Semak di sini untuk jawapannya.
1. Mengapakah Excel tidak membenarkan saya menyimpan fail?
Mesej ralat ini menunjukkan bahawa anda tidak mempunyai ruang kosong yang mencukupi pada pemacu utama anda "dokumen tidak disimpan". Excel memaparkan mesej ralat ini jika insiden yang tidak dijangka mengganggu proses penjimatan, dan kejadian ini boleh menjadi ranap Excel atau sistem anda.
2. Mengapa saya tidak boleh mengedit fail Excel pada Mac?
Salah satu sebab paling biasa mengapa Microsoft Office tidak membenarkan anda mengedit pada Mac ialah anda menggunakan lesen yang tidak sah atau lapuk. Anda boleh mengesahkan lesen anda dengan melawat portal.office.com dalam penyemak imbas.
3. Bagaimana untuk memulihkan fail Excel yang dipadam pada Mac?
Kaedah paling mudah untuk memulihkan fail Excel yang dipadam pada Mac ialah menggunakan perisian pemulihan data percuma untuk Mac:
- Pasang dan lancarkan program pemulihan data EaseUS Mac .
- Buka perisian, pilih pemacu, dan kemudian klik. Cari fail Excel yang hilang dalam penapis.
- Pilih "Fail Excel" selepas imbasan dan dapatkan semula fail.
4. Mengapakah fail Excel saya rosak pada Mac?
- Fail Excel sedang dibuka dengan aplikasi yang sudah lapuk.
- Sektor buruk muncul pada cakera keras dalaman anda atau peranti storan lain.
- Perisian hasad atau virus boleh membahayakan fail Excel pada Mac.
- Fail Excel mungkin menjadi rosak jika terdapat gangguan kuasa secara tiba-tiba, dengan ketara jika diubah suai atau disimpan pada Mac.
artikel berkaitan
-
7 Terbaik Perisian Pemulihan Data Percuma Sepenuhnya Mac [2024]
![author icon]() Daisy/2024/09/12
Daisy/2024/09/12
-
2022 Pulihkan Fail Photoshop Mac: Tidak Disimpan, Rosak, Dihapus dan Ditutup
/2022/09/21
-
2024 Paksa Padam Fail| Cara Memadam Fail pada Mac yang Tidak Akan Dipadamkan
![author icon]() Daisy/2024/09/24
Daisy/2024/09/24
-
Di manakah Folder Sampah pada Mac [Panduan Permulaan]
![author icon]() Daisy/2024/09/24
Daisy/2024/09/24