Isi kandungan
Panduan Pantas untuk Membetulkan Ralat Pemacu Keras Luaran USB 3.0 Apricorn Tidak Diiktiraf:
- #1. Sambung semula Pemacu Keras Luaran USB 3.0 Apricorn
- #2. Berikan Surat Pemacu Baharu kepada Pemacu Keras Luaran
- #3. Jumlahkan Pemacu Keras Luaran ke PC
- #4. Kemas kini Pemacu Pengawal USB dan Perisian Tegar Peranti
- #5. Nyahpasang dan Pasang Semula Pemacu Peranti
- #6. Kosongkan Atribut yang Menghalang Cakera Luaran daripada Dipaparkan
- #7. Lumpuhkan Tetapan Penggantungan Selektif USB
- #8. Pulihkan Data Hilang daripada Cakera Luaran Apricorn USB 3.0
Dengan penggunaan USB yang meluas, pemacu keras USB 3.0 menjadi semakin popular sejak beberapa tahun kebelakangan ini. Walau bagaimanapun, ramai pengguna Windows telah menghadapi Windows generik yang tidak mengenali masalah USB 3.0. Adakah anda mempunyai pemacu keras luaran USB 3.0 yang tidak dikenali dalam ralat Windows 10/8/7?
Halaman ini menggunakan isu Apricorn USB 3.0 yang tidak dikenali sebagai contoh untuk menunjukkan kepada anda cara membetulkan dan membuat pemacu keras luaran yang tidak dikesan atau tidak ditunjukkan untuk muncul pada PC dan berfungsi seperti biasa semula tanpa kehilangan sebarang data. Pembetulan yang disediakan juga boleh digunakan pada jenama lain pemacu keras luaran, USB atau kad SD.
- Punca Apricorn USB 3.0 Tidak Diiktiraf dalam Windows 10
- Bahagian 1. Pembaikan Pantas Apricorn USB 3.0 Tidak Diiktiraf dalam Windows 10 (3 Pembaikan)
- Bahagian 2. Betulkan Pemacu Keras Luar USB 3.0 Tidak Dikenali dalam Windows 10 (4 Kaedah)
- Bahagian 3. Pulihkan Data selepas Membetulkan Ralat Apricorn USB 3.0 Tidak Diiktiraf
Jika Windows 10 /8/7 gagal mengecam pemacu keras luaran USB 3.0 anda, bertenang. Di sini, kami akan menerangkan sebab pemacu keras luaran USB 3.0 Apricorn Aegis Padlock anda atau peranti storan jenama lain menjadi tidak dapat dikesan dan cara membetulkan isu ini supaya pemacu keras luaran USB 3.0 muncul dan berfungsi seperti biasa semula pada PC anda.
Punca Apricorn USB 3.0 Tidak Dikenali dalam Windows 10/11
Antara jenama USB 3.0 utama, Apricorn USB 3.0 nampaknya antara yang paling biasa dilihat. Dan isu Apricorn USB 3.0 tidak diiktiraf juga berada pada kedudukan tinggi dalam senarai pemacu keras luaran USB 3.0 yang tidak dikenali atau dikesan. Gejala biasa isu ini ialah pemacu keras luaran yang disambungkan tidak muncul dalam Windows File Explorer.
Berikut adalah punca utama masalah ini:
- Wayar Apricorn SATA tidak berfungsi/dikenali
- Penyambung SATA ke USB 3.0 Apricorn tidak dikenali
- Aegis Padlock 3.0 tidak dikenali
- Kabel pemindahan data Apricorn tidak berfungsi
- Tiada surat pemacu diberikan kepada pemacu keras luaran USB 3.0
- Peranti tidak dipasang
- Pemacu cakera keras luaran sudah lapuk
- Notis:
- Punca yang disenaraikan ini juga boleh menyebabkan pemacu keras luaran USB 3.0 jenama lain tidak dikesan dalam Windows 10/8/7, seperti Lacie Rugged USB 3.0 tidak dikenali, pemacu keras luaran Seagate tidak disemak , pemacu keras luaran WD tidak dikenali , dsb. , isu.
Dalam 3 bahagian seterusnya, anda akan mendedahkan penyelesaian paling berkesan yang hanya perlu anda ikuti dari atas ke bawah sehingga masalah anda selesai. Anda tidak perlu mencuba kesemuanya.
Bahagian 1. Pembaikan Pantas Apricorn USB 3.0 Tidak Diiktiraf dalam Windows 10 (3 Pembaikan)
Apabila Apricorn atau pemacu keras luaran jenama lain anda tidak dikenali, anda boleh mencuba tiga pembetulan pantas yang disenaraikan di sini:
- #1. Sambung semula Apricorn USB 3.0
- #2. Berikan Surat Pemacu Baharu kepada Pemacu Keras Luaran
- #3. Lekapkan semula Pemacu Luar USB 3.0
Sebarang kaedah yang disenaraikan di sini boleh menjadikan peranti Apricorn USB 3.0 anda dipaparkan pada komputer semula.
#1. Sambung semula pemacu keras luaran USB 3.0
Cuba langkah berikut satu demi satu dan semak sama ada pemacu keras luaran anda muncul:
Langkah 1. Cabut palam cakera keras luaran dan palamkannya ke dalam port USB yang berbeza.
Langkah 2. Sambungkan pemacu keras luaran ke komputer lain.
Langkah 3. Tukar atau tukar kabel USB 3.0 kepada yang baharu.
Jika anda tidak tahu cara menukar wayar atau kabel USB 3.0 Apricorn, hubungi pusat khidmat pelanggannya untuk mendapatkan bantuan.
#2. Berikan surat pemacu baharu kepada pemacu keras luaran
Apabila tiada surat pemacu yang diberikan kepada peranti storan luaran, komputer tidak akan dapat mengesan atau mengecam peranti itu. Jika anda tidak dapat melihat huruf pemacu peranti anda seperti yang ditunjukkan dalam Pengurusan Cakera, tetapkan huruf pemacu baharu kepadanya:
Langkah 1. Sambungkan pemacu keras luaran anda ke Windows PC.
Langkah 2. Buka Pengurusan Cakera dan cari pemacu keras luaran yang tidak mempunyai huruf pemacu.
Langkah 3. Klik kanan pemacu keras luaran dan pilih "Tukar Huruf dan Laluan Pemacu...".
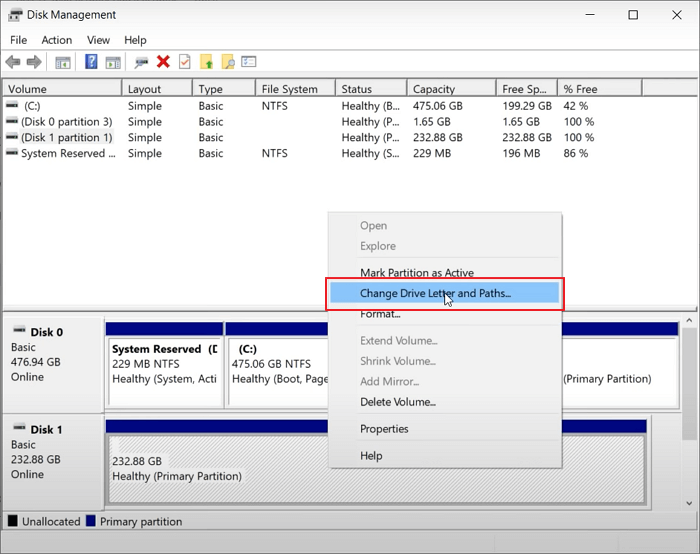
Langkah 4. Tetapkan huruf pemacu baharu untuk pemacu keras luaran dan simpan perubahan.
#3. Lekapkan semula pemacu keras luaran ke PC
Jika peranti storan luaran seperti pemacu keras luaran Apricorn USB 3.0 tidak dipasang dengan betul pada komputer, komputer juga mungkin tidak dapat mengecam peranti tersebut. Anda boleh melekapkan pemacu keras luaran secara manual dan menjadikannya boleh dikesan semula:
Langkah 1. Sambungkan pemacu keras luaran Apicrorn USB 3.0 ke PC, taip cmd dalam kotak carian.
Langkah 2. Klik kanan Command Prompt dan pilih "Run as Administrator", taip diskpart dan tekan Enter.
Langkah 3. Buka DiskPart, taip arahan berikut, dan tekan Enter setiap kali:
- automount
- automount membolehkan
- keluar
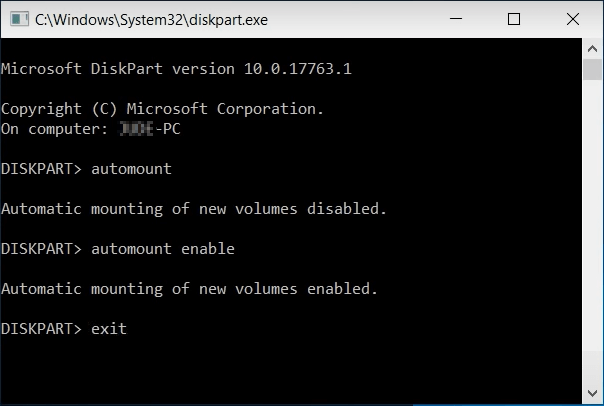
Langkah 4. Taip keluar apabila proses pemasangan selesai.
Selepas ini, anda boleh membuka semula Windows File Explorer untuk menyemak sama ada pemacu keras luaran Apricorn USB 3.0 muncul.
Bahagian 2. Betulkan Pemacu Keras Luar USB 3.0 Tidak Dikenali dalam Windows 10 (4 Kaedah)
Seperti kebanyakan peranti storan luaran, pemacu pengawal universal USB yang sudah lapuk, pemacu cakera yang lapuk, perisian tegar peranti yang lapuk, atau malah tetapan kuasa yang tidak betul, semuanya boleh menyebabkan peranti tidak dikesan atau ralat tidak dikenali.
Jika pembetulan pantas tidak berfungsi dengan baik, anda boleh mencuba 4 kaedah ini di sini untuk membetulkan sendiri isu Apricorn USB 3.0 yang tidak dikenali:
- #1. Kemas kini Pemacu & Perisian Tegar Pengawal USB
- #2. Nyahpasang & Pasang Semula Pemacu Cakera
- #3. Kosongkan Atribut untuk Menampilkan Apricorn USB 3.0
- #4. Lumpuhkan Tetapan Penggantungan Selektif USB
Kaedah 1. Kemas kini Pemacu Pengawal USB dan Perisian Tegar Peranti
Berkenaan dengan: Pemacu keras luaran tidak dikenali kerana port USB tidak berfungsi
Langkah 1. Buka Pengurus Peranti dengan menekan kekunci Windows + R dan memilih "Pengurus Peranti".
Langkah 2. Di sebelah "Pengawal Bas Universal USB", klik "+". Kemudian anda akan melihat tanda seru kuning.
Langkah 3. Klik kanan dan pilih "kemas kini perisian pemacu" > Klik "cari perisian pemacu secara automatik dalam talian".
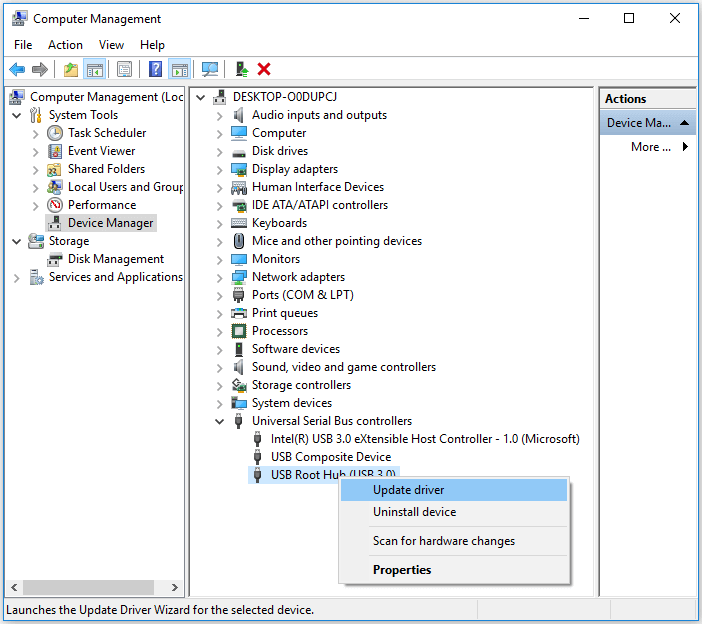
Tunggu dengan sabar dan biarkan pemacu dipasang dan but semula komputer anda.
Langkah 4. Sambung semula pemacu USB anda ke PC dan muat turun perisian tegar terkini daripada pengilang pemacu dan pasangkannya.
Setelah perisian tegar dipasang, mulakan semula dan sambungkan semula pemacu keras luaran Apricorn USB 3.0. Anda sepatutnya boleh menggunakan pemacu keras luaran USB 3.0 anda dan mengakses data yang disimpan semula.
Kaedah 2. Nyahpasang dan Pasang Semula Pemacu Peranti
Terpakai pada: Pemacu keras luaran tidak dikenali kerana isu yang tidak diketahui
Langkah 1. Buka Pengurus Peranti dan kembangkan pemacu Cakera.
Langkah 2. Klik kanan pada pemacu yang bermasalah, pilih "Nyahpasang peranti".
Langkah 3. Pergi melalui panduan wizard dan kemudian but semula komputer anda.

Komputer akan memasang semula pemacu yang anda nyahpasang secara automatik.
Kaedah 3. Kosongkan Atribut yang Menghalang Cakera Luaran daripada Dipaparkan
Berlaku untuk: Semak atribut yang menghalang atau menyembunyikan cakera daripada dipaparkan dalam komputer.
Langkah 1. Pergi ke Cari dan taip cmd , klik kanan pada Command Prompt dan pilih "Run as Administrator".
Langkah 2. Taip diskpart dan tekan Enter untuk membuka DiskPart.
Langkah 3. Taip baris arahan berikut satu demi satu dan tekan Enter setiap kali:
- cakera senarai
- pilih cakera 1 (Ganti 1 dengan nombor cakera pemacu keras luaran anda.)
- bahagian senarai
- pilih partition 1 (Ganti 1 dengan nombor partition pemacu keras luaran anda.)
- isipadu atribut
- atribut volum jelas pemacu nodefaultletter
- jumlah atribut jelas tersembunyi

Langkah 4. Taip keluar apabila proses selesai dan mulakan semula PC.
Selepas ini, anda boleh menyemak pemacu keras luaran USB 3.0 pada komputer anda dan mengakses data sekali lagi.
Kaedah 4. Lumpuhkan Tetapan Penangguhan Selektif USB
Digunakan untuk: Tukar pelan tetapan kuasa, lumpuhkan tetapan penggantungan terpilih USB untuk menjadikan pemacu keras luaran dikenali semula.
Langkah 1. Klik kanan pada ikon Windows dan klik Pilihan Kuasa.
Langkah 2. Klik "Tukar tetapan pelan" dalam tetingkap Pilih atau sesuaikan pelan kuasa.
Langkah 3. Klik "Tukar tetapan kuasa lanjutan" dalam tetingkap Edit Tetapan Pelan.
Langkah 4. Dalam tetingkap Power Options, cari dan kembangkan tetapan USB, kembangkan tetapan penggantungan terpilih USB dan tukar " Didayakan " kepada " Dilumpuhkan " dalam tetapan.
Kemudian klik "Guna" dan "OK" untuk menyimpan tetapan.

Selepas ini, anda boleh memulakan semula PC dan menyambung semula pemacu keras luaran anda untuk menggunakannya semula.
Bahagian 3. Pulihkan Data selepas Membetulkan Ralat Apricorn USB 3.0 Tidak Diiktiraf
Jika anda kehilangan data selepas membetulkan ralat Apricorn USB 3.0 tidak dikenali pada Windows 10/8/7, EaseUS Data Recovery Wizard dapat membantu. Wizard Pemulihan Data EaseUS membolehkan anda mengimbas dan memulihkan data daripada pemacu keras luaran USB 3.0 yang tidak boleh diakses, mentah atau diformat dalam tiga langkah mudah sahaja.
Langkah 1. Pilih pemacu USB untuk diimbas
Lancarkan Wizard Pemulihan Data EaseUS dan pilih pemacu USB anda di mana anda kehilangan fail penting. Klik "Imbas data yang hilang" untuk bermula.

Langkah 2. Semak dan pratonton data pemacu USB
Apabila pengimbasan selesai, anda boleh mencari jenis fail tertentu dengan cepat dengan menggunakan ciri Penapis serta pilihan Carian.

Langkah 3. Pulihkan data pemacu kilat
Selepas menyemak dan mencari fail pemacu USB yang hilang, klik "Pulihkan" untuk memulihkannya. Anda hendaklah menyimpan fail yang ditemui ke lokasi yang selamat pada PC anda dan bukannya ke pemacu USB anda.
💡 Petua: Anda boleh memulihkan data pada cakera tempatan, pemacu keras luaran dan juga storan awan.

PENTING: Jika komputer anda boleh membaca pemacu USB 3.0 tetapi tidak dapat membuka pemacu, jangan risau. Anda boleh memformat pemacu keras luaran secara terus kepada NTFS untuk menjadikannya boleh diakses semula.
Tutorial Video: Penyelesaian Keseluruhan untuk Membetulkan Ralat Tidak Diiktiraf USB 3.0
Berikut ialah video yang menunjukkan 4 cara yang boleh dipercayai yang juga boleh anda ikuti untuk menjadikan USB 3.0 anda dikenali serta-merta.
Kesimpulan
Halaman ini menerangkan sebab pemacu keras luaran tiba-tiba gagal muncul dalam Windows 10/8/7 dan menawarkan 7+ penyelesaian cekap dengan perisian pemulihan data EaseUS yang boleh dipercayai untuk membetulkan ralat pemacu keras luaran USB 3.0 tanpa kehilangan sebarang data.
Di sini, kami mempunyai beberapa petua untuk membantu anda mengurus pemacu keras luaran anda dengan lebih baik dan melindungi data berharga:
- 1. Kemas kini pemacu peranti jika perisian tegar peranti dikemas kini.
- 2. Tetapkan sistem fail yang disokong Windows kepada pemacu - NTFS, exFAT, dsb.
- 3. Jalankan perisian antivirus dengan kerap
- 4. Buat sandaran data berharga
Sesetengah daripada anda mungkin mempunyai kebimbangan dan keraguan lain tentang isu ini. Di sini kami telah mengumpulkan beberapa soalan lazim dan menyenaraikan jawapan ringkas untuk membantu dan melepaskan keraguan anda dengan segera.
Orang Juga Bertanya Mengenai Ralat Luaran Tidak Dikenali USB 3.0
Ikuti dan temui jawapan anda di sini sekarang.
1. Apakah yang perlu saya lakukan jika kelajuan pemindahan USB 3.0 sangat perlahan?
Jika anda berhadapan dengan pemacu kilat USB 3.0 yang perlahan dalam Windows 10/8/7, ikut kaedah berikut untuk meningkatkan kelajuan pemindahan pemacu USB 3.0 anda dan menyimpan semua data anda dengan selamat:
- #1. Gunakan Pengurus Peranti untuk Mengoptimumkan USB 3.0
- #2. Tukar USB 3.0 daripada FAT32 kepada NTFS
Untuk lebih banyak pembetulan dan langkah terperinci, rujuk Tingkatkan Kelajuan Pemacu Keras Luar USB 3.0 untuk mendapatkan bantuan.
2. Bagaimanakah saya boleh membetulkan ralat peranti USB tidak dikenali dalam Windows 10/8/7?
Jika anda mengalami ralat ini dan menerima mesej ralat, memberi amaran bahawa 'USB terakhir yang anda sambungkan ke komputer ini rosak, Windows tidak mengenalinya, jangan risau. Ambil sebarang kaedah di bawah untuk menjadikan USB anda dikenali dan berfungsi semula.
- Betulkan 1. Cabut plag Komputer
- Betulkan 2. Tukar Kabel/Port USB
- Betulkan 3. Kemas kini Pemacu Peranti
- Betulkan 4. Betulkan Root Hub
- Betulkan 5. Tukar Tetapan USB
- Betulkan 6. Pasang semula Pemacu USB
Untuk panduan langkah demi langkah, pergi dan ikuti Peranti USB Tidak Diiktiraf untuk mendapatkan bantuan.
3. Bagaimanakah cara saya melindungi pemacu keras luaran dan data saya?
Berikut ialah senarai petua yang boleh anda gunakan untuk melindungi pemacu keras luaran dan data anda:
- Jalankan pembersih virus untuk membersihkan perisian hasad atau virus dengan kerap.
- Palamkan dan cabut palam cakera keras luaran ke PC dengan betul.
- Kemas kini pemacu peranti dan pemacu USB dengan kerap.
- Jangan gunakan program pihak ketiga untuk menyulitkan peranti.
- Simpan sandaran data berharga daripada pemacu keras luaran ke peranti lain.
artikel berkaitan
-
Betulkan Peranti USB Tidak Diketahui - Permintaan Deskriptor Gagal
![author icon]() Daisy/2024/09/23
Daisy/2024/09/23
-
Cara Membaiki Kad SD yang Rosak Tanpa Kehilangan Data | 2024
![author icon]() Daisy/2024/09/10
Daisy/2024/09/10
-
Pemulihan Pemacu Raw: Bagaimana untuk Memulihkan Data dari Pemacu RAW dengan Mudah
![author icon]() Cedric/2022/09/21
Cedric/2022/09/21
-
Cara Betulkan Pen Drive Menunjukkan Kosong Walaupun Ia Mempunyai Data - 4 Penyelesaian
![author icon]() Daisy/2024/09/20
Daisy/2024/09/20