Isi kandungan
Dalam perkara berikut, anda akan menemui penyelesaian komprehensif untuk ralat "kad SD tidak akan membaca atau membuka" pada Windows PC. Jika anda menghadapi masalah ini, ikuti dan betulkan untuk menyelamatkan data anda sekarang:
| Penyelesaian Boleh Digunakan | Penyelesaian masalah langkah demi langkah |
|---|---|
| Pulihkan Data daripada Kad SD | Sambungkan kad SD ke PC > Jalankan perisian pemulihan fail EaseUS > Imbas dan pulihkan data... Langkah penuh |
| Kes 1. Betulkan Kad SD RAW | Betulkan 1. Jalankan CHKFSK dalam Command Prompt untuk membetulkan ralat kad SD; Betulkan 2. Format kad SD kepada FAT32... Langkah penuh |
| Kes 2. Kad SD Tidak Menunjukkan Media | Buka Pengurus Peranti > Pemacu cakera > Klik kanan kad SD dan pilih "Kemas kini pemacu"... Langkah penuh |
| Kes 3. Kad SD Menunjukkan Tidak Diperuntukkan | Buka Pengurusan Cakera > Klik kanan SD tidak diperuntukkan > "Volume Mudah Baharu"... Langkah penuh |
| Kes 4. Kad SD Tidak Akan Dibaca | 1. Kemas kini pemacu kad SD; 2. Tukar penyesuai kad SD atau port USB; 3. Hantar untuk pembaikan ... Langkah penuh |
Perkara yang Perlu Dilakukan Apabila Kad SD Tidak Dibaca atau Dibuka pada Komputer
Ramai pengguna mengadu bahawa kad SD mereka sentiasa berfungsi dengan baik, tetapi tiba-tiba tidak dapat membaca atau membuka pada komputer mereka dan meminta bantuan dalam talian. Berikut ialah kisah sebenar pengguna daripada komuniti Microsoft:
" Hari ini saya cuba menggunakan kad SD Toshiba saya pada komputer riba saya, tetapi komputer tidak dapat mengenalinya. Tiada apa-apa yang muncul pada komputer saya atau apa-apa. Sebarang idea tentang cara untuk membetulkannya ?"
Jika anda mengalami masalah yang sama dan bimbang tentang kad SD yang tidak boleh dibaca, anda berada di tempat yang betul. Kami menyediakan penyelesaian yang cuba dan benar untuk menyelesaikan isu tanpa kehilangan data.
Bahagian 1: Pulihkan Data Apabila Komputer Tidak Dapat Membaca atau Membuka Kad SD
Sebelum anda turun untuk membetulkan isu "Kad SD tidak dibuka", anda harus memulihkan data terlebih dahulu untuk mengelakkan kehilangan data selanjutnya. Bagaimana untuk memulihkan data anda? kini EaseUS Data Recovery Wizard boleh membantu!
Apabila anda mendapati kad SD anda tidak boleh dibaca pada komputer anda, klik kanan PC ini > pilih Urus > pilih Pengurusan Cakera. Semak sama ada kad memori disenaraikan di sana. Jika ya, perisian pemulihan data EaseUS boleh membantu anda mendapatkan semula data berharga anda dengan mengikuti beberapa langkah mudah. Selain itu, ia juga boleh membaiki fail yang rosak pada kad SD selepas pemulihan data, termasuk foto, video dan dokumen.
Selepas pemulihan data, anda boleh pergi ke Bahagian 2 untuk mengetahui cara membaiki kad Micro SD yang tidak boleh dibaca.
Langkah 1. Sambungkan kad SD, kad memori atau Kad CF ke komputer anda dan lancarkan perisian pemulihan kad memori EaseUS pada PC anda. Kad SD akan disenaraikan di bawah bahagian Peranti. Pilih kad SD dan klik "Imbas data yang hilang" untuk mula mencari data anda yang hilang.

Langkah 2. Perisian akan memulakan imbasan secara automatik. Imbasan cukup kuat untuk mencari semua fail yang hilang walaupun nama fail hilang. Selepas proses pengimbasan, anda boleh mencari item yang dipadamkan daripada panel paparan pokok di sebelah kiri. Kemudian, klik "Tapis" jika anda mencari jenis fail tertentu, seperti foto, dokumen, video atau e-mel.

Langkah 3. Anda boleh terus klik dua kali fail untuk pratonton kandungan. Selepas ini, anda boleh memilih fail yang dikehendaki dan klik "Pulihkan" untuk memulihkannya ke lokasi selamat pada PC anda atau peranti storan luaran yang lain.
💡 Petua: Anda boleh memulihkan data pada cakera tempatan, pemacu keras luaran dan juga storan awan.

Anda juga boleh menonton tutorial video ini untuk melihat cara melakukan pemulihan kad SD dengan Wizard Pemulihan Data EaseUS.
Bahagian 2. Betulkan Kad SD Tidak Akan Dibaca atau Dibuka pada Komputer Saya
Selepas mendapatkan semula semua data anda, anda boleh membetulkan isu "kad SD tidak boleh dibaca atau dibuka pada komputer" langkah demi langkah.
1. Tidak Membuka Kad SD Menjadi RAW
Kad SD anda boleh dikenali di bawah Pengurusan Cakera, tetapi ia tidak boleh diakses. Maksudnya, peranti itu menjadi RAW. Anda boleh membetulkannya dalam dua cara - gunakan CHKDSK atau format kad SD.
Jalankan CHKDSK untuk Membetulkan Kad SD Tidak Membaca (Betulkan Ralat Sistem Fail)
Jika Kad SD dikesan tetapi tidak boleh dibuka, jalankan CHKDSK untuk mengimbas ralat! Ambil perhatian bahawa CHKDSK akan mengalih keluar semua data yang disimpan secara kekal jadi pastikan anda memulihkan semua fail terlebih dahulu dengan Wizard Pemulihan Data EaseUS yang boleh dipercayai.
Langkah 1. Sambungkan kad SD ke PC melalui pembaca kad SD.
Langkah 2. Pada permulaan, taip cmd dan klik kanan Command Prompt. Klik "Jalankan sebagai pentadbir".
Langkah 3. Taip chkdsk h: /f . Gantikan h dengan huruf pemacu kad SD anda.

Selepas ini, anda boleh mencuba lagi untuk melihat sama ada anda boleh membukanya atau tidak. Jika tidak, format kad SD.
EaseUS CleanGenius ialah alat membetulkan komputer mesra pengguna yang selamat dan ringan. Ia adalah alternatif yang sempurna kepada arahan CHKDSK. Gunakan alat satu klik ini untuk membetulkan sistem fail yang rosak dengan mudah.
Langkah 1. MUAT TURUN EaseUS CleanGenius pada komputer anda dan selesaikan pemasangan.
Langkah 2. Jalankan perisian. Klik "Pengoptimuman", dan kemudian pilih "Menunjukkan Fail" .

Langkah 3. Pilih pemacu dengan sistem fail yang rosak. Tandakan pilihan "Semak dan betulkan ralat sistem fail" dan klik "Laksanakan".

Langkah 4. Tunggu alat melakukan tugas pembaikan. Selepas itu, klik butang "di sini" untuk menyemak pemacu.

Formatkan Kad SD (Boleh Juga Menyelesaikan Isu Pembahagian Hilang)
Kad SD boleh dikenali di bawah Pengurusan Cakera, tetapi ia tidak boleh diakses atau partition hilang. Pemformatan kad SD boleh menyelesaikannya dengan mudah:
- Penting
- Pemformatan kad SD akan menyebabkan kehilangan data. Pulihkan data daripada kad SD yang diformatkan jika anda ingin mendapatkan kembali data penting.
Langkah 1. Sambungkan kad SD ke PC anda. Klik kanan pada PC ini/Komputer Saya, pilih "Urus".
Langkah 2. Klik "Pengurusan Cakera", cari dan klik kanan kad SD, kemudian pilih "Format".
Langkah 3. Pilih sistem fail yang dikehendaki untuk kad SD dan klik "OK" untuk mengesahkan.

2. Kad SD Tidak Menunjukkan Media
Jika kad SD anda menunjukkan 0 bait dalam Pengurusan Cakera, anda perlu membawa peranti anda ke pusat perkhidmatan pemulihan data setempat dan meminta bantuan.
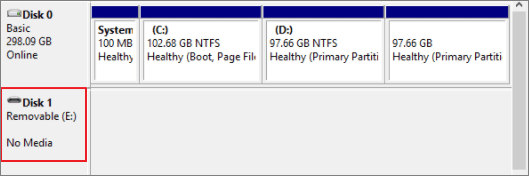
Tetapi anda masih boleh cuba mengemas kini pemacu untuk membetulkannya. Kebanyakan pengguna mengatakan ia berfungsi.
Langkah 1. Sambungkan kad SD ke PC. Klik kanan pada ikon "PC/Komputer Saya", pilih "Urus" dan pergi ke "Pengurus Peranti".
Langkah 2. Kembangkan "Pemacu cakera", cari dan klik kanan pada kad sd tanpa media, pilih "Kemas kini pemacu".
Langkah 3. Pilih "Cari secara automatik untuk perisian pemacu yang dikemas kini" dan tunggu dengan sabar sehingga proses selesai.

3. Kad SD Ditunjukkan sebagai Tidak Diperuntukkan
Jika peranti ditunjukkan sebagai tidak diperuntukkan, komputer pasti tidak boleh membuka kad sd. Untuk kes ini, perkara boleh menjadi lebih mudah. Apa yang anda perlu lakukan ialah mencipta volum baharu untuk kad SD. Langkah di bawah adalah langkah manual. Jika anda lebih suka menggunakan perisian, rujuk halaman ini - buat partition baharu menggunakan perisian
Langkah 1. Sambungkan kad SD yang tidak diperuntukkan kepada PC. Klik kanan pada PC Ini/Komputer Saya > Urus > Pengurusan Cakera.
Langkah 2. Cari dan klik kanan pada ruang kad SD yang tidak diperuntukkan, pilih "Volume Mudah Baharu".
Langkah 3. Tetapkan saiz partition, huruf pemacu dan sistem fail (NTFS), dsb. Klik "Selesai" untuk menyelesaikan proses

4. Pembaikan Lain untuk Kad SD Isu Tidak Akan Dibaca
Jika partition kad SD tidak muncul dalam Pengurusan Cakera tetapi boleh didapati dalam Pengurus Peranti:
- Kemas kini pemacu kad SD
- Tukar pembaca kad SD, penyesuai atau port USB
Jika Pengurus Peranti dan Pengurusan Cakera tidak dapat mengecam kad SD anda:
- Hantarnya ke pusat pembaikan peranti tempatan
- Serahkan kad SD ini dan beli yang baharu
Itu sahaja tentang cara membetulkan isu "kad SD tidak akan dibaca atau dibuka".
artikel berkaitan
-
5 Cara untuk Membetulkan Pemacu yang Dipasang Windows Dikunci
![author icon]() Daisy/2024/09/11
Daisy/2024/09/11
-
Cara Membetulkan Pemacu Keras Lacie Tidak Dihidupkan [2024 Baharu]
![author icon]() Daisy/2024/09/24
Daisy/2024/09/24
-
Buka Pemacu USB yang Tidak Boleh Dibuka pada Windows 10 dan Akses Fail
![author icon]() Daisy/2024/09/24
Daisy/2024/09/24
-
Betulkan 'Pemacu Ini Baca Sahaja' pada Kad SD/USB/Pemacu Keras [5 Kaedah]
![author icon]() Daisy/2024/09/18
Daisy/2024/09/18