Isi kandungan
Isu Pengguna: Pemacu Keras Hilang Selepas Kemas Kini Windows 10
" Adakah sesiapa tahu bagaimana untuk menjadikan cakera keras yang hilang muncul semula dalam Windows 10? Komputer saya menerima kemas kini Windows 10 terkini malam tadi, dan ia memasang kemas kini secara automatik. Masalahnya ialah saya tidak dapat melihat pemacu keras kedua dalam File Explorer selepas komputer dimulakan semula saya but semula komputer tetapi cakera keras masih hilang Adakah terdapat cara yang boleh membantu saya untuk membuat cakera keras yang hilang muncul dalam Windows 10?
Apabila cakera keras hilang pada komputer Windows, anda tidak akan dapat melawat dan mengakses data yang disimpan. Dan ini akan mengakibatkan kehilangan data, isu pengecutan ruang storan dan banyak lagi masalah lain. Jadi apa yang boleh anda lakukan apabila cakera keras hilang pada PC anda? Jika anda menghadapi masalah sedemikian, berehat! Kaedah berkesan tersedia di sini untuk membantu sekarang.
Jika SSD tidak dipaparkan dalam Windows 10 , pergi ke halaman lain untuk mencari penyelesaian. Selain itu, beberapa penyelesaian halaman yang dipautkan juga boleh digunakan untuk isu hilang HDD, seperti mengimbas semula, memulakan dan menyemak ralat cakera keras.
| Penyelesaian Boleh Digunakan | Penyelesaian masalah langkah demi langkah |
|---|---|
| Kes 1. Pemacu keras hilang dalam Explorer |
Kaedah 1. Jalankan penyelesai masalah peranti perkakasan... Langkah penuh Kaedah 2. Lakukan pemulihan partition dalam 2 Cara... Langkah penuh |
| Kes 2. Pemacu keras hilang dalam Pengurusan Cakera |
Kaedah 1. Kemas kini pemacu peranti... Langkah penuh Kaedah 2. Tukar huruf pemacu... Langkah penuh |
Pembaikan Pantas Isu Hard Drive Hilang dalam Windows 10
Apabila cakera keras gagal dipaparkan pada Windows PC, anda boleh cuba menyambungkan cakera keras anda dengan port USB yang berbeza untuk melihat sama ada ia membantu atau tidak. Jika tidak, anda juga boleh cuba menyambungkan cakera keras ke komputer lain untuk menyemak sama ada isu itu berulang atau tidak.
Jika masalah itu dapat diselesaikan, anda mungkin perlu menukar talian kabel USB atau kabel pemacu keras yang baharu.

Jika masalah masih wujud, jangan risau. Cuma ikut kaedah yang ditawarkan seterusnya untuk membaiki cakera keras yang hilang dalam ralat Windows 10 sekarang.
Betulkan Pemacu Keras Hilang dalam Ralat Penjelajah Fail
Apabila anda membuka File Explorer, dan anda tidak boleh melihat partition cakera keras di sana, seperti pemacu D, pemacu E dan partition data lain, anda boleh mencuba dua kaedah seterusnya untuk mendapatkan bantuan.
Kaedah 1. Jalankan Penyelesai Masalah Perkakasan dan Peranti untuk Membetulkan Isu Hilang Pemacu Keras
Langkah 1. Tekan kekunci "Windows + R".
Langkah 2. Taip "kawalan" dan tekan enter untuk membuka panel kawalan.
Langkah 3. Taip "penyelesaian masalah" dalam kotak carian panel kawalan dan bukanya.
Langkah 4. Klik "Lihat semua" pada anak tetingkap kiri.
Langkah 5. Jalankan penyelesai masalah perkakasan dan peranti dan ikut arahan pada skrin.
Kaedah 2. Lakukan Pemulihan Partition dengan Perisian Pemulihan Data
Kemas kini Windows memadamkan partition cakera keras, atau anda secara tidak sengaja melakukan 'Padam Kelantangan...' dalam Pengurusan Cakera, cakera keras akan berada dalam keadaan 'ruang tidak diperuntukkan'. Dalam keadaan ini, Windows 10 tidak akan mengenali partition cakera keras yang muncul sebagai tidak diperuntukkan. Anda boleh mencipta partition baharu pada pemacu yang tidak diperuntukkan untuk memaparkannya semula. Mencipta cakera keras baharu akan membantu sistem Windows mengesan pemacu sebagai baharu, tetapi data pemacu keras hilang selama-lamanya.
Anda mempunyai dua cara untuk memulihkan partition yang hilang: Satu menggunakan EaseUS EaseUS Data Recovery Wizard untuk memulihkan data pada partition yang hilang, satu lagi menggunakan EaseUS Partition Recovery untuk memulihkan keseluruhan cakera keras bersama-sama dengan data padanya.
Pulihkan Data daripada Partition Hilang
Jika anda memilih untuk mencipta partition baharu pada ruang yang tidak diperuntukkan dan memerlukan pemulihan data selepas itu, kemudian pilih EaseUS Data Recovery Wizard untuk memulihkan data cakera keras. Alat pemulihan fail ini membolehkan anda mendapatkan semula foto, video, dokumen, e-mel dan 1000+ jenis fail lain daripada HDD, SSD, USB, kad SD, dsb.
Selain itu, jika fail yang hilang rosak, pemulihan data EaseUS akan membaiki fail yang rosak secara automatik selepas pemulihan data. Tetapi ambil perhatian bahawa, berbeza daripada perisian Pemulihan Partition, menggunakan Wizard Pemulihan Data tidak akan membantu memulihkan partition yang hilang tetapi hanya data padanya.
Langkah 1. Pilih dan imbas partition yang hilang
Lancarkan EaseUS Data Recovery Wizard, pilih "Lost Partition" dan klik "Search for Lost Data" untuk mencari semua data yang hilang. Jika terdapat banyak partition yang hilang, anda boleh mengenal pastinya melalui saiz partitionnya.
Nota: Memandangkan sistem Windows tidak menyokong sistem fail Linux, partition Ext2 atau Ext3 akan diiktiraf sebagai partition hilang tanpa huruf pemacu dalam perisian. Jika anda ingin memulihkan data daripada partition Ext2/Ext3, anda boleh mengikuti langkah ini.

Langkah 2. Tapis hasil yang diimbas
Oleh kerana terdapat banyak fail yang diimbas, anda boleh memilih kategori fail untuk penapisan pantas, seperti Gambar, Video, Dokumen, Audio dan Lain-lain. Atau jika anda masih ingat nama fail, anda hanya boleh mencarinya dalam kotak carian di penjuru kanan sebelah atas.

Langkah 3. Pratonton dan pulihkan data daripada partition yang hilang
Sebelum pemulihan, anda boleh pratonton fail untuk memastikan ia adalah data yang anda perlukan. Pilih semua fail yang anda perlukan dan klik "Pulihkan" untuk memulihkannya. Pilih lokasi storan (termasuk storan awan, seperti OneDrive, Google Drive, dll.), dan klik "Simpan" untuk menyimpan fail anda yang dipulihkan.

Pulihkan Pembahagian yang Dipadam atau Hilang
Pergi ke halaman produk dan muat turun EaseUS Partition Recovery , dan ikuti panduan untuk memaparkan cakera keras serta data yang hilang dalam Windows 10.
Langkah 1. Jalankan EaseUS Partition Recovery pada PC anda.
Pilih cakera atau peranti tempat anda kehilangan partition, klik "Imbas" untuk meneruskan.

Langkah 2. Tunggu proses pengimbasan selesai.
Biarkan program mengimbas cakera yang dipilih dan cari partition yang hilang.

Langkah 3. Pratonton dan pulihkan partition yang hilang.
Klik dua kali pada partition yang ditandakan sebagai "Hilang" dengan kebolehpulihan "Baik".

Pratonton kandungan partition yang hilang. Klik "OK" dan klik "Teruskan" untuk mula memulihkan partition yang hilang.

Langkah 4. Klik "Recover Now" untuk menyelesaikan proses pemulihan partition.
Nota: Jika program memberi amaran kepada anda bahawa terdapat konflik, sandarkan partition tersenarai dengan data penting ke pemacu keras luaran terlebih dahulu. Kemudian laksanakan operasi terakhir untuk memulihkan partition anda yang hilang.

Betulkan Pemacu Keras Hilang/Tidak Muncul dalam Pengurusan Cakera
Jika cakera keras hilang atau gagal ditunjukkan dalam Pengurusan Cakera, dua langkah seterusnya boleh membantu anda dengan mudah.
Kaedah 1. Kemas kini Pemacu Peranti dalam Windows 10
Langkah 1. Klik kanan pada butang Mula dan pilih "Pengurus Peranti".
Langkah 2. Kembangkan salah satu kategori untuk mencari nama peranti anda, kemudian klik kanan padanya dan pilih "Kemas Kini Pemacu".
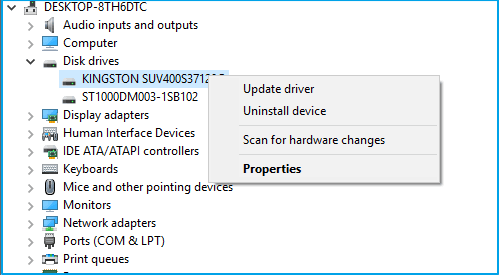
Langkah 3. Pilih "Cari secara automatik untuk perisian pemacu yang dikemas kini".
Jika Windows tidak menemui pemacu baharu, anda boleh cuba mencari pemacu di tapak web pengeluar peranti dan ikut arahan mereka. Jika tidak, anda boleh cuba memasang semula pemacu dengan melakukan seperti ini:
Langkah 1. Buka Pengurus Peranti, klik kanan pada nama peranti dan kali ini pilih "Nyahpasang peranti".
Langkah 2. Mulakan semula PC anda dan Windows akan cuba memasang semula pemacu.
Kaedah 2. Tukar Surat Pemacu Pemacu Keras Hilang
Langkah 1. Tekan kekunci "Windows + R" untuk memaparkan dialog Run.
Langkah 2. Taip "diskmgmt.msc" dan tekan Enter untuk membuka pengurusan cakera.
Langkah 3. Pemacu keras yang hilang boleh dikesan sekarang, klik kanan padanya dan pilih "tukar huruf pemacu dan laluan".

Langkah 4. Klik "ubah" dan tetapkan huruf pemacu yang berbeza.
Langkah 5. Simpan perubahan, mulakan semula komputer dan semak semula.
artikel berkaitan
-
Cara Membaiki SSD Penting Tidak Dikesan pada PC Windows [Tiada Kehilangan Data]
![author icon]() Daisy/2024/09/23
Daisy/2024/09/23
-
6 Cara untuk Membetulkan Ralat Perkakasan Peranti Yang Maut Tanpa Kehilangan Data
![author icon]() Daisy/2024/09/11
Daisy/2024/09/11
-
Cara Membetulkan Pemacu Denyar USB yang rosak dan tidak boleh dibaca serta Pulihkan Data
![author icon]() Daisy/2024/09/10
Daisy/2024/09/10
-
Bagaimana untuk Menyelesaikan Folder kosong pada PC/USB ini
![author icon]() Brithny/2022/09/21
Brithny/2022/09/21