Isi kandungan
Apakah Peranti But Tidak Boleh Dicapai
Ia mungkin kedengaran tidak dikenali dengan mesej ralat khusus Peranti Boot Tidak Boleh Dicapai dan kod henti yang berkaitan 0x0000007b , tetapi skrin biru kematian (BSOD) tidak sepatutnya pelik kepada kita sama sekali. Secara ringkasnya, ralat Peranti Boot Tidak Boleh Dicapai ialah salah satu ralat BSOD yang paling biasa dilihat, yang kerap berlaku pada proses permulaan komputer dan komputer riba Windows 10, terutamanya selepas peningkatan Windows 10 utama, kemas kini perisian atau tetapan semula sistem. Oleh itu, apabila anda berhadapan dengan peranti but yang tidak boleh diakses, anda tidak boleh boot Windows 10 seperti biasa, atau mengakses data komputer kerana Windows kehilangan arah untuk mencari partition sistem.
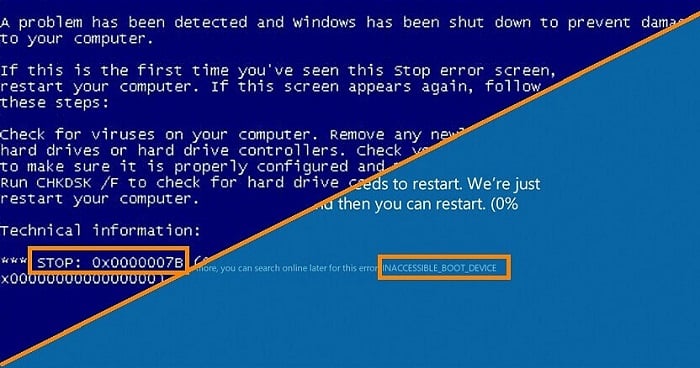
Peranti but umum termasuk cakera keras, SSD, cakera CD/DVD, pemacu USB dan sebagainya. Seperti yang dilaporkan, masalah BOSD seperti itu nampaknya lebih berleluasa dalam komputer yang menjalankan SSD.
Sekarang sampai ke titik, bagaimana anda akan menyingkirkan peranti but yang tidak boleh diakses, keluarkan kod ralat 0x0000007b, betulkan skrin biru kematian atau mulakan PC sekali lagi tanpa kehilangan pintu masuk ke data penting? Anda mesti terus mempelajari kemungkinan punca masalah dan cuba mula-mula memasukkan data komputer anda dengan cara lain dengan bantuan program pemulihan data boleh boot pihak ketiga yang bereputasi baik .
Apa yang Menyebabkan Peranti But Tidak Boleh Dicapai
Mengapa peranti but tidak boleh diakses? Anda mungkin bertanya. Serupa dengan skrin biru mesej kematian yang lain, seperti sistem pengendalian tidak ditemui atau proses kritikal mati , secara amnya punca di belakang adalah:
- Pemacu rosak, ketinggalan zaman atau dikonfigurasikan secara tidak tepat dengan perkakasan semasa
- Pemacu keras, iaitu pemacu but itu sendiri, telah rosak, rosak atau gagal
- Perkakasan bercanggah dengan kemas kini dan perubahan sistem
- Faktor kecil lain, contohnya kabel data yang disambungkan kepada perisian longgar atau buruk; malware atau jangkitan virus.
Cara Memulihkan Data daripada Peranti Boot Tidak Boleh Dicapai
Anda tidak perlu menjadi pakar anda sendiri untuk menangani skrin biru pemulihan data kematian, kerana terdapat perisian pintar yang melakukan tugas untuk anda. EaseUS Data Recovery Wizard Pro dengan Bootable Media direka secara eksklusif untuk mendapatkan semula data apabila sistem Windows tidak boleh but, memulakan atau mengalami skrin kematian hitam/biru yang tidak berkesudahan, sama seperti ralat Peranti Boot Tidak Boleh Dicapai.
Memandangkan komputer kini berwarna biru mati, memaparkan ralat Peranti Boot Tidak Boleh Dicapai, anda hanya perlu mencari komputer biasa yang anda akan muat turun dan pasang perisian pemulihan data boleh boot yang diperlukan dan buat CD/DVD atau pemacu USB boleh boot padanya . Seluruh skrin biru pemulihan data kematian melalui tiga peringkat:
Cipta pemacu boleh boot pada komputer lain -> but komputer yang sedang mati daripada pemacu boleh but yang anda buat -> lakukan pemulihan data penuh.
Langkah 1. Cipta cakera boleh boot
Lancarkan Wizard Pemulihan Data EaseUS, pilih "PC Ranap" dan klik "Pergi ke Pulih".

Pilih USB kosong untuk mencipta pemacu boleh boot dan klik "Buat".
⚠️Amaran: Apabila anda mencipta cakera boleh but, Wizard Pemulihan Data EaseUS akan memadamkan semua data yang disimpan dalam pemacu USB. Sandarkan data penting terlebih dahulu.

Langkah 2. But komputer anda daripada USB boleh boot
Sambungkan cakera boleh boot ke PC yang tidak boleh boot dan tukar urutan but komputer anda dalam BIOS. Bagi kebanyakan pengguna, ia berfungsi dengan baik apabila mereka memulakan semula komputer mereka dan menekan F2 serentak untuk memasuki BIOS.
Tetapkan untuk but PC daripada "Peranti Boleh Alih" (cakera USB boleh boot) di luar Pemacu Keras. Tekan "F10" untuk menyimpan dan keluar.

Langkah 3. Pulihkan data daripada sistem/PC yang ranap
Selepas but daripada cakera boleh but Wizard Pemulihan Data EaseUS, pilih pemacu yang ingin anda imbas untuk mencari semua fail anda yang hilang. Pratonton dan pulihkan fail yang anda perlukan ke lokasi yang selamat.
💡Petua: Anda boleh memulihkan data pada cakera tempatan, pemacu keras luaran dan juga storan awan.

Cara Membetulkan Peranti But Tidak Boleh Dicapai (6 Cara Terbukti)
Memandangkan kebanyakan pengguna komputer yang mengalami skrin biru Peranti Boot Tidak Boleh Dicapai sebenarnya tidak mempunyai sebarang kemahiran komputer, mereka sangat takut tidak dapat menyelesaikan masalah itu sendiri. Terima kasih kepada penyelesaian pemulihan data EaseUS yang mudah tetapi boleh dipercayai, sekurang-kurangnya kita boleh masuk ke dalam data dan mengeksportnya ke tempat yang selamat. Dengan cara yang sama, lima kaedah penyelesaian masalah berikut terbukti berguna dalam memimpin sistem pengendalian mencari peranti but dengan betul dan memulakan komputer dengan cara yang betul.
Betulkan 1. Selesaikan peranti but yang tidak boleh diakses dengan Perkhidmatan Pembaikan Windows
Anda boleh merujuk kepada perkhidmatan pemulihan data Windows untuk menyelesaikan sebarang ralat permulaan sistem, termasuk kegagalan sistem, BSOD, isu BIOS, isu peranti but dan sebagainya.
Perkhidmatan Pemulihan Windows EaseUS
Klik di sini untuk menghubungi pakar kami untuk penilaian percuma
Rujuk dengan pakar pemulihan data EaseUS untuk perkhidmatan pemulihan manual satu-satu. Kami boleh menawarkan perkhidmatan berikut selepas diagnosis PERCUMA:
- Betulkan isu but Windows, termasuk BSOD
- Betulkan ralat Windows dan konfigurasikan persekitaran Windows
- Pulihkan sistem apabila ia gagal boot
- Optimumkan komputer Windows untuk menjadikannya berjalan dengan cepat
Betulkan 2. Nyahpasang pakej yang baru dipasang
Anda akan menggunakan Windows Command Prompt untuk melaksanakan tugas ini, untuk mengalih keluar pakej yang dipasang baru-baru ini yang mungkin menyebabkan ralat.
Untuk membuka Windows Command Prompt pada masa ini, navigasi ke Tetapan > Kemas Kini dan Keselamatan > Pemulihan > Permulaan Lanjutan > Mulakan Semula Sekarang. Kemudian, tetingkap skrin biru baharu muncul, teruskan memilih Selesaikan Masalah > Pilihan Lanjutan > Prompt Perintah.

Setelah tetingkap Command Prompt muncul, ikuti keseluruhan langkah untuk menyahpasang pakej yang tidak diingini yang anda pasang baru-baru ini.
Langkah 1. Taip dir c: dan tekan Enter. (C ialah pemacu tempat Windows dipasang)
Langkah 2. Jalankan Dism /Image:c:\ /Get-Packages . Di sini, anda akan melihat semua pakej yang dipasang pada sistem anda, dan anda harus menggunakan cara yang betul seperti tarikh untuk mengenal pasti pakej yang dipasang terbaharu. Tulis nama pakej.
Langkah 3 . Taip dism.exe /image:c:\ /remove-package /[nama pakej] . Perintah ini bertujuan untuk memadamkan pakej terpilih yang membawa masalah kepada anda.
Langkah 4. But semula komputer anda.
Betulkan 3. Alih keluar pakej "Kemas Kini Belum Selesai".
Windows 10 suka memasang kemas kini tanpa memberitahu, dan anda tidak tahu sama ada kemas kini telah selesai sepenuhnya. Sesetengah kemas kini Windows akan tersekat, selama-lamanya semasa atau semasa pemasangan. Pakej yang belum selesai akan menyebabkan ralat Peranti Boot Tidak Boleh Dicapai. Anda boleh cuba mengalih keluar pakej yang belum selesai menggunakan Prompt Perintah Windows juga.
Langkah 1. Dengan cara yang sama dalam Betulkan 1 untuk membuka Prompt Perintah Windows.
Langkah 2. Jalankan tiga arahan seperti yang disenaraikan untuk memadam kekunci pendaftaran SessionsPending, dan tekan Enter selepas setiap baris.
reg memuatkan HKLM\temp c:\windows\system32\config\software
reg padam "HKLM\temp\Microsoft\Windows\CurrentVersion\Component Based Servicing\SessionsPending"/v Exclusive
reg unload HKLM\temp
Langkah 3. Seterusnya alihkan sebarang kemas kini yang belum selesai ke dalam fail sementara mereka sendiri dengan menaip dism /image:C:\ /get-packages untuk mendapatkan senarai kemas kini. Catat mana-mana yang mempunyai teg "Pasang Belum Selesai".
Langkah 4. Teruskan mencipta fail sementara dengan menaip MKDIR C:\temp\packages dan tekan Enter.
Langkah 5. Pada akhirnya, taip dism /image:c:\ /remove-package /packagename:[package name] /scratchdir:c:\temp\packages dan tekan Enter untuk mengalihkan semua pakej yang belum selesai ke dalam fail sementara.
Betulkan 4. Dayakan mod AHCI dalam BIOS
Menurut pengeluar yang berbeza, seperti Lenovo, Dell, atau Acer, cara memasuki persekitaran BIOS dan rupa menu BIOS tidak betul-betul sama.
Bagaimanapun, satu cara untuk menyelesaikan ralat Peranti Boot Tidak Boleh Dicapai ialah menukar nilai mod AHCI dalam BIOS kepada Didayakan. Anda boleh menekan kekunci yang sesuai untuk memasuki BIOS, secara amnya, F2, Escape atau Delete, dan kemudian cari menu Advanced Options > Set AHCI Mode dan tukar nilai kepada Enabled.
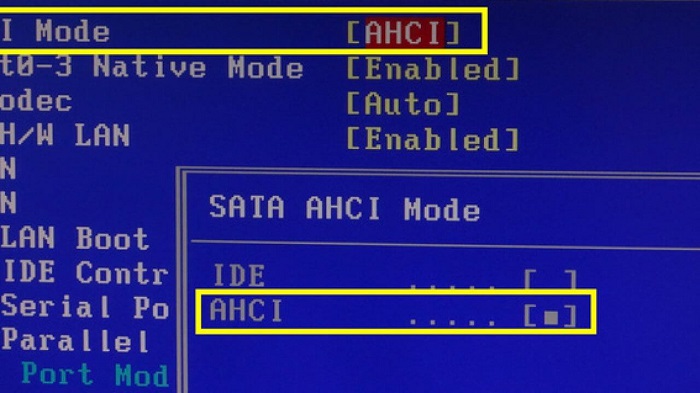
Betulkan 5. Kemas Kini Pemacu
Pemacu memainkan peranan penting dalam Windows menggunakan perkakasan anda dengan betul. Apabila pemacu tertentu tidak berfungsi, seperti usang, rosak atau tidak serasi dengan Windows 10, masalah timbul, termasuk peranti but Tidak boleh diakses.
Terdapat dua cara untuk mengemas kini pemandu anda yang rosak. Jika anda masih ingat pembuatan perkakasan anda, pergi ke tapak web rasminya, cari dan muat turun pemacu pengawal terkini seperti IDE ATA/SATA.
Atau, anda boleh mengemas kini pemacu secara automatik dalam Pengurus Peranti. Tekan kekunci Windows + R pada masa yang sama, dan taip devmgmt. Msc dalam kotak Run dan tekan Enter. Dalam Pengurus Peranti, cari dan kembangkan sub-menu pengawal IDE ATA/SATA, klik kanan pada Pengawal SATA AHCI Standard, dan pilih Kemas Kini Pemacu. Windows secara automatik akan menyemak dan memasang pemacu yang diperlukan untuk anda selepas dimulakan semula.
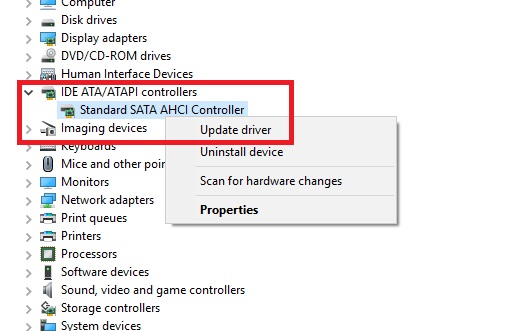
Betulkan 6. Periksa dan baiki kerosakan cakera keras
Peranti but tidak boleh diakses, jadi rasuah pemacu C harus bertanggungjawab untuk kes itu. Untuk menyemak dan membaiki keadaan kesihatan pemacu sistem C, anda perlu pergi ke konsol pemulihan untuk boot ke Windows dan lakukan arahan di bawah.
Nota: Ada kemungkinan menjalankan chkdsk untuk membaiki kerosakan cakera keras akan menyebabkan kehilangan data keseluruhan. Jadi, lakukan pemulihan data terlebih dahulu, dan kemudian teruskan dengan kaedah CMD.
Langkah 1. Tekan kekunci Windows + X dan pilih Command Prompt (Admin).
Langkah 2. Taip chkdsk /r C: dan tekan Enter.
Adakah anda berminat dengan penyelesaian masalah umum skrin biru kematian? Video ini menunjukkan tiga daripada penyelesaian yang paling banyak digunakan untuk mengeluarkan komputer anda daripada ralat BOSD dan mereka juga layak mencuba menyelesaikan masalah ralat Peranti Boot Tidak Boleh Dicapai.
Kesimpulan
Artikel ini berkisar tentang makna, punca dan penyelesaian kepada fenomena skrin biru kematian - mesej ralat yang tepat ialah "Peranti Boot Tidak Boleh Dicapai" dan kod henti ialah 0x0000007b. Sebagai pelengkap, bila-bila masa anda berhadapan dengan skrin biru/hitam kematian dan tidak boleh boot komputer anda serta-merta, cuba akses data kritikal dengan bantuan perisian pemulihan data boleh boot EaseUS.
Orang Juga Bertanya tentang Peranti But Tidak Boleh Dicapai
1. Bagaimanakah cara saya membetulkan ralat peranti but tidak boleh diakses?
Pada halaman ini, kami membincangkan pembetulan penuh untuk ralat peranti but tidak boleh diakses - 0x0000007b. Disimpulkan, berikut adalah semua kemungkinan pembetulan yang boleh anda cuba:
- #1. Nyahpasang pakej yang baru dipasang
- #2. Alih keluar pakej "Kemas Kini Belum Selesai".
- #3. Dayakan mod AHCI dalam BIOS
- #4. Kemas kini Pemacu
- #5. Semak dan baiki kerosakan cakera keras
Untuk panduan langkah demi langkah, kembalikan 6 cara terbukti di halaman ini untuk mendapatkan bantuan.
2. Apakah maksudnya jika komputer saya menyatakan tiada peranti boleh boot?
Kod ralat Peranti Boot Tidak Boleh Dicapai 0x0000007b ialah skrin biru tipikal halangan maut yang sering berlaku pada komputer dan komputer riba Windows.
Secara ringkas, "Tiada Peranti Boleh Boot Tersedia" bermakna komputer anda tidak dapat mencari cakera keras anda (Cakera Keras atau HDD). Akibatnya, cakera keras adalah tempat data disimpan pada komputer anda (fail, program, foto, segala-galanya), termasuk Windows atau apa sahaja sistem pengendalian yang telah anda pasang, tidak boleh dimuatkan atau diakses pada masa itu.
Anda kemudiannya akan menemui BSOD - ralat skrin biru kematian semasa boot komputer.
3. Bagaimanakah cara saya membetulkan 0xc0000001?
Berikut ialah panduan ringkas yang boleh anda ikuti untuk membetulkan ralat 0xc0000001 pada Windows 10/8/7/XP:
- Langkah 1. Mulakan semula komputer anda.
- Langkah 2. Tekan SHIFT + F8 semasa but untuk membuka skrin Pemulihan.
- Langkah 3. Pilih pilihan pembaikan lanjutan.
- Langkah 4. Pergi ke Selesaikan Masalah dan kemudian Pilihan Lanjutan.
- Langkah 5. Pilih Tetapan Permulaan Windows.
- Langkah 6. Klik Mulakan Semula.
artikel berkaitan
-
Pemulihan QNAP: Cara Memulihkan Fail yang Dipadamkan daripada QNAP Drive secara Percuma
![author icon]() Daisy/2024/09/30
Daisy/2024/09/30
-
Betulkan Kad SD Mikro Tidak Dikesan dalam PC, Telefon Mudah Alih Android atau 3DS
![author icon]() Daisy/2024/09/30
Daisy/2024/09/30
-
Secara tidak Sengaja telah Format Pemacu Keras? Nyahformat Pemacu Keras Baik Sekarang!
![author icon]() Brithny/2022/09/21
Brithny/2022/09/21
-
Dibetulkan: Pemacu keras luaran Seagate tidak muncul dalam Windows 10/11
![author icon]() Daisy/2024/09/30
Daisy/2024/09/30