Isi kandungan
"Mengapa HDD luaran Seagate saya tidak menunjukkan kapasiti sebenar? Saya menggunakan pemacu keras luaran 4TB untuk mencipta pemacu pemulihan dan sandaran biasa. Kini dengan komputer riba baharu, saya memutuskan untuk memformat semula pemacu tetapi Windows mengatakan ia hanya mempunyai 32GB padanya . Apa yang berlaku dengan ruang kosong yang selebihnya?"
Pernahkah anda menghadapi situasi apabila pemacu keras luaran anda tidak menunjukkan kapasiti penuh pada PC Windows atau Mac anda? Seperti yang disiasat, ini adalah masalah biasa untuk kebanyakan pemacu keras yang dibuat oleh Seagate, Lacie, Western Digital atau Sandisk yang lebih besar daripada 2TB. Ya, adalah perkara biasa untuk melihat cakera keras 2TB anda hanya menunjukkan 500GB, 200GB, 127GB atau 32GB apabila disambungkan ke komputer. Tetapi, cakera keras yang di bawah 2TB juga mungkin mempunyai masalah yang sama. sebab apa? Bolehkah anda menuntut semula kapasiti penuh?
Mengapa pemacu keras luaran tidak menunjukkan kapasiti penuh?
Dalam kebanyakan kes, ini kerana cakera keras anda telah dimulakan ke jadual partition yang salah. Seperti yang kita tahu, jadual partition MBR (Master Boot Record) tidak boleh menyokong ruang volum cakera yang melebihi 2TB. Itulah sebabnya pemilik pemacu keras 3TB dan 4TB berkemungkinan melihat ruang cakera keras yang kurang daripada yang sepatutnya. Untuk menyelesaikan jenis masalah ini, anda perlu menukar MBR kepada GPT (GUID Partition Table).
Tetapi cakera keras kurang daripada 2TB tidak terjejas oleh had MBR, jadi mengapa ia masih mempunyai maklumat saiz yang salah? Dalam keadaan ini, anda harus menyemak cakera keras untuk ralat.
Sebarang isu pemacu dan perisian tegar akan mengakibatkan Windows tidak mengenali pemacu dengan betul. Selain itu, virus komputer dan partition pemulihan tersembunyi juga cenderung menyebabkan isu yang sama.
Bagaimana untuk membetulkan isu kapasiti yang salah dalam Windows [3 pembaikan]
Biasanya, apabila peranti storan tidak menunjukkan kapasiti atau ruang yang betul pada PC Windows, kemungkinan besar punca isu ini ialah pemacu cakera keras luaran atau perisian tegar sudah lapuk. Jadi, untuk mendapatkan semula kapasiti penuh yang dipaparkan pada komputer anda, Kaedah 1 dan Kaedah 2 untuk mengemas kini pemacu pemacu dan perisian tegar adalah sangat disyorkan.
Betulkan 1. Tukar MBR kepada GPT
Kami memperkenalkan dua kaedah percuma untuk digunakan untuk anda: Pengurusan Cakera Windows dan pengurus partition percuma EaseUS . Tutorial video ini mengajar anda cara menukar MBR kepada GPT dengan kedua-dua alatan.
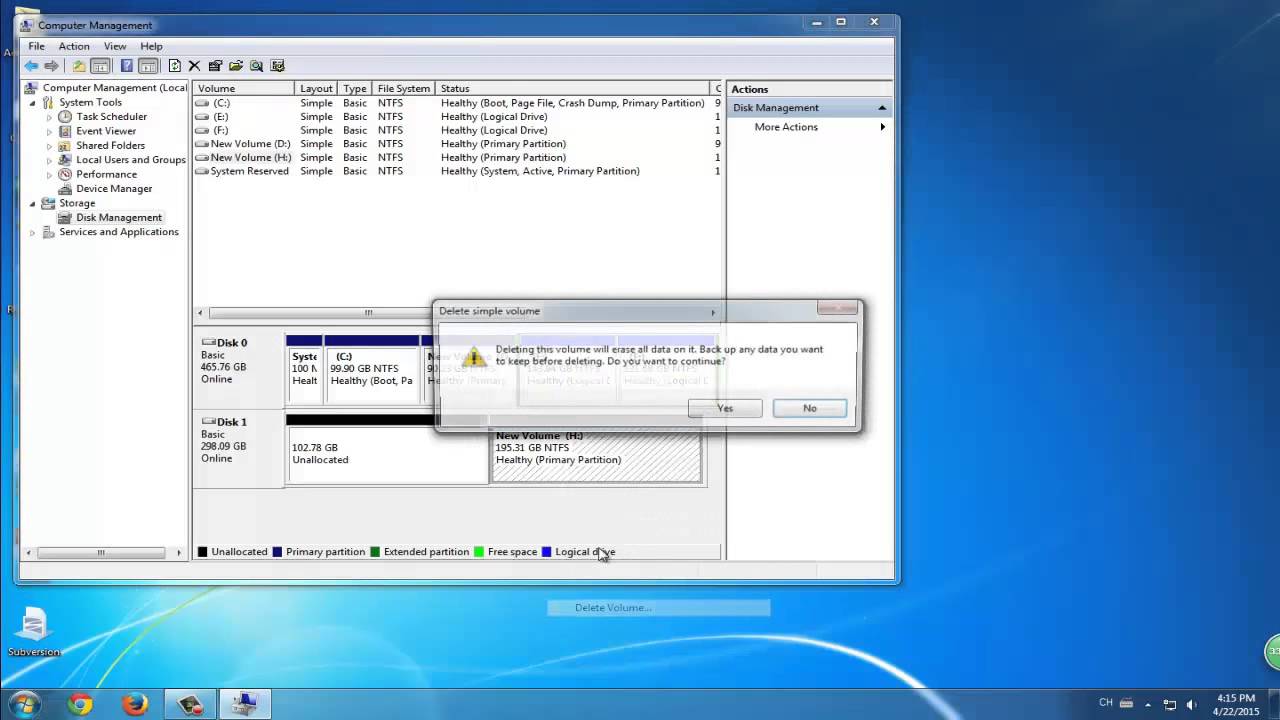
NOTA: Anda mesti memadamkan partition dahulu dan kemudian memulakannya kepada GPT dalam Pengurusan Cakera Windows. EaseUS Partition Master dapat menukar MBR kepada GPT tanpa kehilangan data, tetapi teknik ini memerlukan anda memuat turun dan memasang alat dalam Windows 10/8.1/8/7.
Betulkan 2. Kemas kini pemacu cakera keras luaran
Langkah 1. Pastikan pemacu keras luaran anda disambungkan ke PC anda, klik kanan pada PC Ini/Komputer Saya dan pilih Properties .
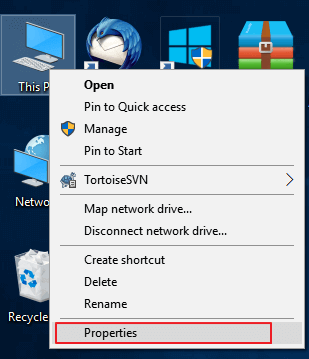
Langkah 2. Klik " pengurus peranti " di anak tetingkap kiri dan kembangkan "Pengawal Bas Bersiri USB Universal".
Kemudian anda akan melihat tanda seru kuning di sebelah pengawal yang tidak berfungsi. Klik kanan padanya dan pilih " Kemas kini pemacu " atau " Kemas kini perisian pemacu ".
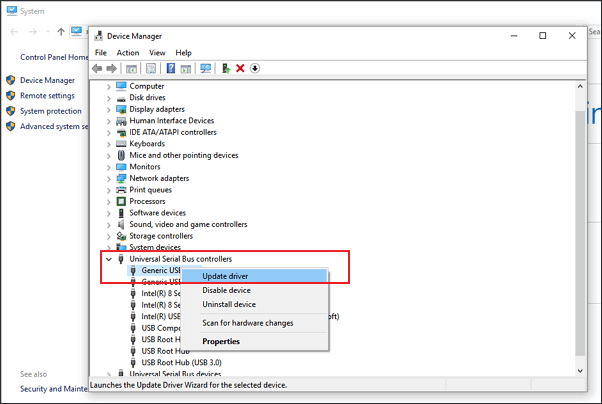
Langkah 3. Klik "Cari secara automatik untuk perisian pemacu yang dikemas kini".

Betulkan 3. Kemas kini perisian tegar pemacu keras luaran
Langkah 1. Semak versi perisian tegar pemacu keras luaran anda
1. Sambungkan pemacu keras luaran anda ke PC anda, klik kanan pada ikon Windows dan pilih Pengurus Peranti .
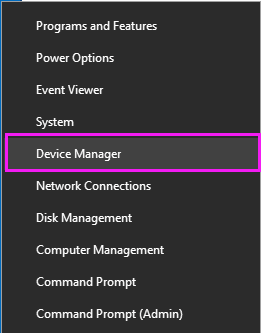
2. Pilih Pemacu Cakera, kembangkannya, kemudian cari dan klik kanan pada pemacu keras luaran anda, dan pilih Properties .
3. Klik "Butiran" dan kemudian pilih ID Perkakasan daripada menu lungsur turun Properties.
Maklumat versi pengeluar dan perisian tegar akan muncul dalam kotak Nilai.
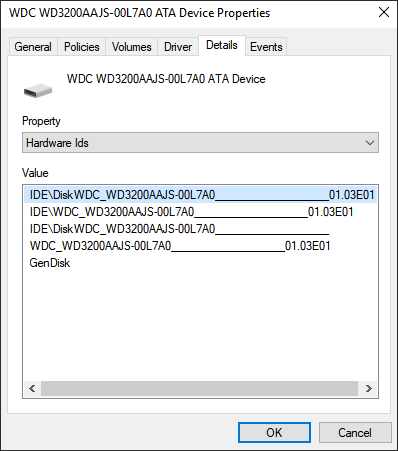
Langkah 2. Muat turun kemas kini perisian tegar pemacu keras luaran anda
1. Pergi ke tapak web pengeluar cakera keras luaran anda dan buka halaman sokongan syarikat atau cari muat turun pemacu di tapak web.
2. Klik pada Sokongan , Muat Turun atau Pemacu .
3. Kemudian masukkan nombor model pemacu keras luaran atau pemacu keras anda dalam Carian Pangkalan Pengetahuan, dan cari Muat Turun atau ID Model / Bahagian untuk mencari yang betul.
4. Semak kemas kini perisian tegar.
Jika perisian tegar baharu pemacu anda tersedia, klik Muat Turun , Pasang atau Muat Turun Perisian Tegar untuk memuat turun dan memasangnya ke pemacu USB mudah alih.
Langkah 3. Bakar ISO yang dimuat turun dan tingkatkan perisian tegar
1. Buka USB mudah alih yang anda ingin simpan ISO perisian tegar cakera keras luaran dan klik kanan pada fail ISO, kemudian pilih Bakar Imej Cakera .
2. Masukkan cakera boleh tulis atau USB ke PC anda, pilih pemacu optik daripada Pembakar Pemacu, dan klik Bakar.
3. Mulakan semula PC anda dengan cakera yang dibakar atau pemacu USB, tekan F2 , F10 , F12 atau Esc untuk memaparkan BIOS.
4. Pilih pemacu optik atau USB anda menggunakan kekunci anak panah dan tekan Enter.
5. Ikut arahan peningkatan perisian tegar, dan apabila anda melengkapkan proses naik taraf anda akan mendapat pemacu keras luaran yang berfungsi dengan kapasiti penuh. Untuk mengurangkan kerosakan daripada pepijat perkakasan selanjutnya, anda juga boleh mempertimbangkan untuk menggunakan storan awan yang boleh dipercayai pada pengehosan selamat untuk sandaran data.
Bagaimana untuk memulihkan data selepas memulihkan cakera keras kepada saiz penuhnya (Windows & Mac)
Jika anda kehilangan data anda semasa membetulkan masalah yang berkenaan, dan anda tidak mempunyai sandaran di tangan, muat turun dan pasang Wizard Pemulihan Data EaseUS untuk memulihkan data yang hilang, dipadam atau diformat pada cakera keras secara percuma. Perisian ini mempunyai kedua-dua versi Windows dan Mac OS X/macOS. Muat turun versi yang betul bergantung pada peranti anda.
Langkah 1. Pilih dan imbas pemacu keras luaran
- Muat turun dan pasang Pemulihan Data EaseUS pada PC atau komputer riba anda.
- Sambungkan pemacu keras luaran ke komputer anda.
- Jalankan Wizard Pemulihan Data EaseUS dan pilih pemacu luaran daripada senarai pemacu Luaran. Kemudian, klik "Cari Data Hilang".

Langkah 2. Semak keputusan imbasan
- Perisian pemulihan data EaseUS akan segera mengimbas pemacu yang dipilih untuk semua data, termasuk data yang dipadam, rosak dan sedia ada.
- Anda boleh menggunakan ciri Penapis untuk mencari fail satu jenis dengan cepat, seperti Pictures, Word, Excel, PDF, video, e-mel, dsb.

Langkah 3. Pratonton dan pulihkan data
- Klik dua kali fail daripada hasil imbasan untuk pratonton.
- Pilih fail yang anda mahu dan klik "Pulihkan".
- Pilih pemacu lain untuk menyimpan fail yang dipulihkan dan bukannya yang asal.
💡Petua: Anda boleh memulihkan data pada cakera tempatan, pemacu keras luaran dan juga storan awan.

artikel berkaitan
-
Pulihkan Data dari SSD Mati, Gagal atau Hancur
![author icon]() Brithny/2022/09/21
Brithny/2022/09/21
-
Bagaimana untuk Memulihkan Fail Berformat dengan Perisian Pemulihan Format Percuma
![author icon]() Brithny/2022/09/21
Brithny/2022/09/21
-
Perbaiki Chrome: Pulihkan Penanda Halaman yang Hilang kerana Mengemaskini Chrome
![author icon]() Brithny/2022/09/21
Brithny/2022/09/21
-
10 Perisian Pemulihan Pemacu Keras Terbaik untuk Windows dan Mac
![author icon]() Cedric/2022/09/21
Cedric/2022/09/21