Isi kandungan
Jangan risau jika anda tidak boleh memformat kad SD pada telefon, kamera atau PC Windows. Pada halaman ini, anda akan mengetahui sebab anda tidak boleh memformat kad SD, cara membetulkan ralat ini dan berjaya memformat kad SD pada peranti anda.
Kad SD, sebagai sejenis kad memori dalam peranti elektronik mudah alih, digunakan secara meluas pada telefon Android, tablet, kamera dan beberapa pemain media. Kad SD juga berfungsi sebagai storan lanjutan untuk anda menyimpan atau menyandarkan fail. Untuk menggunakan kad SD serba baharu atau menetapkan kad SD untuk penggunaan tertentu, anda perlu memformatkan kad SD.
Walau bagaimanapun, kadangkala, disebabkan beberapa ralat yang tidak diketahui, anda mungkin tidak dapat memformat kad SD. Semak sebab anda tidak boleh memformat kad SD dan ketahui cara membetulkan isu ini daripada bahagian berikut.
Mengapa Saya Tidak Boleh Memformat Kad SD
Untuk membantu anda menyelesaikan sepenuhnya isu kad SD tidak dapat memformatkan, ini adalah pilihan yang bijak untuk mengetahui sebab di sebalik ralat ini. Biasanya, sebab ralat kad SD tidak dapat diformat pada peranti berbeza adalah berbeza.
Semak punca sebenar mengapa anda tidak boleh memformat kad SD pada telefon, kamera atau komputer anda:
Pada telefon Android:
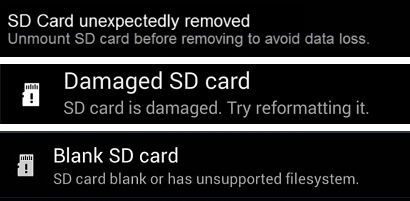
- Kad SD dialih keluar atau dinyahlekap secara tidak dijangka.
- Kad SD rosak. Cuba format semula.
- Kad SD kosong atau mempunyai sistem fail yang tidak disokong.
Pada kamera:
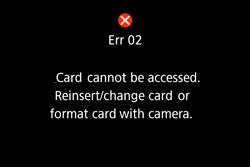
- Kad tidak boleh diakses . Masukkan semula/tukar kad atau format kad dengan kamera.
Pada PC:
- Windows tidak dapat melengkapkan format .
- SD dikunci, disulitkan atau dilindungi tulis.
- Kad SD rosak.
- SD mengandungi sistem fail tidak sah (RAW) atau sistem fail tidak disokong pada Windows.
Bagaimana Saya Boleh Membetulkan Ralat Kad SD Tidak Dapat Memformat (Pada Telefon, Kamera, PC)
Jadi bagaimana saya boleh membetulkan kad SD yang tidak akan memformat atau kad SD tidak boleh memformat? Inilah yang akan kita bincangkan dan anda juga dicadangkan untuk mengambil petua seperti berikut:
1. Ambil Cara Yang Betul
Memandangkan cara untuk membetulkan ralat format tidak boleh kad SD adalah tersendiri, kami cadangkan anda mengambil pembetulan khusus yang digunakan untuk situasi anda:
- #1. Betulkan Tidak Dapat Memformat Kad SD pada Telefon Android
- #2. Betulkan Isu Kad SD Tidak Dapat Memformat pada Kamera
- #3. Betulkan SD Tidak Dapat Memformat pada PC Windows
2. Sandarkan Fail Kad SD Penting terlebih dahulu
Untuk mengelakkan isu kehilangan fail yang tidak perlu, dan jika anda masih boleh mengakses kad SD, sila sandarkan semua data penting daripada kad SD ke lokasi selamat yang lain.
- Petua
- Perisian sandaran Windows - EaseUS Todo Backup boleh memberi anda resolusi sekali untuk semua untuk sandaran kad SD.
Jika kad SD anda tidak boleh diakses, jangan risau. Anda boleh membetulkan ralat ini dahulu dengan kaedah yang dicadangkan seperti yang dibentangkan dalam 3 bahagian seterusnya dan kemudian beralih kepada Wizard Pemulihan Data EaseUS yang boleh dipercayai seperti Wizard Pemulihan Data EaseUS untuk memulihkan fail kad SD berharga anda.
Bahagian 1. Betulkan Tidak Dapat Memformat Kad SD pada Telefon Android
Apabila anda tidak boleh memformat kad SD pada telefon Android, anda boleh mencuba langkah untuk menjadikannya berfungsi semula:
Langkah 1. Alih keluar dan sambung semula kad SD ke telefon anda.
Langkah 2. Mulakan semula telefon Android dan pergi ke Tetapan.
Langkah 3. Ketik "Storan", cari kad SD, dan ketik pada "Lekapkan Kad SD".
Langkah 4. Kemudian ketik pada "Format Kad SD" untuk mula memformatnya pada telefon anda.
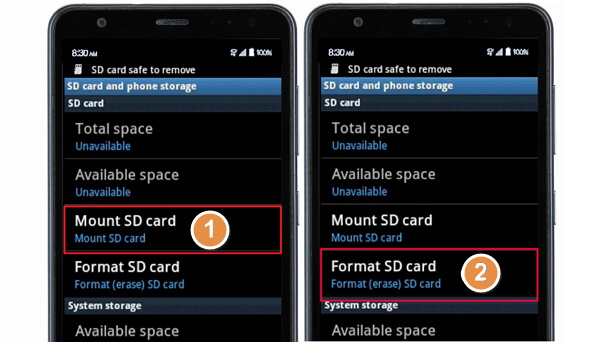
Jika ia tidak berfungsi, alihkan kad SD, sambungkannya ke PC anda melalui pembaca kad SD dan formatkannya pada PC anda.
Selepas ini, masukkan semula kad SD dan mulakan semula telefon anda, anda sepatutnya boleh menggunakan kad sebagai storan lanjutan untuk menyimpan muzik, foto dan data lain sekarang.
Baca Juga: SD Tidak Akan Melekap pada Android atau PC
Ambil perhatian bahawa jika kaedah yang dibentangkan tidak berfungsi, kemungkinan besar kad SD rosak atau mempunyai sistem fail yang tidak disokong. Anda perlu mengeluarkan kad daripada telefon anda dan menyambungkannya ke komputer. Kemudian beralih kepada pembetulan dalam Bahagian 3 untuk mendapatkan bantuan.
Bahagian 2. Betulkan SD Tidak Dapat Memformat pada Kamera
Selalunya, apabila anda tidak dapat memformat kad SD, anda boleh mengalih keluar dan memasukkan semula kad itu. Dan format semula kad SD sekali lagi. Berikut ialah langkah untuk membetulkan isu kad SD tidak dapat memformat pada Kamera anda:
Langkah 1. Keluarkan kad SD daripada kamera anda.
Langkah 2. Buka kunci kad SD dengan menukar suisnya.

Langkah 3. Gantikan kad SD baharu jika ia rosak.
Langkah 4. Masukkan kad SD ke kamera, mulakan semula dan pergi ke Tetapan.
Langkah 5. Pilih kad SD dan pilih "Format Kad", klik "OK"
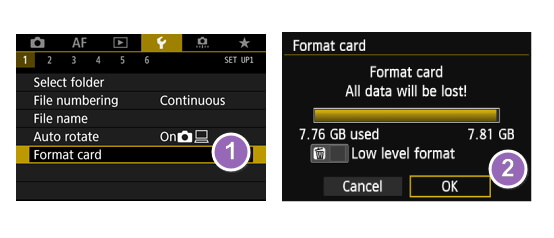
Tunggu pemformatan selesai. Jika anda masih tidak dapat memformatnya, alihkan kad dan sambungkannya ke PC anda, sebaliknya formatkannya pada komputer anda. Jika anda tidak dapat memformat kad SD pada komputer anda, rujuk pembetulan di bahagian seterusnya untuk menyelesaikan ralat ini dengan mudah.
Bahagian 3. Betulkan Kad SD Tidak Dapat Memformat pada PC Windows
Apabila anda tidak boleh memformat kad SD pada PC Windows atau telefon mudah alih, kamera, kemungkinan kad anda mengandungi ralat dalaman, seperti kerosakan sistem fail, perlindungan tulis, sistem fail tidak disokong, dsb.
Di sini kami mengumpul * kaedah yang anda boleh mencubanya satu demi satu untuk membetulkan ralat ini dan memformat kad SD anda dengan jayanya:
- #1. Alih keluar Perlindungan Tulis daripada Kad SD
- #2. Semak dan Baiki Ralat Kad SD
- #3. Format Kad SD dengan Pemformat Kad SD Terbaik
Alih keluar Perlindungan Tulis daripada Kad SD
Selalunya, apabila anda melihat Windows memberi amaran bahawa ia tidak dapat melengkapkan format pada kad SD anda, perkara pertama yang kami cadangkan anda lakukan ialah menyemak sama ada kad SD dilindungi tulis.
Semak Kad SD
Langkah 1. Sambungkan kad SD ke PC dan buka File Explorer.
Langkah 2. Semak sama ada kad SD:
- Format SD, ia akan muncul dengan mesej ralat "Disk is write protected".
- Jika kad SD disulitkan, ia akan ditandakan dengan ikon kunci.
- Jika kad SD adalah baca sahaja, ia akan ditunjukkan sebagai baca sahaja dalam tetapan Propertiesnya.
Alih keluar Perlindungan Tulis dengan Perintah DiskPart
Langkah 1. Sambungkan kad SD ke PC.
Langkah 2. Tekan Windows + R, taip cmd dan tekan Enter.
Langkah 3. Taip baris arahan di bawah dan tekan Enter setiap kali:
- berpisah
- cakera senarai
- pilih cakera # (Ganti # dengan nombor cakera kad SD anda.)
- cakera atribut jelas baca sahaja
Langkah 4. Taip keluar untuk menutup DiskPart apabila proses selesai.

Alat Penyingkiran Perlindungan Tulis
Jika anda tidak menganggap diri anda pengguna pro-komputer dan anda tidak biasa dengan baris arahan, jangan risau. Terdapat penyelesaian berasaskan grafik untuk membantu anda mengalih keluar perlindungan tulis daripada pemacu keras, pemacu USB dan juga kad SD anda.
EaseUS CleanGenius ialah salah satu alat ini yang membantu anda menyelesaikan isu yang disebutkan di atas pada pemacu anda tanpa mengetahui apa-apa tentang baris arahan.
Berikut ialah panduan yang mudah diikuti tentang cara menggunakan alat ini untuk menyelesaikan isu anda:
Langkah 1: MUAT TURUN dan pasang EaseUS CleanGenius (percuma) pada komputer anda.
Langkah 2: Jalankan EaseUS CleanGenius pada PC anda, pilih Pengoptimuman dan pilih mod Perlindungan Tulis.

Langkah 3: Pilih peranti yang dilindungi tulis dan klik Lumpuhkan untuk mengalih keluar perlindungan.

Nota: Jika kad SD anda dikunci oleh perisian penyulitan atau ia disulitkan oleh BitLocker, lihat juga: Cara Mengalih Keluar Perlindungan Tulis daripada Kad SD .
Semak dan Baiki Ralat Kad SD (Sektor Buruk, Ralat Sistem Fail)
Seperti yang disenaraikan dalam punca pada permulaan halaman ini, sektor buruk, sistem fail tidak sah atau rosak, dsb., boleh menyebabkan kad SD tidak dapat memformat ralat.
Cara terbaik ialah menyemak dan membaiki ralat kad SD dalaman dengan arahan CHKDSK:
Langkah 1. Masukkan kad SD ke PC anda.
Langkah 2 . Tekan kekunci Windows + X dan pilih "Prompt Perintah (Pentadbir)".
Langkah 3. Taip CHKDSK F: /f /r tekan Enter.
(Ganti F dengan huruf pemacu kad SD anda.)

Biasanya, ia akan menghabiskan 3-4 jam. Tunggu proses selesai dan kemudian semua sektor buruk dan sistem fail yang rosak akan diperbaiki oleh arahan ini.
Format kad SD kepada FAT32/NTFS
Sekarang anda boleh cuba semula menggunakan Pengurusan Cakera untuk memformat kad SD kepada sistem fail yang disokong seperti FAT32 atau NTFS pada komputer anda sekali lagi:
Langkah 1. Sambungkan kad SD ke komputer anda.
Langkah 2. Tekan kekunci Windows + R dan taip diskmgmt.msc dan tekan Enter.
Langkah 3. Pada Pengurusan Cakera, klik kanan pada kad SD, dan pilih "Format Kelantangan...".
Langkah 4. Tetapkan semula sistem fail pada kad SD anda ke dalam FAT32 atau NTFS dan klik OK untuk mengesahkan.

Anda Mungkin Juga Suka:
Petua Bonus: Pulihkan Data Hilang daripada Kad SD Terformat
Seperti yang kita ketahui, kadangkala, apabila kad SD tidak boleh diakses, anda perlu memformatnya terlebih dahulu. Akibatnya, kehilangan data tidak dapat dielakkan.
Dalam kes ini, anda perlu memulihkan data selepas memformat kad SD. Lebih cepat anda mengambil tindakan, lebih baik peluang anda untuk pemulihan format kad SD.
Anda mempunyai dua pilihan: 1. Gunakan Perisian Pemulihan Kad SD; 2. Sesuaikan Perkhidmatan Pemulihan Data.
Pilihan 1. Gunakan Perisian Pemulihan Fail Kad SD
Beralih kepada kad SD yang boleh dipercayai EaseUS Data Recovery Wizard ialah pilihan yang bijak. Di sini, anda boleh mencuba Wizard Pemulihan Data EaseUS yang membolehkan anda memulihkan sepenuhnya semua fail yang hilang dan tersembunyi daripada kad SD, USB, atau cakera keras luaran yang tidak boleh diakses dengan beberapa klik mudah.
Cuma muat turun dan pasang pada PC anda dan cuba pulihkan data dengan panduan di sini.
Langkah 1. Sambungkan kad SD, kad memori atau Kad CF ke komputer anda dan lancarkan perisian pemulihan kad memori EaseUS pada PC anda. Kad SD akan disenaraikan di bawah bahagian Peranti. Pilih kad SD dan klik "Imbas data yang hilang" untuk mula mencari data anda yang hilang.

Langkah 2. Perisian akan memulakan imbasan secara automatik. Imbasan cukup kuat untuk mencari semua fail yang hilang walaupun nama fail hilang. Selepas proses pengimbasan, anda boleh mencari item yang dipadamkan daripada panel paparan pokok di sebelah kiri. Kemudian, klik "Tapis" jika anda mencari jenis fail tertentu, seperti foto, dokumen, video atau e-mel.

Langkah 3. Anda boleh terus klik dua kali fail untuk pratonton kandungan. Selepas ini, anda boleh memilih fail yang dikehendaki dan klik "Pulihkan" untuk memulihkannya ke lokasi selamat pada PC anda atau peranti storan luaran yang lain.
💡 Petua: Anda boleh memulihkan data pada cakera tempatan, pemacu keras luaran dan juga storan awan.

Pilihan 2. Sesuaikan Perkhidmatan Pemulihan Data
Perkhidmatan Pemulihan Data EaseUS
Klik di sini untuk menghubungi pakar kami untuk penilaian percuma
Rujuk dengan Pakar Pemulihan Data EaseUS untuk perkhidmatan pemulihan manual satu-satu. Kami boleh menawarkan perkhidmatan berikut selepas diagnosis PERCUMA:
- Membaiki struktur RAID yang rosak, OS Windows tidak boleh boot dan fail cakera maya yang rosak (.vmdk, .vhd, .vhdx, dll.)
- Pulihkan/baiki partition yang hilang dan pemacu partition semula
- Nyahformat cakera keras dan membaiki pemacu mentah (pemacu disulitkan BitLocker)
- Betulkan cakera yang menjadi partition yang dilindungi GPT
Kesimpulan
Pada halaman ini, kami menerangkan sebab kad SD tidak boleh diformatkan dan proses lengkap membetulkan ralat "Tidak dapat memformat kad SD" pada telefon, kamera atau komputer anda.
Ambil perhatian bahawa jika kad SD anda boleh diakses, jangan lupa untuk menyandarkan semua fail penting dahulu. Jika tidak, anda perlu beralih kepada perisian pemulihan data seperti EaseUS Data Recovery Wizard untuk mendapatkan bantuan selepas memformat kad SD.
Jika anda mempunyai soalan lanjut berkaitan kad SD tidak boleh format, jangan risau. Semak soalan dan jawapan di sini. Anda mungkin mendapat jawapan yang memuaskan.
Orang Juga Bertanya
1. Mengapakah saya tidak boleh memformat kad SD saya sebagai storan dalaman?
Untuk beralih kepada kad SD sebagai storan dalaman, anda mesti menyemak sama ada kad itu kosong. Jika kad SD anda tidak kosong, ia mesti menjadi sebab anda tidak boleh memformatnya sebagai storan dalaman.
Ikuti langkah di sini untuk mendapatkan bantuan:
- 1. Kosongkan kad SD pada komputer anda.
- 2. Masukkan kad SD ke telefon Android anda.
- 3. Pergi ke Tetapan, pilih "Storan".
- 4. Pilih kad SD, ketik tiga titik dan pilih "Tetapan"
- 5. Pilih "Format sebagai dalaman", kemudian pilih "Padam & Format".
- 6. But semula telefon anda.
2. Bagaimanakah saya boleh membetulkan kad SD yang rosak?
Apabila Kad SD anda rosak , beralih ke langkah di sini untuk pembetulan pantas:
- 1. Sambung semula kad SD ke PC anda atau yang baharu.
- 2. Berikan surat pemacu baharu pada kad.
- 3. Tunjukkan fail tersembunyi pada SD.
- 4. Jalankan CHKDSK untuk membetulkan ralat sistem fail.
- 5. Kemas kini pemacu kad SD.
- 6. Formatkan kad SD kepada FAT32, exFAT, dsb.
3. Tidak boleh memformat/memadam kad SD pada Mac, Bantuan!
Menurut kebanyakan pengguna Mac, Utiliti Cakera tidak boleh memformat atau memadamkan kad SD kerana beberapa sebab. Berikut ialah beberapa pembaikan praktikal yang boleh anda cuba:
- 1. Buka kunci kad SD.
- 2. Jika kad SD mengandungi sistem fail Mac yang tidak disokong, formatkannya pada Windows.
- 3. Beralih kepada alat pemformatan kad SD pihak ketiga.
- 4. Kosongkan baca sahaja daripada kad SD dan formatkannya semula.
artikel berkaitan
-
6 Cara untuk Membetulkan Ralat Perkakasan Peranti Yang Maut Tanpa Kehilangan Data
![author icon]() Daisy/2024/09/11
Daisy/2024/09/11
-
Bagaimana untuk Memulihkan Fail yang Dihapus dari Pemacu Keras
![author icon]() Cedric/2022/09/21
Cedric/2022/09/21
-
Dash Cam Saya Terus Berkata Format Kad SD, Bagaimana untuk Membetulkan?
![author icon]() Daisy/2024/09/29
Daisy/2024/09/29
-
Muat Turun Percuma Perisian Pemulihan Data USB Versi Penuh | 2024 Pilihan Terbaik
![author icon]() Daisy/2024/09/13
Daisy/2024/09/13