Isi kandungan
WD Pasport Saya Tidak Boleh Akses
"Apabila saya menyambungkan pemacu keras luaran WD My Passport 1TB saya ke desktop saya, Windows 10 menggesa saya dengan mesej ralat yang mengatakan anda perlu memformat cakera sebelum anda boleh menggunakannya. Saya tidak akan berbuat demikian kerana data masih ada. Saya cuba mengeluarkan pemacu dan menyambungkannya semula untuk kali kedua, tetapi ralat masih ada Nampaknya saya tidak dapat mengakses pemacu keras luaran WD mahupun data saya tanpa memformat, bolehkah sesiapa membantu?"
Jika anda salah seorang pelanggan pemacu keras Western Digital dan kebetulan menggunakan jenis Pasport Saya, anda mesti berminat dengan siaran ini. Isu yang biasa dilihat dengan pemacu keras Western Digital My Passport ialah kadangkala, anda tidak boleh mengakses data pemacu. Gejala biasa ialah, LED kuasa dihidupkan tetapi pemacu tidak boleh diakses . Sementara itu, anda akan menerima mesej ralat seperti:
- Anda perlu memformat cakera sebelum anda boleh menggunakannya.
- Drive X: tidak boleh diakses. Akses dinafikan.
Selain mesej ralat yang tepat, apabila anda menyemak status pemacu, anda mungkin melihat tanda lain yang berbeza. Contohnya:
- Dalam Pengurusan Cakera, Cakera 0 atau cakera 1 ditunjukkan sebagai tidak diketahui, tidak dimulakan atau jenis sistem fail ialah RAW.
- Dalam sifat pemacu, cakera keras menunjukkan 0 bait yang digunakan dan 0 bait percuma.
Cara Mengakses, Melihat atau Memulihkan Data daripada HDD Luaran WD Tidak Boleh Dicapai
Apabila WD My Passport menunjukkan ralat kepada anda dan anda tidak boleh mengakses data, jangan risau, kerana fail boleh diselamatkan dengan mudah. Muat turun sahaja EaseUS Data Recovery Wizard untuk memulihkan data daripada pemacu yang rosak atau tidak boleh diakses. Ia ialah Wizard Pemulihan Data EaseUS peringkat teratas yang mengurangkan kebimbangan dan risiko kehilangan data anda apabila peranti storan cakera, seperti pemacu WD, tidak boleh diakses atau dibuka.
Langkah 1. Pilih dan imbas pemacu keras luaran
- Muat turun dan pasang Pemulihan Data EaseUS pada PC atau komputer riba anda.
- Sambungkan pemacu keras luaran ke komputer anda.
- Jalankan Wizard Pemulihan Data EaseUS dan pilih pemacu luaran daripada senarai pemacu Luaran. Kemudian, klik "Cari Data Hilang".

Langkah 2. Semak keputusan imbasan
- Perisian pemulihan data EaseUS akan segera mengimbas pemacu yang dipilih untuk semua data, termasuk data yang dipadam, rosak dan sedia ada.
- Anda boleh menggunakan ciri Penapis untuk mencari fail satu jenis dengan cepat, seperti Pictures, Word, Excel, PDF, video, e-mel, dsb.

Langkah 3. Pratonton dan pulihkan data
- Klik dua kali fail daripada hasil imbasan untuk pratonton.
- Pilih fail yang anda mahu dan klik "Pulihkan".
- Pilih pemacu lain untuk menyimpan fail yang dipulihkan dan bukannya yang asal.
💡Petua: Anda boleh memulihkan data pada cakera tempatan, pemacu keras luaran dan juga storan awan.

Cara Membaiki Pemacu Keras Luar WD My Passport Tidak Boleh Dicapai
Seperti yang dijelaskan, anda tidak boleh mengakses pemacu keras luaran atas banyak sebab, untuk kebanyakan masa, akibatnya berpunca daripada masalah sambungan cakera keras atau kerosakan diri cakera keras.
Jadi, apabila anda tidak boleh membuka pemacu yang disambungkan seperti biasa dalam Windows 10/8.1/8/7, lihat dahulu kabel data, adakah ia longgar? Kabel data boleh merosot dari semasa ke semasa daripada lentur dan lentur. Penyambung boleh bengkok atau pin dalaman mungkin terhakis akibat sentuhan dengan bahan cemar. Untuk menyemak kabel data, anda boleh:
- Gunakan port data yang berbeza
- Gunakan kabel data yang berbeza
- Gunakan komputer lain, jika boleh
Seterusnya, teruskan dengan alat pembaikan WD My Passport seperti yang disyorkan di sini jika kabel data masih utuh.
Apakah alat pembaikan WD My Passport?
Anda boleh berasa bebas untuk menggunakan banyak program terbina Windows sebagai alat pembaikan WD My Passport yang sempurna, termasuk Pengurusan Cakera Windows, Prompt Perintah Windows CHKDSK dan Penyelesai Masalah Windows. Mereka semua sepatutnya menangani masalah peranti perkakasan seperti tidak mengecam, tidak mengesan, tidak berfungsi atau tidak membaca, dsb. Pastikan anda telah mengekstrak data daripada pemacu yang tidak boleh diakses dengan bantuan Wizard Pemulihan Data EaseUS sebelum proses pembaikan. Ini adalah cara paling terjamin untuk melindungi data daripada hilang secara kekal.
1. Pengurusan Cakera Windows
Ia adalah untuk melaksanakan format pantas, untuk menyelesaikan kebanyakan masalah rasuah cakera keras, seperti sistem fail adalah RAW. Apabila cakera keras bertukar kepada RAW, ia tidak kelihatan dalam Penjelajah Fail, dan adalah idea yang baik untuk menyemak sama ada ia ditunjukkan dalam Pengurusan Cakera. Jika tidak, anda perlu menukar pemacu keras luaran RAW kepada NTFS atau FAT32 supaya Windows boleh membaca WD My Passport anda seperti biasa.
Langkah 1: Dalam Windows 10/8.1/8/7, tekan kekunci Windows + R untuk membuka kotak Run, taip diskmgmt.msc dan tekan Enter.

Langkah 2: Klik kanan pada pemacu keras luaran WD My Passport, anda akan melihat menu konteks dengan banyak pilihan, antaranya pilih "Format".
Langkah 3: Ikut wizard pada skrin. Pilih sistem fail yang betul dan lengkapkan proses membetulkan pemacu keras luaran WD My Passport yang tidak boleh diakses dengan Pengurusan Cakera.

Jika isu berterusan, cuba tukar huruf pemacu dengan mengikut langkah di bawah dan semak semula.
Langkah 1: Pilih "Tukar Surat Pemacu dan Laluan..." kali ini.
Langkah 2: Antara "Tambah, Tukar dan Alih Keluar", klik butang "Tukar", dan kemudian pilih huruf pemacu daripada senarai. Klik "OK" untuk memberikan surat pemacu baharu kepada WD My Passport.
2. Windows CHKDSK Command Prompt
Apabila cakera keras menjadi tidak boleh diakses dan akses dinafikan, ini kerana sektor buruk berkembang. Untuk menyemak dan membaiki sektor buruk yang menghalang pengguna daripada mengakses data cakera keras, arahan CHKDSK ialah pilihan yang baik. Jika anda ingin menyemak ralat atau membaiki cakera keras, sentiasa cuba arahan di bawah.
- Amaran
- Menjalankan chkdsk diharapkan dapat membetulkan isu cakera keras yang tidak boleh diakses, bagaimanapun, ia juga boleh mengakibatkan kehilangan data keseluruhan. Jadi, lakukan pemulihan data terlebih dahulu, dan kemudian teruskan dengan kaedah CMD.
Langkah 1: Dalam Windows 10/8.1/8/7, tekan kekunci Windows + X untuk memaparkan menu konteks dan pilih Command Prompt (Admin).

Langkah 2: Taip chkdsk H: /f /r dan tekan enter.
H mewakili huruf pemacu pemacu keras luaran WD My Passport anda. Gantikannya dengan huruf pemacu yang betul bagi pemacu anda sendiri.
Gunakan CHKDSK Alternatif untuk Membetulkan Peranti Bermasalah
Muat turun EaseUS CleanGenius dan pasang pada komputer anda. Mari mulakan menyemak dan membetulkan ralat sistem fail pada peranti anda sekarang.
Langkah 1. Klik "Pameran Fail" untuk memasuki langkah seterusnya.

Langkah 2. Pilih peranti sasaran dan tandakan kotak "Semak dan betulkan ralat sistem fail". Klik "Lakukan" untuk mula membetulkan peranti yang bermasalah.

Langkah 3. Apabila proses pembetulan selesai, klik "di sini" untuk membuka dan menggunakan peranti anda.

3. Penyelesai Masalah Windows
Penyelesai masalah ini menyemak isu biasa dan memastikan bahawa mana-mana peranti atau perkakasan baharu yang dilampirkan pada komputer anda telah dipasang dengan betul.
Langkah 1: Dalam Windows 10/8.1/8/7, tekan kekunci Windows + R untuk membuka kotak Run, dan taip kawalan dan tekan Enter untuk membuka Panel Kawalan.

Langkah 2: Cari Penyelesaian Masalah dan klik masuk.
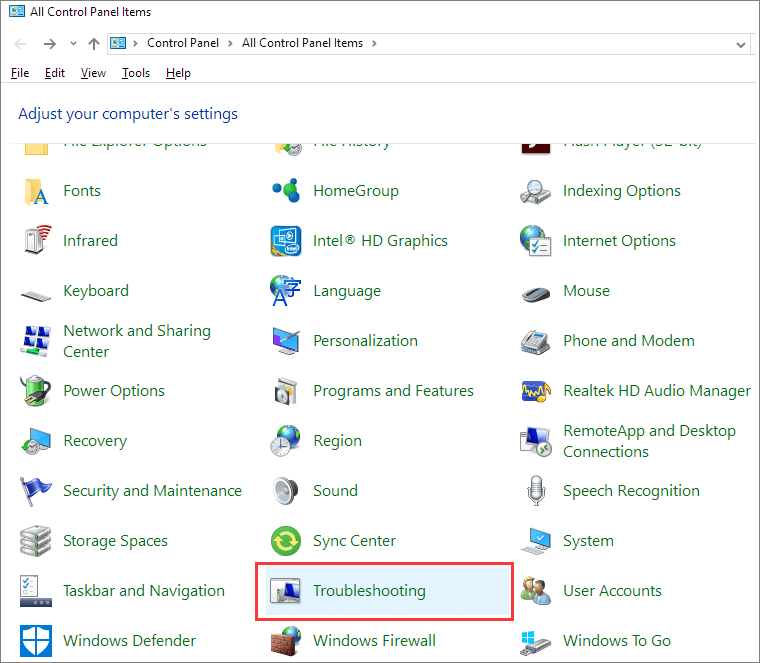
Langkah 3: Klik "Lihat semua" pada anak tetingkap kiri.
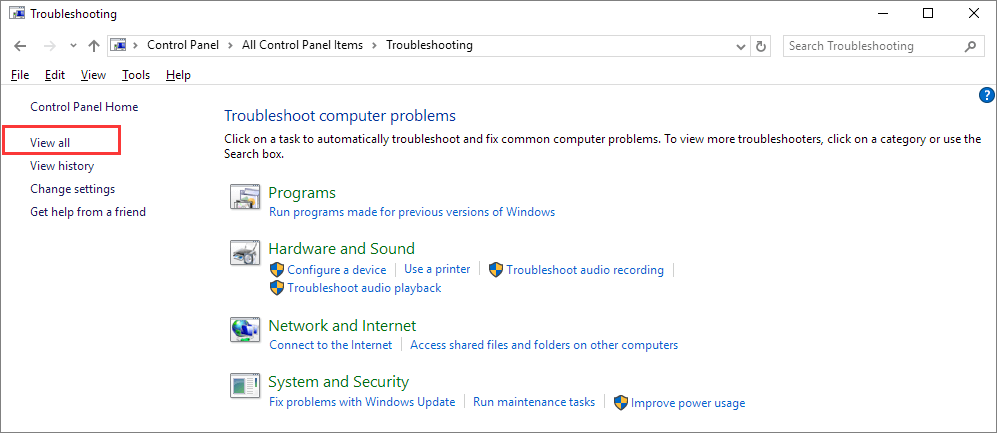
Langkah 4: Cari dan jalankan "Perkakasan dan Peranti". Ikuti arahan pada skrin hingga tamat.

artikel berkaitan
-
Pemacu Keras Luaran Tidak Muncul dalam Penjelajah Fail: Cara Membetulkan
![author icon]() Daisy/2024/09/20
Daisy/2024/09/20
-
Dibetulkan: Pemacu Keras WD Tidak Muncul dengan Cahaya Hidup
![author icon]() Daisy/2024/09/10
Daisy/2024/09/10
-
Cara Membaiki Pemacu USB dengan 8 Kaedah | Panduan Muktamad 2024
![author icon]() Daisy/2024/09/10
Daisy/2024/09/10
-
[Selesai] Pemacu Pen USB Tidak Menunjukkan Data, Fail dan Folder
![author icon]() Cedric/2022/09/21
Cedric/2022/09/21