Isi kandungan

Bagaimana untuk memulihkan Windows yang dipadam. folder lama dalam Windows 11/10/8/7? Pergi melalui langkah-langkah dengan cepat.
- 1. Pasang dan jalankan Wizard Pemulihan Data EaseUS. Imbas untuk Windows yang dipadamkan. folder lama .
- 2. Tunggu proses pengimbasan dilakukan. Cari dan pratonton folder Windows.old.
- 3. Pulihkan Windows yang telah dipilih. folder lama dengan fail.
Apakah Folder Windows.old? Saya Tidak Boleh Kembali Tanpanya
"Kami minta maaf, tetapi anda tidak boleh kembali." Ini ialah masalah penurunan taraf Windows 10 yang saya temui, dan saya telah mencuba berkali-kali tetapi gagal. Saya menyemak di forum dan diberitahu bahawa saya mungkin telah kehilangan atau memadamkan data dan fail dalam Windows. folder lama. Apakah itu? Adakah pemulihan fail Windows.old mungkin? Nampaknya saya tidak boleh menurunkan taraf Windows 10 kepada Windows 8.1 sekarang kerana saya tidak membuat sandaran sistem sebelum menaik taraf."
Apakah folder Windows.old? Ia adalah folder fail yang menempatkan data dan fail sistem Windows anda yang terdahulu. Pengguna yang mempunyai sandaran sistem atau mereka yang tidak menjangkakan pengembalian sistem boleh memadamkannya selepas peningkatan Windows 10 yang berjaya kepada ruang cakera kosong. Selain itu, folder Windows.old juga boleh dipadam secara automatik selepas sepuluh hari sejak anda menaik taraf.
Tetapi biasanya kembali kepada sistem lama memerlukan fail Windows.old untuk menjadi utuh. Oleh itu, jika anda tidak mempunyai sandaran atau Windows. folder lama telah dialih keluar , kembali ke versi Windows lama mungkin menjadi sedikit menyusahkan melainkan.
Cara Memulihkan Folder Windows.old yang Dipadamkan dalam Windows 11/10/8/7
Dalam artikel ini, kami akan menunjukkan kepada anda cara memulihkan folder Windows.old yang dipadamkan dalam Windows 11/10/8/7 selepas ia dipadamkan atau hilang.
Kaedah 1. Pulihkan Folder Windows.old yang Dipadamkan dalam Windows 11/10 dengan Perisian
Untuk memulihkan folder Windows.old yang dipadam dan melancarkannya kembali ke versi sebelumnya, semua keperluan anda ialah EaseUS Data Recovery Wizard , yang membolehkan anda memulihkan folder Windows.old dalam Windows 10 disebabkan oleh pemadaman, pemformatan, serangan virus, ranap OS, dll. . Apatah lagi, program ini menyediakan pemulihan penuh fail dan struktur folder . Oleh itu, cubalah dengan panduan terperinci di bawah.
Langkah 1. Pilih folder untuk mengimbas fail yang hilang
Lancarkan Wizard Pemulihan Data EaseUS. Klik dua kali "Pilih Folder" untuk menyemak imbas lokasi di mana anda kehilangan folder dan klik "OK" untuk mengimbas folder yang hilang.

Langkah 2. Cari dan pratonton fail yang ditemui dalam folder yang hilang
Jika anda ingat nama folder, taip nama folder dalam kotak carian untuk mencari fail yang hilang dengan cepat. Kemudian, buka folder yang ditemui dan klik dua kali untuk pratonton fail yang diimbas. Atau anda boleh menggunakan ciri Penapis untuk mencari jenis fail tertentu.

Langkah 3. Pulihkan dan simpan folder yang hilang
Akhir sekali, pilih folder dan fail yang anda perlukan, klik "Pulihkan" dan pilih lokasi baharu & selamat pada PC atau storan awan anda seperti OneDrive, Google Drive atau Dropbox untuk menyimpan data yang dipulihkan.

- Penting
- Kini anda telah memulihkan folder Windows.old dengan bantuan program pemulihan data profesional. Untuk memastikan OS dan fail anda selamat, anda harus membiasakan diri membuat sandaran. Jika anda tidak mahu bersusah payah dengan sandaran manual, anda boleh menggunakan perisian sandaran jadual Windows untuk sandaran automatik.
Kaedah 2. Jalankan Pemulihan Sistem atau Sandaran
Jika anda telah menghidupkan Pemulihan Sistem, anda mempunyai imej sandaran OS, konfigurasi dan tetapan Windows. Ia boleh memulihkan OS Windows ke tarikh yang lebih awal apabila titik pemulihan dicipta. Untuk memulihkan Windows.old dengan Pemulihan Sistem, anda hanya perlu mengikuti langkah di bawah:
Langkah 1. Buka Mula.
Langkah 2. Taipkan Pulihkan dan klik pada hasil teratas.
Langkah 3. Pilih Pemulihan Sistem .
Langkah 4. Pilih Titik Pemulihan anda.
Langkah 5. Klik "Seterusnya" dan "Selesai" untuk mengembalikan PC anda ke titik pemulihan sebelumnya.

Kaedah 3. Dapatkan Fail daripada Folder Windows.old
Ini cara paling mudah untuk memulihkan semua fail anda secara manual. Satu-satunya syarat ialah anda memadam folder Windows.old dalam masa 28 hari. Fail peribadi anda disimpan buat sementara waktu ke folder Windows.old selama 28 hari. Berikut ialah langkah-langkah untuk mendapatkan semula fail secara manual.
Langkah 1. Lakukan dwiklik "PC ini" atau "Komputer Saya".
Langkah 2. Pergi ke pemacu C dan buka folder Windows.old .
Langkah 3. Klik dua kali folder Pengguna.
Langkah 4. Dwiketik atau dwiklik nama pengguna anda.
Langkah 5. Buka folder yang mengandungi fail yang ingin anda ambil semula.
Langkah 6. Salin dan tampal fail yang anda inginkan dari setiap folder ke folder lain.
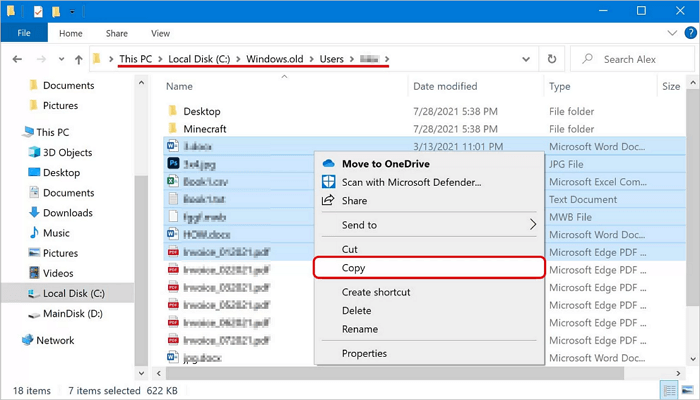
Kesimpulan
Walaupun anda tidak menemui folder Windows.old, anda boleh mendapatkan pelbagai cara untuk mendapatkan kembali fail dalam folder Windows.old. Agak mudah untuk mengalihkan fail daripada folder Windows.old untuk menyimpannya secara kekal jika anda telah membaca siaran ini.
Pulihkan Soalan Lazim Folder Windows.old yang Dipadamkan
1. Bagaimanakah cara saya memulihkan folder lama Windows?
Selain menggunakan EaseUS Data Recovery Wizard untuk memulihkan folder Windows.old yang dipadamkan, anda juga boleh melaksanakan Windows secara manual. Pemulihan lama (Langkah Mudah).
Langkah 1. Buka panel Komputer dan pergi ke partition sistem.
Langkah 2. Ketik dua kali atau klik dua kali pada "Windows. folder lama > folder Pengguna > nama pengguna anda".
Langkah 3. Salin dan tampal fail yang anda inginkan daripada setiap folder ke folder dalam Windows 10.
2. Apakah yang berlaku jika folder lama Windows dipadamkan?
Folder lama Windows mengandungi semua fail dan data daripada pemasangan Windows anda yang terdahulu. Anda boleh menggunakannya untuk memulihkan sistem anda kepada versi lama Windows. Walau bagaimanapun, Windows akan memadam Windows secara automatik. folder lama untuk mengosongkan ruang selepas sebulan jika anda tidak menggunakannya. Tetapi jangan risau, walaupun folder lama Windows hilang, anda boleh menggunakan Wizard Pemulihan Data EaseUS untuk memulihkan folder Windows.old yang dipadamkan.
3. Di manakah saya boleh mencari fail Windows lama?
Ini sepatutnya hanya membuka tetingkap File Explorer, mengakses folder Windows.old di C:\Windows.old, dan menyemak imbas sistem fail anda. Fail peribadi anda akan terletak di bawah C:\Windows.old\Users\your_name.
4. Bagaimanakah cara saya memulihkan fail yang dipadam dalam Windows?
Terdapat tiga cara untuk anda memulihkan fail yang dipadam dalam Windows :
Kaedah 1. Pulihkan fail yang dipadam daripada Recycle Bin
Kaedah 2. Pulihkan fail yang dipadam daripada versi sebelumnya
Kaedah 3. Pulihkan fail yang dipadam dengan perisian pemulihan fail yang dipadam
5. Bagaimanakah saya memulihkan folder yang dipadam secara kekal pada komputer saya?
Untuk memulihkan folder yang dipadamkan secara kekal pada komputer anda, anda boleh memulihkan daripada versi sebelumnya, sandaran Windows atau menggunakan perisian pemulihan fail profesional. Kedua-dua kaedah terdahulu memerlukan anda membuat sandaran sebelum ini, atau ia tidak akan membantu. Jadi, cara paling berkesan untuk memulihkan folder yang dipadam secara kekal pada Windows 10/8/7 ialah dengan menggunakan alat pemulihan fail/folder.
6. Bagaimanakah cara saya memulihkan fail yang dipadam dari tahun lalu?
Tidak kira berapa lama fail anda telah dipadamkan, sebulan, setahun atau beberapa tahun, selagi fail tidak ditimpa dengan data baharu, anda berpeluang menggunakan EaseUS Data Recovery Wizard untuk memulihkan fail yang dipadam.
artikel berkaitan
-
Cara Memulihkan E-mel yang Dihapus Secara Tetap di Outlook 2016/2013
![author icon]() Brithny/2022/09/21
Brithny/2022/09/21
-
Tunjukkan Fail Terlindung Menggunakan CMD, Panel Kawalan dan Perisian (4 Cara)
![author icon]() Cedric/2022/09/21
Cedric/2022/09/21
-
Pulihkan Fail dari Pemacu Keras, Kad Memori dan Pemacu USB yang Dijangkiti Virus
![author icon]() Brithny/2022/09/21
Brithny/2022/09/21
-
Cara Membaiki Windows 10 Menggunakan Command Prompt [Arahan SFC dan DISM]
![author icon]() Daisy/2024/09/11
Daisy/2024/09/11