Isi kandungan
Ramai pengguna mungkin menghadapi masalah semasa menggunakan Windows 11 atau 10 pada komputer. Windows 10 tidak akan mengemas kini atau berjalan perlahan, dan komputer kerap muncul skrin biru atau hitam atau terus ranap. Perkara yang paling teruk ialah Windows 10 atau Windows 11 tidak akan boot . Apabila komputer anda menunjukkan isyarat ini, anda perlu membaiki Windows 11 atau Windows 10.
Kami akan menunjukkan kepada anda kaedah yang tepat untuk membaiki Windows 10 menggunakan CMD dengan arahan DISM dan SFC. Jika arahan pembaikan Windows ini tidak dapat berfungsi, anda boleh meminta bantuan dengan perkhidmatan Pembaikan Windows. Jika komputer anda tidak boleh boot, kami mengesyorkan anda memulihkan data dengan perisian pemulihan data boleh boot daripada PC.
Pulihkan Data pada Windows 11/10 dengan Perisian Pemulihan Data Boleh Boot
Jika PC anda malangnya gagal untuk but, dan anda tidak mahu kehilangan beberapa fail penting selepas membaiki Windows 11/10, kami mengesyorkan anda memuat turun Wizard Pemulihan Data EaseUS untuk memulihkan data dengan Pemacu USB boleh boot .
Walaupun anda boleh boot Windows dengan jayanya, anda masih berisiko kehilangan data daripada pembaikan Windows. Alat pemulihan data ini boleh membantu anda memulihkan fail yang dipadamkan daripada pemacu keras , pemacu USB, kad SD, platform awan, dll. Anda boleh memulihkan foto yang dipadamkan Windows 10 atau video, audio, muzik, dokumen, dsb.
Kami memberi anda tutorial tentang memulihkan data daripada komputer yang tidak boleh but menggunakan EaseUS Data Recovery Wizard Pro dengan Bootable Media .
Langkah 1. Cipta cakera boleh boot
Lancarkan Wizard Pemulihan Data EaseUS, pilih "PC Ranap" dan klik "Pergi ke Pulih".

Pilih USB kosong untuk mencipta pemacu boleh boot dan klik "Buat".
⚠️Amaran: Apabila anda mencipta cakera boleh but, Wizard Pemulihan Data EaseUS akan memadamkan semua data yang disimpan dalam pemacu USB. Sandarkan data penting terlebih dahulu.

Langkah 2. But komputer anda daripada USB boleh boot
Sambungkan cakera boleh boot ke PC yang tidak boleh boot dan tukar urutan but komputer anda dalam BIOS. Bagi kebanyakan pengguna, ia berfungsi dengan baik apabila mereka memulakan semula komputer mereka dan menekan F2 serentak untuk memasuki BIOS.
Tetapkan untuk but PC daripada "Peranti Boleh Alih" (cakera USB boleh boot) di luar Pemacu Keras. Tekan "F10" untuk menyimpan dan keluar.

Langkah 3. Pulihkan data daripada sistem/PC yang ranap
Selepas but daripada cakera boleh but Wizard Pemulihan Data EaseUS, pilih pemacu yang ingin anda imbas untuk mencari semua fail anda yang hilang. Pratonton dan pulihkan fail yang anda perlukan ke lokasi yang selamat.
💡Petua: Anda boleh memulihkan data pada cakera tempatan, pemacu keras luaran dan juga storan awan.

Cara Membaiki Windows 10 Menggunakan CMD [SFC Command]
Windows 11/10/8 mempunyai alat terbina dalam yang hebat - Selesaikan Masalah Windows. Anda boleh menggunakan alat ini untuk membaiki Windows 11 /10/8 dengan cepat. Anda perlu mencipta USB boleh boot dengan cakera boleh but Windows atau pemacu untuk komputer yang tidak boleh boot.
Untuk mencipta cakera boleh but Windows, anda perlu mengosongkan pemacu USB dan memuat turun sistem pengendalian Windows ke dalam pemacu USB.
Sebelum kita mula, berikut ialah video 8 minit untuk menunjukkan kepada anda cara membaiki Windows 10 menggunakan Command Prompt. Kami menyenaraikan tiga detik penting untuk anda:
- 01:47 Menggunakan arahan DISM
- 05:16 Tetapkan semula Windows dengan baris arahan.
- 07:03 Jalankan pemulihan sistem dengan CMD.

Bagaimana untuk Menjalankan CMD dari Windows Bootable Disk
Selepas anda mencipta cakera boleh but Windows, kami boleh mula membaiki Windows 10.
Langkah 1 . Sambungkan cakera boleh boot Windows ke komputer anda.
Langkah 2 . Tekan butang kuasa PC untuk menghidupkan PC. Kemudian tekan kekunci Esc/F1/F2/F8/F10 untuk boot ke BIOS. (Jika anda tidak tahu cara memasukkan BIOS , semak pautan ini.)
Langkah 3 . Apabila berjaya memasuki BIOS, alihkan pemacu USB yang disambungkan ke yang pertama dalam menu But.

Langkah 4 . Tekan butang F10 untuk menyimpan tetapan yang berubah dan keluar dari BIOS.
Langkah 5 . Laraskan semua tetapan pada halaman Persediaan dan kemudian klik "Seterusnya".
Langkah 6 . Klik "Baiki komputer anda".

Langkah 7 . Klik butang Selesaikan Masalah.
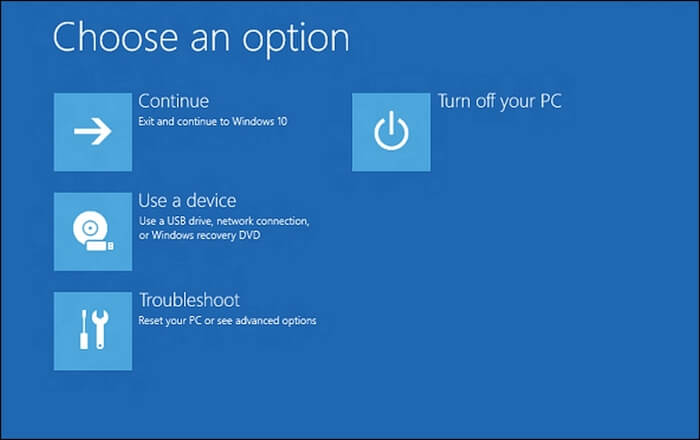
Langkah 8 . Pilih butang Pilihan Lanjutan dan klik "Prompt Perintah".

Baiki Windows 10 Menggunakan CMD [dengan Perintah SFC]
SFC ialahPemeriksa Fail Sistem dan anda boleh menggunakan arahan ini untuk mengimbas dan memulihkan fail sistem yang rosak pada Windows 11/10. Selepas anda menjalankan Command Prompt, tidak sukar untuk membaiki Windows 10 menggunakan Command Prompt dengan arahan SFC.
Langkah 1 . Jalankan CMD.
Langkah 2 . Taipkan sfc /scannow , dan tekan kekunci Enter.

Langkah 3 . Tunggu sehingga pengimbasan selesai.
Nota : Apabila SFC anda tidak berfungsi , klik pautan untuk membetulkannya.
Baiki Windows 10 Menggunakan CMD [dengan Perintah DISM]
Jika anda tidak dapat membetulkan isu Windows dengan arahan SPC, anda boleh mencuba DISM. Arahan DISM dikenali sebagai Deployment Image Servicing and Management , dan anda boleh menggunakan arahan ini untuk membaiki imej pada Windows 10/11. Kami akan menunjukkan kepada anda cara membaiki Windows 10 dengan Command Prompt menggunakan arahan DISM.
Langkah 1 . Jalankan CMD daripada cakera boleh boot Windows.

Langkah 2 . Taip DISM / Dalam Talian / Imej Pembersihan / CheckHealth untuk menyemak sama ada terdapat rasuah atau tidak.
Langkah 3 . Taip DISM /Online /Cleanup-Image /ScanHealth untuk mengimbas kerosakan imej Windows.
Langkah 4 . Taipkan DISM /Online /Cleanup-Image /RestoreHealth /Source:repairSource\install.wim untuk membetulkan kerosakan imej Windows.
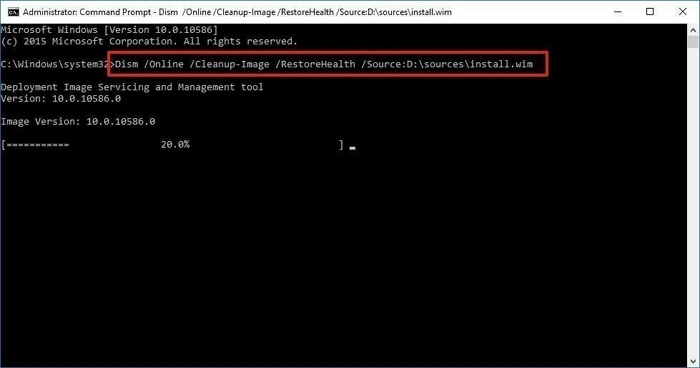
Baiki Windows 10 dengan Perkhidmatan Pembaikan Windows
Jika anda gagal membaiki Windows 10 menggunakan Command Prompt, anda boleh mendapatkan bantuan profesional daripada perkhidmatan Pemulihan Data EaseUS . Pasukan kami yang berpengalaman akan membantu anda menyelesaikan isu sistem yang berbeza tanpa kehilangan data.
Perkhidmatan Pemulihan Windows EaseUS
Klik di sini untuk menghubungi pakar kami untuk penilaian percuma
Rujuk dengan pakar pemulihan data EaseUS untuk perkhidmatan pemulihan manual satu-satu. Kami boleh menawarkan perkhidmatan berikut selepas diagnosis PERCUMA:
- Betulkan isu but Windows, termasuk BSOD
- Betulkan ralat Windows dan konfigurasikan persekitaran Windows
- Pulihkan sistem apabila ia gagal boot
- Optimumkan komputer Windows untuk menjadikannya berjalan dengan cepat
Ringkasan
Dalam kebanyakan kes, anda boleh membaiki Windows 10 menggunakan Command Prompt dengan arahan SPC dan arahan DISM. Jika masalah tidak diselesaikan, anda juga boleh menetapkan semula atau memulihkan OS Windows untuk menyelesaikan beberapa isu.
Adalah mudah untuk kehilangan data apabila anda membaiki dengan arahan pembaikan Windows. Jika anda tidak mempunyai sandaran dan kehilangan beberapa fail penting, jangan lupa untuk memuat turun Wizard Pemulihan Data EaseUS untuk memulihkan fail yang dipadamkan.
Baiki Windows 10 Menggunakan Soalan Lazim Prompt Perintah
Baca lebih banyak soalan dan jawapan dalam bahagian ini untuk mengetahui cara membaiki Windows 10 menggunakan CMD.
Bagaimanakah saya boleh membaiki Windows 10 dengan command prompt?
Anda boleh membaiki Windows 10 dengan CMD menggunakan arahan SFC dan DISM.
- 1. Memasuki tetingkap CMD.
- 2. Taipkan sfc /scannow , dan tekan kekunci Enter. Perintah ini boleh menyemak dan membaiki kerosakan Windows 10.
- 3. Jika arahan SFC tidak berfungsi. Taip DISM / Dalam Talian / Imej Pembersihan / CheckHealth untuk menyemak sama ada terdapat rasuah atau tidak
- 4. Taipkan DISM /Online /Cleanup-Image /ScanHealth untuk mengimbas kerosakan imej Windows.
- 5. Taipkan DISM /Online /Cleanup-Image /RestoreHealth /Source:repairSource\install.wim untuk membetulkan kerosakan imej Windows.
Bagaimanakah saya boleh pulih daripada Windows 10 Tidak Boleh Dibut?
Kami mengesyorkan memuat turun Wizard Pemulihan Data EaseUS dan mencipta cakera boleh boot untuk memulihkan data.
- 1. Lancarkan EaseUS Data Recovery Wizard dan cipta cakera boleh boot.
- 2. But daripada USB boleh boot.
- 3. Pulihkan data penting daripada cakera keras yang tidak boleh boot
Apakah arahan SFC dan DISM?
SFC ialah Pemeriksa Fail Sistem dan anda boleh menggunakan arahan ini untuk mengimbas dan memulihkan fail sistem yang rosak pada Windows. Arahan DISM dikenali sebagai Deployment Image Servising and Management, dan anda boleh menggunakan arahan ini untuk membaiki imej pada Windows.
artikel berkaitan
-
Pulihkan Foto yang Dihapus pada Semua Peranti (Kamera/Telefon/PC/MAC) Dalam 3 Langkah
![author icon]() Brithny/2022/09/21
Brithny/2022/09/21
-
Saya Memulakan Semula Komputer dan Segala-galanya Telah Windows 10
![author icon]() Brithny/2022/09/21
Brithny/2022/09/21
-
Betulkan Pemacu USB Tidak Dipaparkan dalam Windows10/11 | 8 Cara Cemerlang
![author icon]() Daisy/2024/09/10
Daisy/2024/09/10
-
Bagaimana untuk Urung Format Pantas pada Cakera Keras
![author icon]() Daisy/2022/09/21
Daisy/2022/09/21