Isi kandungan
Betulkan Windows tidak dapat mencari isu GPEDIT.MSC dalam 6 cara:
| Penyelesaian Boleh Digunakan | Penyelesaian masalah langkah demi langkah |
|---|---|
| Betulkan 1. Semak versi Windows anda | Mulakan alat Run dan taip winver dan tekan Enter. Kotak dialog maklumat versi tetingkap akan dibuka... Langkah penuh |
| Betulkan 2. Kemas kini Windows | Klik pada Mula dan pergi ke "Tetapan." Dalam menu tetapan, klik pada "Kemas Kini & Keselamatan"... Langkah penuh |
| Betulkan 3. Dayakan Editor Dasar Kumpulan dengan fail kelompok | Mula-mula, dapatkan fail Enable_GPEDIT.ZIP daripada internet. Kemudian, ekstrak kandungannya... Langkah penuh |
| Betulkan 4. Jalankan Pemeriksa Fail Sistem | Tekan kekunci Windows + X, kemudian pilih "Prompt Perintah (Pentadbir)" daripada menu... Langkah penuh |
| Betulkan 5. Baiki Windows | Untuk membaiki OS Windows, anda memerlukan cakera boleh boot atau USB. Masukkan peranti boleh boot ke dalam PC anda... Langkah penuh |
| Betulkan 6. Pasang semula Windows | Pergi ke Tetapan dan kemudian "Kemas Kini dan Keselamatan". Klik pada "Pemulihan" dan pilih pilihan "Bermula"... Langkah penuh |
Menggunakan OS Windows kadangkala boleh mengecewakan. Terutama apabila ralat seperti " Windows Cannot Find GPEDIT.MSC on Windows 11/10" muncul. Ralat ini menunjukkan bahawa editor dasar kumpulan tidak didayakan atau sedang menyelesaikan masalah.
Jika anda juga menghadapi ralat ini, artikel ini adalah untuk anda. Di sini kita akan membincangkan membetulkan ralat ini dengan pelbagai kaedah yang mudah digunakan. Kami juga akan menerangkan editor dasar kumpulan dan kecekapannya.

Apa Itu Editor Dasar Kumpulan
Editor Dasar Kumpulan ialah program yang membolehkan anda mengurus tetapan untuk Windows. Ia boleh digunakan untuk mengubah segala-galanya daripada cara menu Mula berfungsi kepada program yang dibenarkan untuk dijalankan pada PC anda. Editor Dasar Kumpulan ialah alat yang berkuasa dan penting untuk memahami cara ia berfungsi sebelum mengubah apa-apa.
Tambahan pula, Editor Dasar kumpulan ialah ciri Microsoft Windows yang membenarkan pentadbir mengurus tetapan pada komputer atau rangkaian. Contohnya, Editor Dasar kumpulan boleh digunakan untuk mengawal perkara yang boleh dilakukan oleh pengguna pada komputer mereka, seperti menjalankan program, mengakses fail dan melihat kunci pendaftaran.

Editor Dasar Kumpulan dianggap sebagai alat yang kuat, dan ia boleh digunakan untuk membuat perubahan ketara pada sistem. Akibatnya, pentadbir harus memahami terlebih dahulu cara Editor Dasar Kumpulan berfungsi sebelum membuat sebarang pengubahsuaian.
Windows Tidak Dapat Cari Pengenalan Ralat GPEDIT.MSC
Jika anda mendapat ralat "Windows tidak dapat mencari GPEDIT.MSC " pada komputer Windows 10 anda, kemungkinan besar Editor Dasar Kumpulan tidak disertakan atau tidak dipasang dalam versi Windows 10 anda.
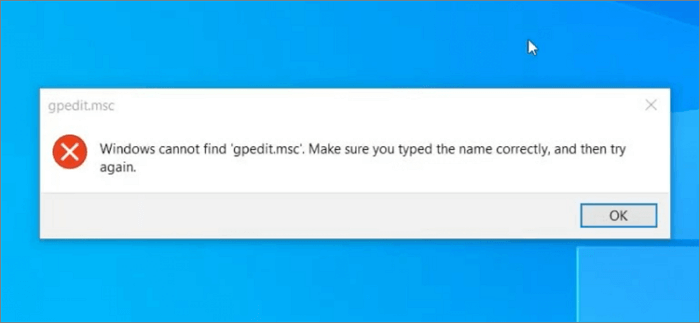
Anda boleh menyingkirkan ralat ini melalui pelbagai kaedah. Sebagai contoh, anda mungkin perlu membaiki atau mengemas kini OS Windows anda untuk membetulkan ralat ini. Selain itu, mendayakan editor dasar kumpulan dengan fail kelompok juga merupakan pilihan.
Ringkasnya, anda sama ada perlu mengemas kini OS Windows anda atau membolehkan editor dasar kumpulan untuk membetulkan ralat ini.
Cara Betulkan Windows Tidak Dapat Cari GPEDIT.MSC pada Windows 10/11
Jadi, seperti yang kami nyatakan, anda boleh membetulkan ralat Windows Cannot find GPEDIT.MSC Windows 11 melalui pelbagai kaedah. Di sini kami telah berkongsi enam kaedah langkah demi langkah untuk menghapuskan ralat ini. Jadi, mari kita ketahui bagaimana setiap kaedah ini berfungsi.
Betulkan 1. Semak Versi Windows Anda Dahulu
Jika anda mendapat ralat yang mengatakan Windows tidak dapat mengesan GPEDIT.MSC, kemungkinan besar ia adalah kerana anda menggunakan versi Windows yang tidak disokong. Hanya versi Windows Profesional dan Perusahaan termasuk Editor Dasar Kumpulan, yang termasuk GPEDIT.MSC sebagai komponen.
Pembetulan pertama untuk ralat ini ialah menyemak versi Windows terlebih dahulu. Kedua-dua edisi rumah Windows 10 dan 11 tidak disertakan dengan editor dasar kumpulan. Jadi, inilah cara anda boleh menyemak versi Windows anda.
Langkah 1. Tekan Win + R untuk memulakan alat Run. Taip winver dan tekan enter.

Langkah 2. Kotak dialog tetingkap berikut akan dibuka. Di sini sistem akan menunjukkan versi salinan Windows yang dipasang pada PC atau komputer riba anda.

Jika ia mengatakan anda telah memasang Windows 10 atau 11 edisi rumah, editor dasar kumpulan mereka tiada di sini.
Betulkan 2. Kemas kini Windows
Sebaik sahaja anda telah menemui versi Windows, tiba masanya untuk menaik tarafnya (Memandangkan Windows 10/11 home tidak disertakan dengan GPE).
Untuk menyelesaikan ralat ini, cuma tingkatkan versi Windows 10 anda kepada Pro atau lebih tinggi. Anda boleh melakukannya dengan mengikuti langkah-langkah ini.
Langkah 1. Klik pada Mula dan pergi ke "Tetapan." Dalam menu Tetapan, klik pada "Kemas Kini & Keselamatan."

Langkah 2. Klik pada "Pengaktifan", dan kemudian pilih pilihan "Pergi ke Kedai".
Langkah 3. Selepas itu, anda boleh membeli peningkatan daripada kedai. Anda sepatutnya boleh mengakses GPEDIT.MSC tanpa masalah selepas menaik taraf.
Betulkan 3. Dayakan Editor Dasar Kumpulan dengan Fail Kelompok
Anda boleh mendayakan Editor Dasar Kumpulan pada komputer Windows dengan menjalankan fail kelompok mudah. Ini akan membolehkan snap-in GPEDIT.MSC, membolehkan anda membuat perubahan pada tetapan dasar kumpulan.
Langkah 1. Untuk menggunakan teknik ini, anda perlu mendapatkan fail Enable_GPEDIT.ZIP daripada internet terlebih dahulu.
Langkah 2. Setelah anda mendapat fail ini, ekstrak kandungannya ke folder pada pemacu keras komputer anda.
Langkah 3. Anda akan menemui dua fail dalam folder ini: fail boleh laku dan fail .reg.

Langkah 4. Klik dua kali pada fail untuk memulakannya. Kawalan Akaun Pengguna mungkin menggesa anda; jika ya, klik "Ya" untuk meneruskan. Selepas ini, semua pengguna pada komputer anda akan mempunyai akses kepada Editor Dasar Kumpulan.
Betulkan 4. Jalankan Pemeriksa Fail Sistem
Anda juga boleh menggunakan alat Pemeriksa Fail Sistem untuk mengimbas dan membetulkan sebarang fail yang rosak pada sistem anda. Inilah cara untuk melakukannya:
Langkah 1 . Tekan kekunci Windows + X pada papan kekunci anda, kemudian pilih "Prompt Perintah (Pentadbir)" daripada menu yang muncul.
Langkah 2. Taip arahan berikut: sfc /scannow ke dalam Command Prompt dan kemudian tekan Enter. Ini akan memulakan imbasan semua fail sistem pada komputer anda dan cuba membaiki mana-mana yang didapati rosak.

Langkah 3. Setelah imbasan selesai, mulakan semula komputer anda dan cuba buka GPEDIT.MSC sekali lagi. Ia kini sepatutnya berfungsi tanpa sebarang masalah.
Betulkan 5. Baiki Windows
Selalunya, beberapa fail Windows yang rosak juga boleh menyebabkan ralat sedemikian. Jadi, membaiki OS Windows anda juga merupakan satu pilihan di sini. Ikuti langkah mudah untuk membaiki Windows.
Langkah 1. Untuk membaiki OS Windows, anda memerlukan cakera boleh boot atau USB. Hanya masukkan ke dalam PC atau komputer riba anda dan hidupkannya. Setelah sistem dihidupkan dan teks berikut muncul, "tekan sebarang kekunci sekarang untuk but dari CD, DVD," hanya tekan enter atau ruang (atau sebarang kekunci) untuk meneruskan.
Langkah 2. Antara muka persediaan Windows akan muncul. Jadi, untuk bermula dengan memilih pilihan bahasa yang anda inginkan.
Langkah 3. Sekarang pilih "Selesaikan masalah" untuk meneruskan lebih jauh.

Langkah 4. Antara muka akan memberi anda pilihan yang berbeza. Di sini, anda perlu memilih pilihan ketiga, yang mengatakan "Pembaikan Automatik."

Langkah 5. Windows akan memulakan proses pembaikan automatik. Anda perlu menunggu sehingga ia selesai
Betulkan 6. Pasang semula Windows
Jika pembaikan sistem tidak berfungsi dalam kes anda, anda boleh mempertimbangkan untuk memasang semula sistem pengendalian Windows. Windows 10/11 yang baru dipasang (versi Pro atau lebih tinggi) tidak akan menyebabkan sebarang masalah sedemikian. Jadi, berikut ialah langkah mudah untuk diikuti untuk memasang semula Windows.
Langkah 1. Pergi ke Tetapan dan kemudian pergi ke "Kemas Kini dan Keselamatan".
Langkah 2 . Klik pada "Pemulihan" dan pilih pilihan "Bermula".

Langkah 3. Sekarang klik pada "Reset this PC" dan skrin biru di atas akan muncul. Seperti yang dikatakan, anda boleh memilih dua pilihan. Jika anda ingin menyimpan fail anda dan mengalih keluar tetapan lain, klik pada "Simpan fail saya". Manakala jika anda ingin melakukan pemasangan bersih, klik pada "Alih keluar semua".

Langkah 4. Sebaik sahaja anda telah memilih satu pilihan (seperti yang dibincangkan di atas), Windows akan dipasang semula.
Cara Memulihkan Data Hilang pada Windows 10/Windows 11
Tidak kira kaedah yang anda gunakan, kebimbangan utama anda di sini adalah untuk mengelakkan kehilangan data. Wizard Pemulihan Data EaseUS telah membantu anda di sini.
Wizard Pemulihan Data EaseUS ialah alat pemulihan data semua-dalam-satu yang sempurna untuk pengguna yang ingin menyingkirkan ralat sedemikian dengan cara yang cepat dan mudah. Sarat dengan ciri, perisian pemulihan data ini membolehkan anda memulihkan semua bentuk fail data, termasuk dokumen, video, fail audio dan fail sistem penting, dalam masa beberapa minit.
Sama ada sistem anda ranap kerana beberapa fail yang rosak atau tidak boot sama sekali, anda boleh menggunakan alat ini untuk memulihkan fail data anda. Ia adalah 100% selamat dan terjamin. Tidak kira versi Windows yang anda gunakan, sama ada Windows 11/10/8/7, alat ini tidak kekurangan memulihkan semula data penting itu. Ia boleh memulihkan fail daripada Tong Kitar Semula yang dikosongkan , HDD, SSD, kad SD, pemacu pen, pemacu kilat USB, kamera, dsb.
Langkah 1. Jalankan Wizard Pemulihan Data EaseUS. Pilih pemacu tempat anda kehilangan fail dan mula mengimbas dengan mengklik "Cari Data Hilang". Perisian ini membolehkan anda memulihkan data yang hilang daripada semua peranti, termasuk HDD, SSD, pemacu USB, kad SD, pemacu pen, kamera, dsb.

Langkah 2. Semak imbas hasil imbasan penuh. Anda boleh memilih jenis fail yang anda perlukan dengan mengklik pada penapis jenis fail. Perisian pemulihan data EaseUS menyokong 1000+ jenis fail seperti foto, video, dokumen, e-mel, fail audio dan banyak lagi.

Langkah 3. Pilih fail yang anda ingin pratonton. Klik "Pulihkan" dan tetapkan lokasi storan atau pemacu Awan untuk menyimpan data yang dipulihkan.

Kesimpulan
Jadi, dengan enam kaedah yang kami kongsikan, anda boleh membetulkan ralat Windows Cannot Find GPEDIT.MSC pada Windows 11/10 dengan mudah. Walau bagaimanapun, untuk cara yang lebih baik dan mudah, anda boleh memuat turun Wizard Pemulihan Data EaseUS.
Alat pemulihan data ini membantu anda menyingkirkan ralat teknikal sedemikian dalam kehilangan data. Ia mempunyai antara muka yang bersih dan membolehkan anda memulihkan sebarang jenis data, sama ada dokumen atau format fail video. Ia menyokong mereka semua. Jadi, muat turun EaseUS Data Recovery Wizard hari ini!
artikel berkaitan
-
Bagaimana untuk memulihkan foto yang dipadam pada kamera Canon 5D/6D/70D/80D
![author icon]() Daisy/2024/09/12
Daisy/2024/09/12
-
Cara Membetulkan Ralat Kemas Kini Windows 0x800f0831 [5 Kaedah]
![author icon]() Daisy/2024/09/20
Daisy/2024/09/20
-
Muat Turun Percuma Alternatif Retak Versi Penuh Dapatkan Data Kembali Terbaik pada 2024
![author icon]() Daisy/2024/09/11
Daisy/2024/09/11
-
Muat turun Percuma Perisian Pemulihan Mudah untuk Memulihkan Data yang Hilang pada 2021
![author icon]() Cedric/2022/09/21
Cedric/2022/09/21