Isi kandungan
Sejak pelancaran Windows, Start Menu telah menjadi sebahagian daripada OS. Ia bukan sahaja membantu mencari senarai aplikasi yang dipasang pada PC, tetapi ia juga membantu anda memulakan semula dan mematikan PC. Walau bagaimanapun, seperti mana-mana elemen lain, Menu Mula tidak berfungsi dalam Windows 11 kadangkala berlaku. Jadi, tidak kira berapa banyak jenis anda menekan kekunci Windows atau menggunakan tetikus untuk mengklik pada menu, ia tidak akan dibuka.
Ini boleh mengecewakan dan memberi kesan kepada produktiviti pengguna. Artikel ini akan membincangkan punca biasa Menu Mula Windows 11 tidak berfungsi dan menyediakan 8 penyelesaian untuk menyelesaikan isu tersebut.
| Penyelesaian Boleh Digunakan | Penyelesaian masalah langkah demi langkah |
|---|---|
| Betulkan 1. Mulakan semula Windows | Kadang-kadang, penyelesaian yang paling mudah adalah yang paling berkesan. Memulakan semula Windows 11 anda... Langkah penuh |
| Betulkan 2. Gunakan Alat SFC dan DISM | Pemeriksa Fail Sistem (SFC) dan Pengurusan Pengimejan dan Servis Penerapan... Langkah penuh |
| Betulkan 3. Semak dan Pasang Kemas Kini Windows | Cuba setiap port USB yang tersedia; Tentukan anda menggunakan USB 2.0 atau 3.0... Langkah penuh |
| Betulkan 4. Mulakan semula Proses Windows Explorer | Cuba setiap port USB yang tersedia; Tentukan anda menggunakan USB 2.0 atau 3.0... Langkah penuh |
| Lagi Pembetulan | 6 pembaikan lain tersedia di sini untuk anda ikuti dan betulkan menu mula Windows 11 tidak berfungsi... Langkah penuh |
[Secara Awal] Pulihkan Data Sebelum Windows 11 Anda Menjadi Lebih Buruk
Biasanya, masalah seperti ini boleh mengakibatkan kegagalan OS. Oleh itu, pengguna harus membuat sandaran data sebelum masalah berlaku. Tetapi walaupun dengan sandaran terbaik, kegagalan tidak datang dengan pemberitahuan dan boleh menyebabkan kehilangan data.
Pengguna boleh memasang EaseUS Data Recovery Wizard , program pemulihan data yang berkuasa yang boleh membantu pengguna memulihkan data. Ia menawarkan antara muka pengguna yang sangat baik yang boleh digunakan oleh sesiapa sahaja, dan algoritmanya juga boleh memulihkan fail dengan cepat dan cekap yang tidak boleh dilakukan oleh orang lain.
Nota: EaseUS Data Recovery Wizard juga boleh mencipta CD/DVD boleh boot WinPE apabila sistem fail tidak boleh boot.
Anda boleh memuat turun Wizard Pemulihan Data EaseUS dari butang mereka untuk memulihkan fail yang dipadam secara kekal sebelum meneruskan sebarang pembetulan untuk isu Menu Mula. Dengan 3 langkah ini, anda boleh mendapatkan semula data anda pada Windows 11/10/8/7
Nota: Untuk menjamin peluang pemulihan data yang tinggi, pasang perisian pemulihan data EaseUS pada cakera lain dan bukannya cakera asal tempat anda kehilangan fail.
Langkah 1. Lancarkan EaseUS Data Recovery Wizard pada komputer Windows 11, Windows 10, Windows 8 atau Windows 7 anda. Pilih partition cakera atau lokasi storan di mana anda kehilangan data dan klik "Cari Data Hilang".

Langkah 2. Perisian pemulihan ini akan mula mengimbas cakera untuk mencari semua fail yang hilang dan dipadam. Apabila proses imbasan selesai, klik "Penapis" > "Jenis" untuk menentukan jenis fail yang hilang. Jika anda ingat nama fail, anda juga boleh mencari dalam kotak carian, yang merupakan cara terpantas untuk mencari fail sasaran.

Langkah 3. Pratonton dan pulihkan fail Windows yang hilang. Anda boleh klik dua kali untuk pratonton fail yang diimbas. Kemudian, pilih data sasaran dan klik butang "Pulihkan" untuk menyimpannya ke tempat selamat yang lain dalam PC atau pemacu Awan.

Mengapa Menu Mula Windows 11 Tidak Dibuka
Jika anda mengalami isu Windows 11 Start Menu tidak berfungsi, terdapat banyak sebab di sebaliknya. Berikut ialah beberapa isu yang dilaporkan oleh pengguna dalam forum terbuka.
- 🔎Isu Indeks Carian: Apabila menu Mula Windows dimuatkan, ia turut mendedahkan apl dan fail. Jika indeks carian rosak, pemuatan akan mengambil masa lebih lama daripada biasa, dan kadangkala proses akan tersekat.
- 📃 Kerosakan fail sistem: Segala-galanya dalam Windows diuruskan oleh fail dan perkhidmatan sistem. Sebarang kerosakan dalam fail tersebut, terutamanya yang berkaitan dengan UI Windows, akan mengakibatkan perkara ini.
- ⏫Isu Windows Update: Walaupun kemas kini Windows sepatutnya membetulkan beberapa isu, kadangkala ia menyebabkan masalah seperti kemas kini Windows tidak berfungsi . Jadi jika isu itu bermula selepas kemas kini terkini, anda tahu sebabnya.
- 📲 Percanggahan perisian pihak ketiga: Sesetengah perisian pihak ketiga boleh bercanggah dengan Windows dan menyebabkan masalah dengan Menu Mula, terutamanya yang menyesuaikan rupa dan rasa Windows.
- 🦹Gangguan perisian antivirus: Perisian antivirus kadangkala boleh mengganggu Windows 11 dan menyebabkan masalah dengan Menu Mula.
Cara Membetulkan Menu Mula Windows 11 Tidak Berfungsi
Sebelum anda membetulkan menu mula yang tidak berfungsi dalam Windows 11, tonton video ini dahulu. Ia memberikan anda butiran lanjut tentang masalah menu mula Windows 11 tidak dibuka.
- 00:21 - Mulakan semula Windows Explorer
- 00:50 - Mulakan semula Perkhidmatan Carian Windows
- 01:50 - Lumpuhkan Apl Yang Baru Dibuka
- 02:33 - Selesaikan masalah Menu Mula
Berikut ialah 8 penyelesaian untuk membetulkan Menu Mula Windows 11:
- Betulkan 1. Mulakan semula Windows
- Betulkan 2. Gunakan Alat SFC dan DISM
- Betulkan 3. Semak dan Pasang Kemas Kini Windows
- Betulkan 4. Mulakan semula Proses Windows Explorer
- Betulkan 5. Gunakan PowerShell untuk Membaiki Menu Mula
- Betulkan 6. Lakukan Pemulihan Sistem
- Betulkan 7. Tetapkan semula Windows 11
- Betulkan 8. Mulakan semula Perkhidmatan Latar Belakang Windows
Betulkan 1. Mulakan semula Windows
Kadang-kadang, penyelesaian yang paling mudah adalah yang paling berkesan. Memulakan semula peranti Windows 11 anda boleh menyelesaikan banyak isu, termasuk masalah dengan Menu Mula. Untuk memulakan semula peranti anda, klik pada "Mula" - "Kuasa", dan kemudian klik pada "Mulakan semula".

Jika anda tertanya-tanya bagaimana menyatakan semula PC membantu, maka ia adalah mudah. Semasa penutupan, semua proses dimatikan, dan apa-apa yang menyebabkan menu Mula bermasalah juga akan ditamatkan.
Betulkan 2. Gunakan Alat SFC dan DISM
Perintah System File Checker (SFC) dan Deployment Imaging and Servicing Management ( DISM ) boleh membetulkan fail sistem yang rosak yang mungkin menyebabkan masalah dengan Start Menu.
Anda boleh menjalankan alat ini pada Terminal Windows atau Prompt Perintah dengan kebenaran pentadbir. Walau bagaimanapun, semakan akan berlaku selepas PC dimulakan kerana anda akan mengimbas Pemacu C, di mana OS dipasang. Berikut ialah arahan scannow SFC :
sfc /scannow

Alat berikut, DISM, boleh membetulkan isu dengan beberapa fail teras OS dengan menggantikannya dengan salinan berfungsi daripada folder Windows atau imej ISO. Berikut adalah arahannya:
DISM /Dalam Talian /Imej Pembersihan /RestoreHealth

Betulkan 3. Semak dan Pasang Kemas Kini Windows
Memasang kemas kini Windows terkini boleh menyelesaikan banyak isu yang berkaitan dengan Menu Mula. Untuk menyemak kemas kini, klik pada butang Mula, klik pada ikon Tetapan, klik pada Kemas Kini Windows, dan kemudian klik pada Semak kemas kini.
Betulkan 4. Mulakan semula Proses Windows Explorer
Memulakan semula proses Windows Explorer boleh menyelesaikan masalah dengan Menu Mula. Untuk melakukan ini, buka Pengurus Tugas menggunakan Cttrl + Shift + Esc. Di bawah tab Proses, cari Windows Explorer, klik kanan padanya, dan klik pada "Mulakan Semula".

Betulkan 5. Gunakan PowerShell untuk Membaiki Menu Mula
PowerShell ialah alat baris arahan yang membolehkan pengguna mengurus sistem dengan lebih cekap. Ia juga boleh membantu menyelesaikan masalah dengan Menu Mula dalam Windows 11. Perkara berikut boleh memasang semula sebahagian daripada Menu Mula dan menyelesaikan masalah.
Klik kanan pada Menu Mula, pilih Terminal Windows , dan kemudian jalankan arahan berikut.

Dapatkan-AppXPackage -AllUsers | Foreach {Add-AppxPackage -DisableDevelopmentMode -Register "$($_.InstallLocation)\AppXManifest.xml"}
Setelah arahan selesai, tutup tetingkap PowerShell dan mulakan semula komputer anda.
Betulkan 6. Lakukan Pemulihan Sistem
Pemulihan Sistem ialah ciri terbina dalam Windows yang boleh mengembalikan komputer anda kepada keadaan sebelumnya, termasuk tetapan pendaftaran, fail sistem dan atur cara yang dipasang. Jika anda baru-baru ini memasang perisian yang telah menyebabkan menu mula berhenti berfungsi, pemulihan sistem mungkin membetulkan isu tersebut. Begini cara untuk melakukan pemulihan sistem dalam Windows 11:
Langkah 1. Buka gesaan Run menggunakan Win + R untuk membuka kotak dialog Run.
Langkah 2. Untuk melancarkan Wizard Pemulihan Sistem, taip rstrui dan tekan kekunci Enter.
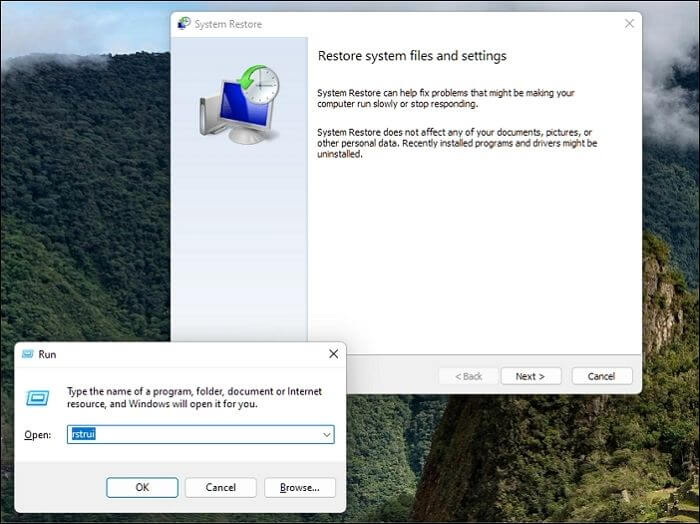
Langkah 3. Semasa proses, sila pilih tarikh ia berfungsi, iaitu, tiada masalah dengan menu Mula.

Langkah 4. Kemudian klik pada butang Seterusnya, dan selesai untuk memulakan proses pemulihan sistem.
Langkah 5. Tunggu proses pemulihan selesai, dan kemudian mulakan semula komputer anda.
Betulkan 7. Tetapkan semula Windows 11
Jika tiada pembetulan sebelumnya berjaya, menetapkan semula Windows mungkin merupakan pilihan terakhir anda. Ini akan memasang semula Windows 11 dan memadam semua fail peribadi anda, jadi sandarkan sebarang data penting sebelum meneruskan. Berikut ialah cara untuk menetapkan semula Windows 11:
Langkah 1. Buka Tetapan Windows menggunakan Win + I.
Langkah 2. Navigasi ke Sistem > Pemulihan. Bahagian ini termasuk semua yang berkaitan dengan penyelesaian masalah lanjutan.
Langkah 3. Klik pada butang "Reset PC" di sebelah pilihan Reset this PC dan kemudian pada "Get Started".
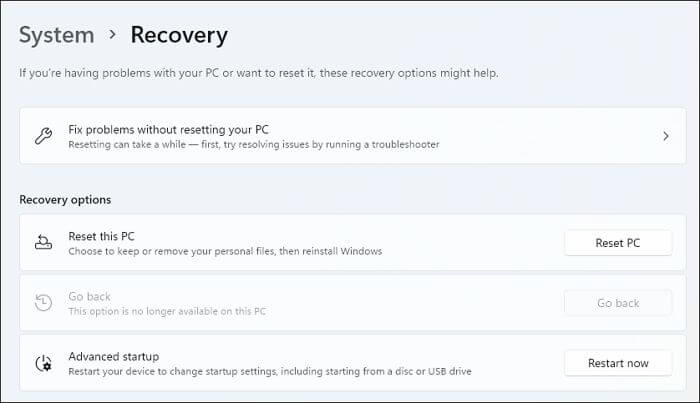
Langkah 4. Tetapkan semula wizard PC membolehkan anda menyimpan sandaran semua fail peribadi atau mengalih keluarnya. Yang terakhir ini berguna apabila anda tidak merancang untuk menggunakannya untuk masa yang lama. Pilih pilihan terdahulu dalam kes kami.

Langkah 5. Klik "Tetapkan Semula" untuk memulakan proses penetapan semula.
Langkah 6. Tunggu proses penetapan semula selesai, dan kemudian sediakan Windows 11 seolah-olah ia adalah pemasangan baharu.
Betulkan 8. Mulakan semula Perkhidmatan Latar Belakang Windows
Windows menjalankan perkhidmatan latar belakang semasa apl berjalan. Menu Mula Windows 11 mungkin tidak berfungsi jika perkhidmatan berkaitan tidak berfungsi. Untuk menyelesaikan masalah ini, kita mesti mematikan program dan kemudian melancarkannya semula.
Langkah 1. Lancarkan Pengurus Tugas dengan menekan Ctrl + Shift + Esc.
Langkah 2. Tukar ke tab Butiran dan navigasi ke StartMenuExperienceHost.exe. atau MULA

Langkah 3. Klik kanan padanya dan pilih "Tamatkan tugas".
Langkah 4. Ia akan dilancarkan secara automatik, tetapi jika tidak, klik pada "Fail" > "Tugas Baru" dan jalankan program dengan menaip nama yang sama secara manual dan menekan butang Enter.
Fikiran Akhir
Adalah mustahil untuk menggunakan Windows tanpa menu Mula yang berfungsi oleh sesiapa sahaja. Ia adalah sebahagian daripada OS, dan ia boleh mengecewakan apabila ia berhenti berfungsi. Artikel ini telah menyediakan beberapa kaedah untuk membetulkan Menu Mula apabila ia tidak berfungsi dalam Windows 11. Jika anda telah mencuba semua kaedah dan masih mengalami masalah, ini mungkin tanda masalah yang lebih teruk, seperti isu perkakasan.
Walau bagaimanapun, kami sentiasa mengesyorkan pengguna mempunyai perisian pemulihan data profesional. Wizard Pemulihan Data EaseUS ialah salah satu penyelesaian terbaik dalam kes ini dan boleh membantu anda memulihkan fail yang hilang atau dipadam daripada pemacu yang rosak dan situasi kehilangan data lain.
Soalan Lazim Menu Mula Windows 11 Tidak Berfungsi
Setelah anda mengetahui kebanyakan isu yang menyebabkan isu Menu Mula Windows 11, berikut ialah beberapa soalan lazim mengenai isu tersebut.
1. Bagaimanakah cara saya memulihkan menu Mula dalam Windows 11?
Cara paling mudah untuk menyelesaikan masalah adalah dengan memulakan semula PC. Jika itu tidak berjaya, anda boleh cuba mulakan semula PC ke keadaan berfungsi dan jalankan Pemeriksa Fail Sistem. Walau bagaimanapun, jika tiada apa-apa yang berjaya, anda mesti menetapkan semula Windows 11 atau memasang semula OS.
2. Bagaimanakah saya boleh membetulkan permulaan dan bar tugas yang tidak responsif Windows 11?
Apabila perkhidmatan atau program yang berkaitan dengan Start Menu dan Taskbar tersekat, ia tidak akan bertindak balas. Anda boleh membetulkannya dengan cepat dengan membuka Pengurus Tugas dan kemudian memilih untuk memulakan semula Penjelajah Fail.
3. Mengapakah skrin permulaan saya dibekukan dalam Windows 11?
Isu pembekuan skrin adalah kerana Pemandu. Biasanya, selepas kemas kini Windows atau kemas kini pemacu, skrin permulaan akan dibekukan jika terdapat isu keserasian antara mana-mana daripadanya.
4. Mengapa saya tidak dapat mengklik Bar Tugas dalam Windows 11?
Bar tugas sering berhenti bertindak balas kerana gangguan dalam perkhidmatan Windows Explorer. Memulakan semula Windows Explorer biasanya membetulkannya, tetapi jika itu tidak, kemas kini Windows telah menyebabkan masalah. Menyahpasang sebarang kemas kini yang dipasang baru-baru ini boleh membantu menyelesaikan masalah.
artikel berkaitan
-
Cara Memulihkan Fail Notepad (TXT) yang Tidak Disimpan pada Windows 11/10
![author icon]() Daisy/2024/09/11
Daisy/2024/09/11
-
Cara Membaiki Cakera Keras Tidak Dikesan pada Windows 10: Kaedah Diterangkan
![author icon]() Daisy/2024/09/10
Daisy/2024/09/10
-
Cara Memulihkan Data Imej Berhantu dengan Perisian Pemulihan Hantu [Mudah]
![author icon]() Daisy/2024/09/29
Daisy/2024/09/29
-
Bagaimana untuk memulihkan nota melekit yang dipadam dalam Windows 11/10/8/7
![author icon]() Daisy/2024/09/29
Daisy/2024/09/29