Isi kandungan
6 Cara untuk Memulihkan Fail Notepad (TXT) yang Tidak Disimpan/Dipadamkan 2022
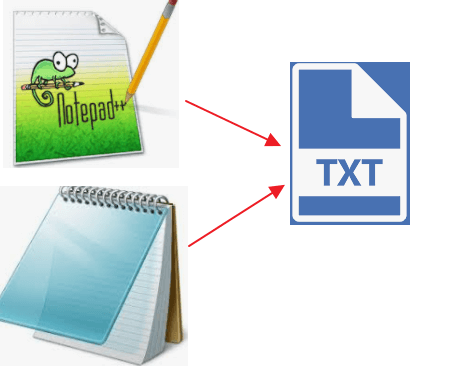
Terdapat cara yang boleh dipercayai untuk memulihkan fail Notepad yang tidak disimpan dengan cepat. Sama ada kerja anda dipadamkan secara tidak sengaja, hilang dalam ranap Notepad atau hilang, berikut ialah panduan lengkap untuk memulihkan dokumen Notepad yang tidak disimpan atau dipadamkan pada Windows, Mac dan telefon.
| Penyelesaian Boleh Digunakan | Penyelesaian masalah langkah demi langkah |
|---|---|
| Bagaimana untuk memulihkan Notepad yang tidak disimpan pada Windows 10 | Notepad ditutup secara tidak sengaja tanpa menyimpan? Pergi ke C:\Users\USERNAME\AppData\Roaming untuk mencari fail Notepad yang belum disimpan... Langkah penuh |
| Bagaimana untuk Memulihkan Notepad yang Dipadamkan dengan perisian pemulihan fail percuma | Untuk memulihkan fail Notepad yang dipadam atau hilang secara kekal, anda boleh menggunakan perisian pemulihan fail percuma... Langkah penuh |
| Cara Memulihkan TextEdit yang Tidak Disimpan/Dipadamkan pada Mac |
1. Pulihkan Fail TextEdit yang Tidak Disimpan pada Mac... Langkah penuh 2. Pulihkan Fail TextEdit yang Hilang pada Mac... Langkah penuh |
| Cara Memulihkan Nota Tidak Disimpan/Dipadamkan pada Telefon |
1. Pulihkan Nota Dipadam pada Andriod... Langkah penuh 2. Dapatkan Nota Dipadam pada Peranti iOS... Langkah penuh |
Kes Pengguna: Notepad Tertutup Secara Tidak Sengaja Tanpa Menyimpan
"Hai, adakah anda tahu bagaimana untuk memulihkan Notepad yang tidak disimpan ? Saya secara tidak sengaja menutup fail .txt yang sedang saya kerjakan tanpa menyimpannya. Saya berharap ia akan disimpan secara automatik sebagai dokumen terkini atau sesuatu, tetapi saya tidak menemuinya di mana-mana sahaja . Tolong bantu saya dan tunjukkan cara memulihkan Notepad yang tidak disimpan.
Adalah perkara biasa bagi kita kehilangan fail teks, dokumen atau fail lain yang tidak disimpan disebabkan penutupan tidak sengaja, gangguan bekalan elektrik, sistem ranap atau sebab lain. Jika anda juga secara tidak sengaja menutup Notepad anda tanpa menyimpan teks dan gagal mencari cara yang betul untuk memulihkan fail Notepad yang tidak disimpan, anda boleh mencari penyelesaian di sini tentang cara memulihkan yang tidak disimpan atau memulihkan fail Notepad yang dipadam tanpa usaha.
Cara Memulihkan Fail Notepad yang Tidak Disimpan pada Windows 10
Notepad tidak mempunyai fungsi auto-simpan. Oleh itu, apabila anda menutup dokumen teks yang belum disimpan, mungkin mustahil untuk anda mendapatkannya semula. Tetapi anda masih mempunyai peluang untuk memulihkan fail Notepad yang tidak disimpan daripada fail sementara kerana kandungan fail Notepad telah disimpan pada komputer anda buat sementara waktu.
- Petua
- Fail temp akan dikosongkan setiap kali anda memulakan semula atau menutup komputer anda. Jadi, untuk mengelakkan kehilangan fail teks yang tidak disimpan secara kekal yang anda ingin pulihkan, jangan tutup dan mulakan semula PC anda! Jangan lakukan apa-apa lagi sebelum anda mengambil langkah di bawah.
Langkah 1. Klik butang Cari pada Windows anda. Taip %AppData% , dan tekan "Enter". Ini akan membuka folder Perayauan.
Langkah 2. Taip .txt dalam bar carian dan cari fail Notepad dan lihat jika anda boleh memulihkan Notepad yang belum disimpan.
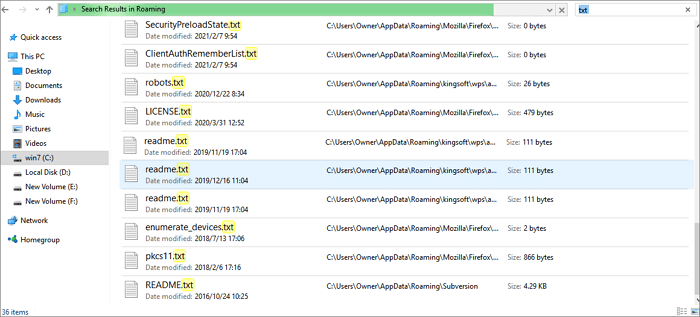
Petua Bonus: Cara Memulihkan Fail Notepad++ yang Tidak Disimpan
Notepad ialah perisian penyuntingan teks biasa yang menyimpan fail dalam format fail .txt. Notepad++ serupa dengannya tetapi lebih berkuasa. Notepad++ menyediakan fungsi sandaran yang membolehkan anda memulihkan fail yang tidak disimpan yang disebabkan oleh penutupan tidak sengaja atau ranap aplikasi.
Cara menghidupkan ciri sandaran automatik dalam Notepad++:
Pergi ke "Tetapan > Keutamaan > Sandaran > semak Dayakan petikan sesi dan sandaran berkala".
Langkah-langkah untuk pemulihan fail Notepad++:
Langkah 1. Navigasi ke lokasi fail Notepad++ yang belum disimpan: C:\Users\USERNAME\AppData\Roaming\Notepad++\backup .
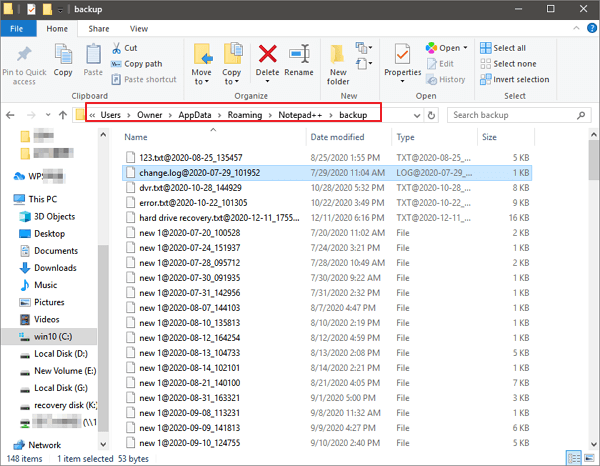
Langkah 2. Cari dan pratonton fail yang anda perlukan. Anda juga boleh menggunakan kotak carian untuk mencari semua fail "*.txt". Kemudian, pulihkan fail Notepad++ yang belum disimpan ke lokasi lain.
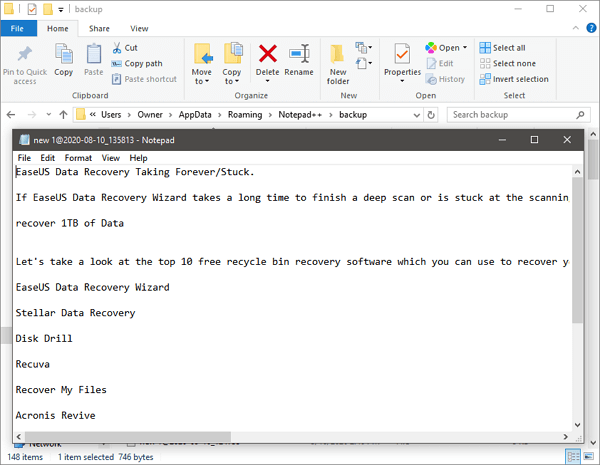
Memulihkan fail notepad yang tidak disimpan bukanlah sukar, begitu juga memulihkan dokumen perkataan yang tidak disimpan.
5 Cara untuk Memulihkan Dokumen Word yang Tidak Disimpan
Selain notepad, orang ramai juga lebih banyak menggunakan Microsoft Word. Oleh itu, ramai orang berhadapan dengan persoalan bagaimana memulihkan dokumen Word yang belum disimpan. Anda boleh mendapatkan jawapannya dalam artikel ini.

Cara Memulihkan Teks Notepad yang Dipadamkan pada Windows 10/11 dengan Perisian Pemulihan Fail Percuma
Anda hanya boleh menggunakan fail sementara untuk memulihkan fail Notepad yang tidak disimpan. Ia tidak akan berfungsi untuk memulihkan dokumen yang disimpan yang hilang. Malah, anda boleh memulihkan fail Notepad teks yang hilang atau dipadam dengan beberapa klik mudah menggunakan perisian pemulihan data percuma seperti EaseUS Data Recovery Wizard.
Sejak beberapa tahun kebelakangan ini, ia telah berusaha sedaya upaya untuk membantu pemulihan Tong Kitar Semula yang dikosongkan , pemulihan berformat, pemulihan serangan virus, pemulihan ranap OS, pemulihan fail Office dan sebagainya.
Perisian Pemulihan Notepad EaseUS
- Pulihkan fail yang dipadam dalam pelbagai format, termasuk foto, audio, muzik atau e-mel dengan berkesan
- Pulihkan fail daripada pemacu keras berformat, Tong Kitar Semula yang dikosongkan, kad memori, pemacu kilat, kamera digital dan kamkoder
- Menyokong pemulihan data untuk pemadaman secara tiba-tiba, pemformatan, kerosakan cakera keras, serangan virus, dan ranap sistem dalam situasi yang berbeza
Muat turun dan gunakan perisian pemulihan fail ini untuk memulihkan fail Notepad yang dipadam atau hilang dengan panduan langkah demi langkah di bawah.
Langkah 1. Jalankan Wizard Pemulihan Data EaseUS. Pilih pemacu tempat anda kehilangan fail dan mula mengimbas dengan mengklik "Cari Data Hilang". Perisian ini membolehkan anda memulihkan data yang hilang daripada semua peranti, termasuk HDD, SSD, pemacu USB, kad SD, pemacu pen, kamera, dsb.

Langkah 2. Semak imbas hasil imbasan penuh. Anda boleh memilih jenis fail yang anda perlukan dengan mengklik pada penapis jenis fail. Perisian pemulihan data EaseUS menyokong 1000+ jenis fail seperti foto, video, dokumen, e-mel, fail audio dan banyak lagi.

Langkah 3. Pilih fail yang anda ingin pratonton. Klik "Pulihkan" dan tetapkan lokasi storan atau pemacu Awan untuk menyimpan data yang dipulihkan.

Cara Memulihkan TextEdit yang Tidak Disimpan/Dipadamkan pada Mac
Jika anda seorang pengguna Mac, anda boleh menggunakan TextEdit dan bukannya Notepad. Menekan padam secara tidak sengaja, menutup tetingkap yang salah atau mesin dimatikan secara tiba-tiba boleh mengakibatkan kehilangan fail TXT. Ia boleh menjadi detik yang menyeramkan apabila anda menyedari bahawa dokumen penting telah hilang secara tiba-tiba. Nasib baik, anda boleh mendapatkan semula fail Mac TXT dengan penyelesaian yang boleh dipercayai.
Kaedah 1. Bagaimana untuk Memulihkan Fail TextEdit yang Tidak Disimpan pada Mac
TextEdit asal, yang terdapat pada Mac, tidak mempunyai ciri pemulihan. Tetapi jika anda menggunakan iCloud atau Mesin Masa, anda mungkin masih boleh memulihkan fail teks yang belum disimpan dengan mendapatkannya daripada fail temp.
Langkah 1. Buka penyemak imbas anda dan pergi ke www.icloud.com.
Langkah 2. Masukkan ID Apple anda dan pergi ke "Tetapan > Lanjutan". Di sini anda akan melihat pilihan untuk Memulihkan Fail.
Langkah 3. Klik kotak pilihan di sebelah tajuknya, kemudian klik "Selesai".
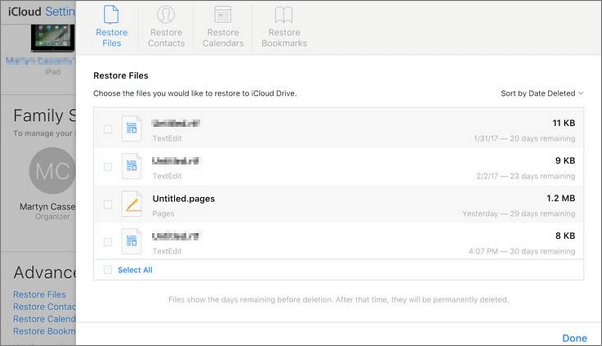
Kaedah 2. Bagaimana untuk Memulihkan Fail TextEdit yang Hilang pada Mac
Dalam bab ini, kami menerangkan cara memulihkan fail TextEdit yang tidak lagi boleh ditemui dalam Recycle Bin menggunakan perisian pemulihan data EaseUS Mac .
Perisian pemulihan data EaseUS menawarkan versi Mac. Dengan itu, anda boleh memulihkan hampir semua fail Mac yang hilang dan memadam.
- Memulihkan foto Mac , video, fail Word dan fail lain daripada Mac
- Menyokong pemulihan data daripada Mac dengan cip T2
- Ia serasi dengan semua peranti Mac dan media storan luaran
Ikuti langkah di bawah untuk memulihkan fail TextEdit yang hilang.
Langkah 1. Cari fail yang hilang
Pilih lokasi cakera untuk mencari fail yang hilang (ia boleh menjadi HDD/SSD dalaman atau pemacu keras luaran) tempat anda kehilangan data dan fail. Klik butang "Cari fail yang hilang".
Nota: Sebelum pemulihan data, lebih baik anda mengklik "Sandaran Cakera" dari bar sisi kiri untuk membuat sandaran HDD/SSD anda untuk mengelakkan kehilangan data selanjutnya. Selepas membuat sandaran, perisian boleh memulihkan data daripada sandaran cakera anda dan anda boleh menggunakan HDD atau SSD sekali lagi.

Langkah 2. Pergi melalui hasil pengimbasan
Perisian ini akan segera mengimbas volum cakera yang anda pilih dan memaparkan gambar, dokumen, audio, video dan e-mel pada anak tetingkap kiri.

Langkah 3. Pilih fail dan pulihkan
Klik data untuk pratonton dan klik butang "Pulihkan" untuk mendapatkannya kembali.

Cara Memulihkan Nota Tidak Disimpan/Dipadamkan pada Telefon
Nota yang Tidak Disimpan tidak boleh dipulihkan pada Andriod atau iPhone. Tetapi memo dan nota yang dipadam boleh dipulihkan sebaik sahaja ia dipadamkan daripada Android/iPhone. Ini adalah benar bahawa apabila mana-mana data dipadamkan daripada Android/iPhone, ia boleh dipulihkan kerana fail tidak dialih keluar secara kekal. Fail masih terdapat dalam peranti itu sendiri tetapi tidak dapat dilihat oleh pengguna. Inilah cara untuk memulihkan Nota yang dipadam pada Android/iPhone.
Kaedah 1. Cara Memulihkan Nota yang Dipadam pada Android
Apabila anda tidak mempunyai sebarang sandaran untuk semua item yang dipadamkan maka anda juga tidak perlu risau. Namun, anda boleh memulihkan memo yang dipadamkan daripada Android menggunakan Perisian pemulihan data Android . Ini ialah alat yang berkuasa - EaseUS MobiSaver untuk Andriod yang memulihkan nota yang dipadam daripada Android tanpa sebarang sandaran.
Ikuti langkah di bawah untuk memulihkan Nota Android yang dipadamkan.
Langkah 1. Sambungkan telefon Android anda ke komputer anda. Bilakah ia akan muncul. Klik "Seterusnya" untuk meneruskan.
Langkah 2. Sekarang perisian akan mengimbas peranti dengan cepat untuk mencari semua data sedia ada dan hilang. Anda boleh mencari foto, video, dokumen dan jenis fail lain dengan mudah dengan memilih jenis fail yang betul.
Langkah 3. Pilih nota yang dikehendaki dalam hasil imbasan. Anda boleh pratonton pilihan dengan paparan penuh. Setelah selesai, klik "Pulih" dan pilih lokasi untuk menyimpan fail yang dipulihkan, dan klik "OK".

Kaedah 2. Bagaimana untuk Memulihkan Nota Dipadam pada Peranti iOS
Anda juga boleh memulihkan Nota iPhone dengan EaseUS MobiSaver Free . Perisian pemulihan data iOS ini boleh mencari dan mendapatkan semula apa sahaja yang anda hilang daripada iPhone anda dengan langkah mudah.
Langkah 1. Pilih Mod Pemulihan
Sambungkan iPhone ke PC anda dan lancarkan EaseUS MobiSaver. Pilih mod pemulihan - "Pulih dari Peranti iOS" di sebelah kiri dan klik "Mula".

Langkah 2. Imbas untuk Nota Hilang/Lampiran Nota
EaseUS MobiSaver akan mengimbas iPhone/iPad/iPod secara automatik dan mencari nota semasa dan juga beberapa nota yang hilang untuk anda.

Langkah 3. Pratonton dan Pulihkan Nota dan Lampiran
Tandakan "Nota" dan "Lampiran Nota" di sebelah kiri. Pilih nota dan lampiran khusus yang ingin anda pulihkan. Selepas pemilihan, klik "Pulihkan ke PC" atau "Pulihkan ke Peranti" untuk memutuskan di mana anda akan menyimpannya.
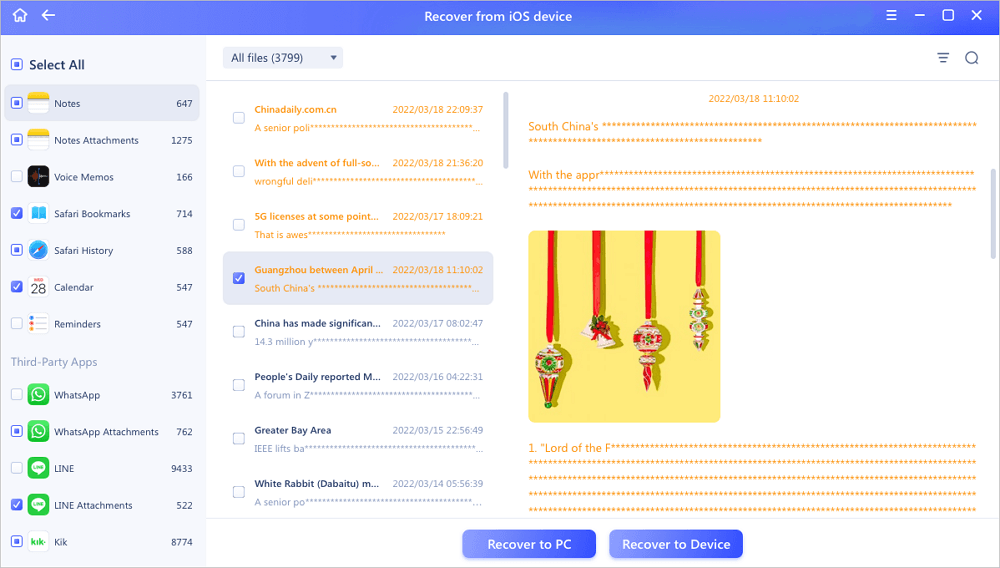
Kesimpulan
Daripada panduan di atas, anda dapat melihat bahawa adalah mudah untuk memulihkan fail Notepad yang tidak disimpan daripada folder sementara pada mana-mana peranti. Untuk pemulihan fail Notepad yang dipadamkan, anda boleh menggunakan Wizard Pemulihan Data EaseUS untuk menjadikannya berkesan. Alat ini bukan sahaja bagus dalam pemulihan data tetapi juga berkuasa dalam pembaikan fail. Anda boleh membawanya untuk membaiki fail JPEG/JPG yang rosak , serta video dan dokumen.
Cara Memulihkan Soalan Lazim Notepad yang Tidak Disimpan
Berikut ialah beberapa soalan lazim tentang cara memulihkan Notepad yang belum disimpan. Jika anda juga mempunyai masalah ini, anda boleh mencari kaedahnya di sini.
1. Di manakah notepad menyimpan fail yang tidak disimpan?
Di manakah fail notepad disimpan? Sebaik sahaja anda mendayakan fungsi AutoSave, anda boleh menemui fail yang tidak disimpan yang disimpan dalam laluan: C:\Users\USERNAME\AppData\Roaming .
2. Bolehkah saya memulihkan fail Notepad yang saya tidak simpan?
Jika anda ingin memulihkan fail notepad yang tidak disimpan selepas dimulakan semula, anda boleh pergi ke C:\Users\USERNAME\AppData\Roaming untuk mencari dan memulihkan fail teks yang belum disimpan.
3. Bagaimanakah saya boleh AutoSimpan dalam Notepad?
Notepad tidak mempunyai fungsi auto-simpan. Untuk menyimpan pad nota anda secara automatik, anda boleh menggunakan utiliti untuk menyimpan fail teks yang berfungsi secara automatik. Jalankan alat pengurusan fail yang boleh dipercayai, yang akan mula berjalan dalam dulang sistem. Apabila bekerja dengan fail Notepad, autosimpan Notepad akan memantaunya untuk perubahan.
4. Bagaimanakah cara saya memulihkan fail teks?
Jika anda ingin memulihkan fail notepad yang tidak disimpan selepas dimulakan semula, anda boleh pergi ke C:\Users\USERNAME\AppData\Roaming untuk mencari fail teks yang belum disimpan. Walaupun jika anda ingin memulihkan fail notepad yang telah dipadamkan secara sengaja atau tidak sengaja, anda boleh menggunakan perisian pemulihan fail EaseUS untuk mendapatkan bantuan.
5. Bagaimanakah anda membuka semula tab yang tidak disimpan dalam Notepad ++?
Langkah 1. Pergi ke menu "Tetapan" > "Keutamaan" > tab "Sandaran" untuk melihat konfigurasi anda.
Langkah 2. Jika "Dayakan petikan sesi dan sandaran berkala" telah ditandakan, maka "Laluan sandaran" akan dikonfigurasikan.
Langkah 3. "Laluan sandaran" lalai ialah \backup.
artikel berkaitan
-
Perisian Pemulihan Data Versi Penuh Muat turun Percuma
![author icon]() Daisy/2022/09/21
Daisy/2022/09/21
-
9 Cara Teratas untuk Memulihkan Fail Desktop yang Hilang pada Mac dan Windows 10/8/7
![author icon]() Brithny/2022/09/21
Brithny/2022/09/21
-
Pulihkan Fail yang Dipadamkan Lama Lalu
![author icon]() Daisy/2024/09/11
Daisy/2024/09/11
-
Perisian Pemulihan Tong Kitar Semula Muat Turun Percuma Versi Penuh
![author icon]() Daisy/2022/09/21
Daisy/2022/09/21