Isi kandungan
5 Penyelesaian untuk Membetulkan Terdapat Masalah dengan Pemacu Ini
Panduan lengkap dengan 5 penyelesaian berkesan ditawarkan untuk mengalih keluar ralat ini - terdapat masalah dengan pemacu ini pada cakera boleh tanggal. Ikuti butiran di bawah:
| Penyelesaian Boleh Digunakan | Penyelesaian masalah langkah demi langkah |
|---|---|
| Betulkan 1. Pulihkan Data dengan Perisian | Sambungkan pemacu USB anda ke komputer anda. Muat turun Wizard Pemulihan Data EaseUS... Langkah penuh |
| Betulkan 2. Lakukan seperti yang Disyorkan | Pada tetingkap yang digesa, pilih "Imbas dan betulkan (disyorkan)" dan kemudian klik "Baiki pemacu"... Langkah penuh |
| Betulkan 3. Membaiki Sektor Buruk | Muat turun EaseUS Partition Master dan pasangkannya. Klik kanan cakera yang anda ingin semak... Langkah penuh |
| Betulkan 4. Jalankan CHKDSK | Tekan kekunci "Windows" dan taip cmd. Klik kanan "Prompt Perintah"... Langkah penuh |
| Betulkan 5. Gunakan Penyelesai Masalah | Taip msconfig pada permulaan dan tekan "Enter" untuk membuka Utiliti Konfigurasi Sistem... Langkah penuh |
Terdapat Masalah dengan Drive Ini. Imbas Drive Sekarang dan Betulkannya
Apabila menyambungkan pemacu kilat USB ke komputer, mesej ralat tiba-tiba muncul di bahagian atas sebelah kanan skrin, mengatakan "Ada masalah dengan pemacu ini. Imbas pemacu sekarang dan betulkan."
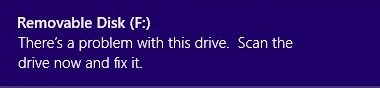
Jadi, adakah anda melihat ralat yang tepat sejurus selepas memasukkan peranti storan boleh tanggal pada komputer yang menjalankan Windows 10, 8.1 atau 8? Begitu juga, pengguna Windows 7 dan Windows Vista harus menghadapi amaran yang lebih panjang lagi yang membayangkan masalah yang sama, iaitu "Adakah anda mahu mengimbas dan membetulkan cakera boleh tanggal [surat pemacu]? Mungkin terdapat masalah dengan beberapa fail pada peranti ini atau cakera Ini boleh berlaku jika anda mengeluarkan peranti atau cakera sebelum semua fail ditulis kepadanya."
Punca - Mengapa Ralat Ini Berlaku
Dengan menjawab soalan berikut, anda akan mengetahui dengan jelas sebab Windows menggesa imbasan sedemikian dan membetulkan mesej ralat serta menghalang anda daripada menggunakan peranti anda dengan betul.
Soalan 1 - Adakah anda menggunakan pilihan 'Alih keluar perkakasan dengan selamat' dengan betul untuk memutuskan sambungan pemacu USB? Atau adakah anda mengeluarkannya secara tiba-tiba dari port USB?
Soalan 2 - Adakah anda menggunakan pemacu USB merentas banyak peranti, seperti PC, kamera atau konsol permainan yang berbeza?
Soalan 3 - Adakah anda melihat ralat lain sebelum 'Ada masalah dengan pemacu ini' berlaku? Seperti 'Fail atau direktori rosak dan tidak boleh dibaca' atau 'ralat perkakasan peranti maut tidak boleh diakses'?
Secara ringkasnya, punca umum ralat imbasan dan pembetulan 'Terdapat masalah dengan pemacu ini' termasuk pengalihan keluar pemacu USB yang tidak betul, jangkitan virus, kerosakan sistem fail.
Penyelesaian - Cara Betulkan Imbasan Dan Betulkan Ralat (5 Penyelesaian)
Kami telah mengumpulkan beberapa cara paling berkesan untuk membantu membetulkan 'Terdapat masalah dengan pemacu ini. Imbas pemacu sekarang dan betulkan pada mana-mana cakera boleh tanggal. Jadi, jika anda salah seorang mangsa yang melihat ralat ini setiap kali anda menyambungkan pemacu kilat USB atau kad SD ke komputer Windows, jangan teragak-agak untuk membantu diri anda sendiri.
- 1. Pulihkan Data daripada Imbasan dan Betulkan
- 2. Jalankan Imbas dan Betulkan
- 3. Membaiki Sektor Buruk
- 4. Gunakan Windows Troubleshooter
- 5. Lakukan But Bersih
Penyelesaian 1: Pulihkan Data daripada Imbasan dan Betulkan HDD (Sangat Penting)
Jika pemacu kilat USB anda, atau mungkin kad memori, hanya mengalami kesan kecil, anda boleh menutup tetingkap mesej ralat dan terus menggunakan storan untuk seketika. Walau bagaimanapun, bagi kebanyakan orang yang menerima imbasan dan membetulkan ralat buat kali pertama, mereka tidak lagi boleh mengakses pemacu seperti biasa. Oleh itu, semua data pada pemacu akan hilang. Jadi anda amat dicadangkan untuk menggunakan perisian pemulihan data untuk mendapatkan semula data ke lokasi lain.
Pilihan anda yang boleh dipercayai ialah Wizard Pemulihan Data EaseUS. Perisian pemulihan data percuma yang mudah digunakan ini boleh memulihkan data daripada pemacu keras USB yang dijangkiti ralat 'Terdapat masalah dengan pemacu ini. Imbas pemacu sekarang dan betulkan. Juga, ia mempunyai sorotan lain:
- Pulihkan data yang dipadam, diformat dan tidak boleh diakses dalam situasi kehilangan data yang berbeza.
- Pulihkan foto , audio, muzik dan e-mel daripada sebarang storan dengan berkesan, selamat dan sepenuhnya.
- Pulihkan data daripada tong kitar semula, cakera keras, kad memori, pemacu kilat, kamera digital dan camcorder.
Sambungkan pemacu USB anda ke komputer anda. Muat turun Wizard Pemulihan Data EaseUS dan tonton video untuk mengakses USB anda.
Sentiasa ingat peraturan yang mengambil langkah pertama untuk menyelamatkan data apabila masalah ditemui pada pemacu. Lebih-lebih lagi, Wizard Pemulihan Data EaseUS boleh berfungsi dalam kebanyakan situasi kehilangan data, seperti mengakses cakera keras yang tidak boleh diakses tanpa memformat, menyahpadam, menyahformat, memulihkan pemacu RAW dan sebagainya.
Penyelesaian 2: Lakukan seperti yang Disyorkan (Imbas dan Betulkan)
Apabila cakera muncul dengan ralat ini, anda akan segera digesa untuk mengimbas dan membetulkan cakera boleh tanggal sebelum menggunakannya dalam Windows. Dan cara yang dicadangkan ialah mengimbas ralat sistem fail. Sekali lagi, lakukannya hanya apabila data telah dipindahkan ke tempat yang selamat.
Langkah 1: Pada tetingkap yang digesa, pilih "Imbas dan betulkan (disyorkan)" dan kemudian klik "Baiki pemacu".
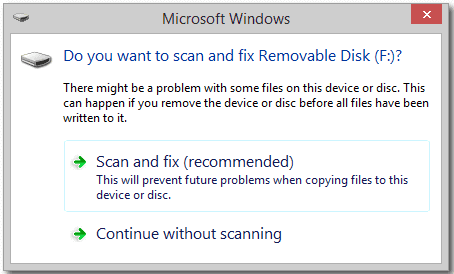
Langkah 2: Tunggu sehingga Windows menemui dan membaiki ralat sistem fail. Tutup tingkap apabila selesai.
Langkah 3: Mulakan semula PC. Lihat jika ralat berterusan.
Penyelesaian 3: Semak & Baiki Sektor Buruk
Sektor buruk biasanya bertanggungjawab untuk kebanyakan ralat cakera keras, termasuk yang sedang kita bincangkan. Anda boleh menggunakan alat untuk menyemak sama ada cakera anda mempunyai sektor buruk. Jika terdapat bad sector, gunakan CHKDSK untuk membaikinya.
Pertama - Semak Sektor Buruk
Perisian partition percuma EaseUS dipercayai dan disyorkan oleh berjuta-juta pengguna. Ia adalah pilihan yang bagus. Ia dapat menyemak sektor buruk untuk cakera keras, pemacu kilat USB, pemacu pen, kad memori SD dan peranti storan lain tanpa memformat.
Langkah 1. Buka EaseUS Partition Master. Klik kanan cakera yang anda ingin semak, dan kemudian klik "Ujian Permukaan".
Langkah 2. Operasi akan segera dilakukan dan semua sektor buruk akan ditandakan sebagai merah.
Selepas proses itu, anda boleh mengetahui dengan tepat berapa banyak sektor buruk yang ada.
Kedua - Jalankan CHKDSK
CHKDSK menandakan sektor buruk dan menghalang rasuah data dengan membetulkan ralat sistem fail. Berikut adalah langkah-langkahnya:
Langkah 1: Tekan kekunci "Windows" dan taip cmd.
Langkah 2: Klik kanan "Prompt Perintah" dan pilih "Jalankan sebagai pentadbir".
Langkah 3: Masukkan arahan berikut: chkdsk e: /f /r /x
"e" bermaksud huruf pemacu partition yang anda ingin baiki.

CHKDSK Alternatif
Jika baris arahan bukan pilihan ideal anda, anda boleh menggunakan alat alternatif baris arahan ini - EaseUS CleanGenius. Gunakan alat satu klik ini untuk membetulkan ralat sistem fail pada cakera keras anda.
Langkah 1. Muat turun EaseUS CleanGenius pada komputer anda secara percuma.
Langkah 2. Jalankan perisian. Klik "Pengoptimuman" pada panel kiri, dan kemudian pilih "Menunjukkan Fail" .

Langkah 3. Pergi ke "Pilih pemacu" dan pilih pemacu dengan ralat sistem fail. Semak pilihan "Semak dan betulkan ralat sistem fail" dan klik "Laksanakan".

Langkah 4. Tunggu EaseUS CleanGenius menyelesaikan proses pembaikan. Selepas itu, klik "di sini" untuk melihat hasilnya.

Ketiga - Jalankan SFC
Sekiranya berlaku kerosakan fail sistem, anda disyorkan untuk menjalankan alat Pemeriksa Fail Sistem (SFC) untuk membaiki fail sistem yang hilang atau rosak selepas menjalankan CHKDSK.
Buka Prompt Perintah dan taip arahan ini: sfc /scannow
Penyelesaian 4: Gunakan Penyelesai Masalah Windows
Jangan terlepas alat berguna lain yang dipanggil penyelesai masalah Perkakasan dan Peranti, yang juga direka untuk membetulkan ralat pada peranti storan luaran.
Langkah 1: Buka Panel Kawalan dan cari Penyelesai Masalah (atau Penyelesaian Masalah) mengikut versi OS Windows yang berbeza.
Langkah 2: Klik Konfigurasikan peranti di bawah pilihan "Perkakasan dan Bunyi", dan kemudian klik Lanjutan pada tetingkap yang muncul untuk menggunakan pembaikan secara automatik.
Langkah 3: Klik Seterusnya dan ikut wizard untuk menyelesaikan proses pembaikan.
Penyelesaian 5: Lakukan But Bersih
Satu lagi sebab yang mungkin mengapa anda menghadapi masalah ini adalah disebabkan oleh konflik perisian. Kami mengesyorkan melakukan but bersih. Ia digunakan untuk mendiagnosis dan menyelesaikan masalah Windows lanjutan. Berikut adalah langkah-langkahnya:
Langkah 1: Taip msconfig pada permulaan dan tekan "Enter" untuk membuka Utiliti Konfigurasi Sistem.
Langkah 2: Klik "Umum", dan kemudian klik "Permulaan Terpilih". Kosongkan kotak semak Muatkan Item Permulaan dan pastikan "Muat Perkhidmatan Sistem" dan "Gunakan konfigurasi but Asal" ditandakan.

Langkah 3: Klik tab "Perkhidmatan". Pilih kotak semak "Sembunyikan Semua Perkhidmatan Microsoft". Sekarang klik "Lumpuhkan semua".

Langkah 4: Klik "Guna"/"OK" dan mulakan semula komputer. Ini akan meletakkan Windows dalam Keadaan Boot Bersih.
Garis Bawah
Membuat kesimpulan daripada siaran, langkah yang betul untuk membetulkan "Terdapat masalah dengan pemacu ini. Imbas pemacu sekarang dan betulkan." ralat tanpa kehilangan data sepatutnya seperti ini.
Gunakan perisian pemulihan data EaseUS untuk memulihkan data daripada pemacu denyar USB yang tidak lagi boleh diakses -> cari penyelesaian terbaik antara 5 cara yang dicadangkan untuk mengimbas dan membetulkan sektor buruk cakera dan ralat sistem fail.
Terdapat Masalah dengan Soalan Lazim Drive Ini
Anda boleh mendapatkan bantuan lanjut dengan soalan dan jawapan di bawah. Baca satu persatu:
Bagaimanakah anda membetulkan terdapat masalah membaiki pemacu ini?
Cara untuk menyelesaikan masalah dengan ralat pemacu ini:
- 1. Pulihkan Data daripada Imbasan dan Betulkan
- 2. Jalankan Imbas dan Betulkan
- 3. Membaiki Sektor Buruk
- 4. Gunakan Windows Troubleshooter
- 5. Lakukan But Bersih
Bagaimanakah saya mengimbas dan membetulkan pemacu saya?
Untuk menyemak dan membaiki sistem fail pemacu:
- 1. Klik kanan pemacu USB atau kad SD dan pilih Properties daripada menu konteksnya.
- 2. Klik tab Alat dan semak pilihan di bawah bahagian Semakan ralat.
- 3. Klik pilihan Imbas dan baiki pemacu untuk menyelesaikan isu tersebut.
Adakah mengimbas dan membetulkan memadamkan data saya?
Imbas dan Betulkan ialah salah satu ciri praktikal Microsoft Windows; ia akan muncul secara automatik dalam Windows apabila anda menyambungkan cakera boleh tanggal. Adakah Windows Scan dan Fix memadamkan fail setiap kali? Sudah tentu tidak!
Adakah selamat untuk membatalkan CHKDSK?
Anda tidak boleh menghentikan proses CHKDSK sebaik sahaja ia bermula. Cara selamat ialah menunggu sehingga ia selesai. Menghentikan komputer semasa pemeriksaan mungkin membawa kepada kerosakan sistem fail.
artikel berkaitan
-
Bagaimana untuk Memulihkan Data setelah Memformat Pemacu Keras
![author icon]() Brithny/2022/09/21
Brithny/2022/09/21
-
Muat Turun Percuma Perisian Pemulihan Fail Tersembunyi untuk Memulihkan Fail Tersembunyi
![author icon]() Daisy/2024/09/19
Daisy/2024/09/19
-
Pulihkan Fail Potong daripada SD/USB, Windows PC atau Android/iPhone Memory [2024 Updated]
![author icon]() Daisy/2024/09/18
Daisy/2024/09/18
-
[Diselesaikan] Cakera Tidak Diketahui Tidak Dimulakan dalam Windows 10/8/7
![author icon]() Daisy/2024/09/10
Daisy/2024/09/10