Isi kandungan
Gambaran keseluruhan
"Kira-kira seminggu yang lalu, saya melihat beberapa gambar yang cantik pada halaman web tetapi terlupa untuk menyimpannya ke komputer saya. Adakah terdapat sebarang cara untuk saya mencarinya daripada fail cache dan memulihkannya dengan cepat?" Terdapat tiga cara untuk melihat fail cache Chrome dengan mudah. Jadual di bawah ialah gambaran keseluruhan penyelesaian, baca kandungan terperinci untuk langkah penuh.
| Penyelesaian Boleh Kerja | Penyelesaian masalah langkah demi langkah |
|---|---|
| Betulkan 1. Lawati chrome://cache/ | Klik bar alamat di bahagian atas tetingkap Google Chrome anda, taip Perihal: cache ke dalam kotak... Langkah penuh |
| Betulkan 2. Gunakan sambungan Chrome | Buka penyemak imbas Chrome anda dan pergi ke Kedai Web Chrome. Cari "Web Cache Viewer"... Langkah penuh |
| Betulkan 3. Gunakan perisian pihak ketiga | Anda masih boleh melihat dan memulihkan fail cache Chrome dengan menggunakan pemapar cache Chrom pihak ketiga... Langkah penuh |
Gambaran Keseluruhan Pemulihan Fail Cache Google Chrome
Seperti kes di atas, kadangkala, anda mungkin ingin melihat atau memulihkan logo perniagaan, imej, video dalam talian atau beberapa kandungan web lain yang anda lihat sebelum ini pada halaman web dalam Google Chrome. Nasib baik, fail cache menjadikan Wizard Pemulihan Data EaseUS daripada Google Chrome mungkin dan mudah. Untuk mempercepatkan akses kepada tapak web, Google Chrome mencipta cache pada komputer anda. Cache penyemak imbas mengandungi maklumat daripada tapak Internet yang telah anda lawati. Dan, jika anda tidak mengosongkannya, anda boleh melihat atau memulihkan fail Internet sementara tersebut dengan mudah daripada fail cache.
Di sini, kami akan menunjukkan kepada anda tentang cara melihat dan memulihkan fail cache Google Chrome dengan pemapar cache Chrome. Anda boleh mencuba tutorial ini untuk mendapatkan semula atau mengekstrak data anda sepenuhnya daripada fail cache Google Chrome.
Cara Melihat Fail Cache Chrome Dengan Mudah
Terdapat beberapa cara untuk mengakses dan melihat fail cache Chrome. Anda boleh mencuba mana-mana atau kesemuanya untuk melihat fail cache dalam Google Chrome.
Lihat Cache dengan melawati chrome://cache/ dalam Chrome 65
Anda boleh melihat cache chrome dengan melawati chrome://cache dan chrome://view-http-cache. Tetapi ini hanya berfungsi untuk Chrome 65. Dalam versi 65, ciri ini telah dialih keluar kerana pepijat.
Langkah 1. Klik bar alamat di bahagian atas tetingkap Google Chrome anda, taip " Perihal: cache " ke dalam kotak dan tekan "Enter." Halaman akan muncul dengan senarai fail cache dan alamatnya.
Langkah 2. Tekan kekunci "Ctrl + F" pada papan kekunci anda untuk membuka bar cari.
Langkah 3. Taipkan sebahagian daripada nama atau alamat fail cache ke dalam kotak cari dan tekan "Enter" untuk mencarinya. Teruskan menekan "Enter" ke halaman melalui sebarang hasil yang sepadan.
Langkah 4. Pilih dan salin alamat penuh fail cache pada halaman. Kemudian, buka alamat dalam Chrome dan tekan "Enter" untuk memuatkan fail daripada cache.
Langkah 5. Klik kanan imej, halaman atau skrip dan pilih "Simpan Sebagai" untuk menyimpan fail cache ke komputer anda.
Lihat Fail Cache Menggunakan Sambungan Chrome
Jika anda menggunakan Chrome 66, kaedah di atas tidak akan membantu. Walau bagaimanapun, anda boleh menggunakan sambungan Chrome untuk melihat fail cache dalam Google.
Langkah 1. Buka penyemak imbas Chrome anda dan pergi ke Kedai Web Chrome.
Langkah 2. Cari "Web Cache Viewer" dan tambahkannya pada penyemak imbas anda. Selepas pemasangan, anda boleh klik kanan pada mana-mana pautan web dalam Chrome dan pilih "Web Cache Viewer". Anda boleh memilih untuk melihat halaman cache daripada sama ada Wayback Machine atau arkib Google.
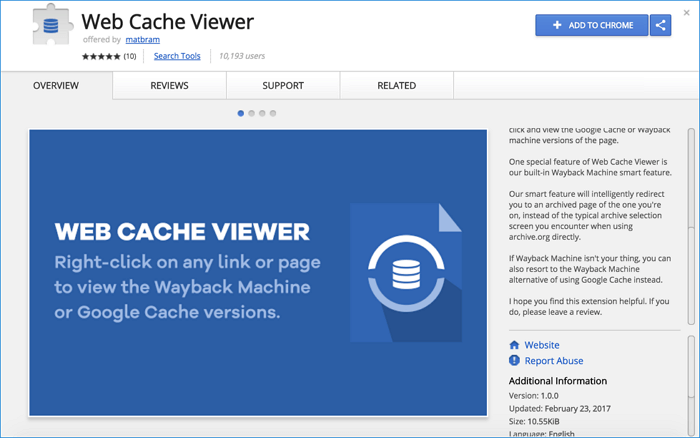
Lihat Cache Chrome Menggunakan Perisian Pihak Ketiga
Jika dua penyelesaian pertama tidak berfungsi, anda masih boleh mempunyai peluang terakhir untuk melihat dan memulihkan fail cache Chrome dengan menggunakan pemapar cache Chrome pihak ketiga. Memandangkan fail cache tidak mempunyai sambungan, anda tidak boleh melihat kandungan secara langsung melainkan menggunakan pemapar cache.
Secara umum, pemapar cache Chrome mencari dan membaca folder cache penyemak imbas web Chrome. Maksudnya; anda perlu memastikan bahawa anda mempunyai folder cache ini pada komputer anda. Lokasi cache Chrome: C:\Users\Username\AppData\Local\Google\Chrome\User Data\Default\Cache dalam Windows 10. Jika anda kehilangan folder cache, jangan risau, anda boleh menggunakan EaseUS Data Recovery Wizard untuk mendapatkannya untuk memulihkan fail cache Chrome.
Cara memulihkan fail cache dalam Google Chrom pada komputer anda
Tidak kira sama ada anda kehilangan folder cache Chrome atas sebab apa, seperti pemadaman cuai, pemformatan cakera keras atau ranap sistem. Anda boleh memulihkan cache Chrome dengan menggunakan Wizard Pemulihan Data EaseUS.
Wizard Pemulihan Data EaseUS ini telah membantu berjuta-juta orang dengan masalah kehilangan data mereka. Sangat mudah untuk memulihkan data yang dipadam, diformatkan atau hilang daripada pemacu keras, USB, SSD, kad SD atau peranti lain. Muat turun program ini secara percuma, dan ikuti langkah di bawah untuk memulihkan fail cache.
Langkah 1. Jalankan Wizard Pemulihan Data EaseUS pada komputer anda. Pilih pemacu tempat anda kehilangan fail dan klik "Cari Data Hilang". Jika fail anda yang hilang berada pada peranti storan luaran, sambungkannya ke komputer anda terlebih dahulu.

Langkah 2. Perisian akan segera mengimbas fail yang dipadamkan dengan segera, dan kemudian secara automatik melakukan imbasan mendalam untuk mencari lebih banyak fail yang hilang. Selepas imbasan selesai, anda boleh menggunakan "Penapis" atau "Kotak carian" untuk mencari jenis fail tertentu dengan cepat.

Langkah 3. Klik butang "Pratonton" atau klik dua kali pada fail untuk pratonton penuh. Akhir sekali, pilih fail yang dikehendaki, klik "Pulihkan" dan pilih lokasi selamat atau pemacu Awan lain untuk menyimpan semua fail sekaligus.

Selepas pemulihan fail cache, anda boleh menggunakan pemapar cache percuma untuk membuka cache Chrome. ChromeCacheView ialah salah satu daripada penyelesaian pihak ketiga yang tersedia untuk Windows untuk melihat cache daripada Google Chrome. Ambil perhatian bahawa jika anda telah mengosongkan cache penyemak imbas web baru-baru ini, halaman web yang dicache telah hilang selama-lamanya.
artikel berkaitan
-
Bagaimana untuk Memulihkan Rakaman Panggilan yang Dihapus
![author icon]() Cedric/2022/09/21
Cedric/2022/09/21
-
2024 Alternatif kepada Muat Turun Percuma Recuva Versi Penuh dengan Crack
![author icon]() Daisy/2024/09/10
Daisy/2024/09/10
-
Bagaimana untuk Memulihkan Fail Data Dihapus oleh Antivirus
![author icon]() Daisy/2022/09/21
Daisy/2022/09/21
-
Pulihkan Folder Bertukar menjadi .exe | Buang Virus exe
![author icon]() Daisy/2024/09/11
Daisy/2024/09/11