Isi kandungan
Menaik taraf kepada Windows 11 Menghapuskan Setiap Fail pada PC Saya
" Semuanya hilang sebaik sahaja saya mengemas kini daripada Windows 11. Tanpa berfikir, saya menaik taraf dan tidak membuat sandaran kerana saya menaik taraf pada peranti lain dan tidak mengalami masalah yang sama ini. Semuanya baik-baik saja. Apa yang boleh saya lakukan untuk memulihkan ini, jika ia Adakah mungkin dengan melancarkan semula kemas kini mengembalikan fail saya?
Windows 11 ialah kemas kini yang dinanti-nantikan kepada sistem pengendalian Windows. Walaupun ia membawa banyak ciri dan penambahbaikan baharu, ia juga boleh menyebabkan masalah dengan fail anda. Jika anda telah kehilangan fail selepas menaik taraf kepada Windows 11 , jangan risau - anda biasanya boleh memulihkannya menggunakan salah satu kaedah yang diterangkan di bawah.
Cara Menaik taraf ke Windows 11 dengan Langkah Mudah
Sebelum memulihkan fail yang hilang selepas kemas kini Windows, anda mesti tahu apa yang berlaku semasa proses kemas kini. Adakah menaik taraf kepada Windows 11 memadamkan fail ? Di manakah fail dalam Windows 11?
Microsoft melancarkan peningkatannya kepada Windows 11. Inilah yang anda perlu ketahui untuk menaik taraf komputer anda.
Langkah 1. Semak Keserasian
Mula-mula, anda perlu menyemak sama ada komputer anda serasi dengan Windows 11. Untuk melakukan ini, pergi ke tapak web Microsoft dan cari alat "Windows 11 upgrade advisor". Sebaik sahaja anda telah menjalankan alat itu, ia akan memberitahu anda sama ada komputer anda boleh mengendalikan naik taraf atau tidak.
Langkah 2. Buat Sandaran dalam Windows 11
Jika komputer anda serasi, langkah seterusnya ialah menyandarkan data anda. Ini adalah langkah berjaga-jaga sekiranya berlaku kesilapan semasa proses naik taraf. Setelah anda membuat sandaran data anda, anda boleh memuat turun Windows 11 .
Langkah 3. Muat turun dan Pasang Windows 11
Setelah muat turun selesai, klik dua kali pada fail "Setup.exe" untuk melancarkan pemasang. Pemasang akan membimbing anda melalui proses yang lain, yang hanya mengambil masa beberapa minit. Setelah naik taraf selesai, anda akan dapat menikmati semua ciri baharu dan penambahbaikan yang ditawarkan oleh Windows 11!
- 0:00 Memperkenalkan Pemeriksa Keserasian Windows 11
- 0:45 Cara Membetulkan Ralat "PC Ini Tidak Dapat Menjalankan Windows 11".
- 5:17 2 Cara Mendapatkan dan Memasang Windows 11
Bagaimana untuk memulihkan fail yang hilang selepas kemas kini Windows 11
Semasa kemas kini Windows, komputer anda akan memuat turun patch keselamatan terkini Microsoft dan peningkatan sistem. Kemas kini ini direka bentuk untuk melindungi komputer anda daripada perisian hasad dan meningkatkan prestasi keseluruhannya. Dalam kebanyakan kes, fail anda tidak akan dipadamkan semasa kemas kini. Walau bagaimanapun, anda mungkin mengalami kesukaran mencari fail lama anda selepas menaik taraf PC anda kepada Windows 10 atau 11. Cuba petua berikut untuk mencari dan memulihkan fail yang dipadam pada Windows 11 .
Kaedah 1. Pulihkan Fail Hilang Menggunakan Carian dalam Windows 11
Jika anda tidak dapat mencari fail kerana lokasi telah ditukar. Kemudian, anda boleh menggunakan ciri Carian untuk mencari dan memulihkan fail yang hilang selepas kemas kini Windows 11.
Langkah 1. Pilih kotak carian pada bar tugas dan cari fail anda.
Langkah 2. Selesaikan masalah dengan Carian jika anda tidak melihat fail.
- Dalam kotak carian pada bar tugas, taip pengindeksan , dan kemudian pilih "Pilihan Pengindeksan".
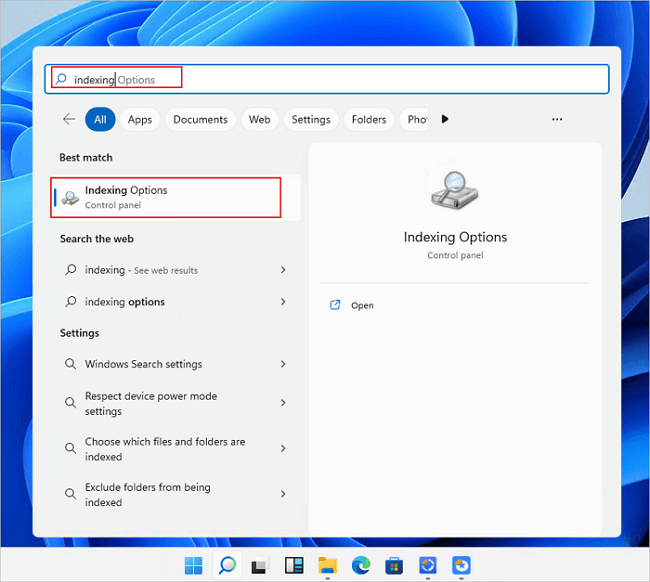
- Pilih "Terperinci > Selesaikan masalah carian dan pengindeksan".
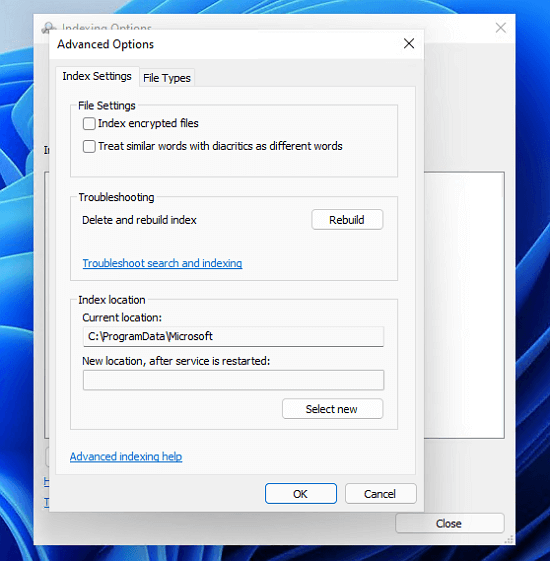
Kaedah 2. Dayakan Akaun Pentadbir untuk Memulihkan Fail yang Hilang
Anda kadangkala menaik taraf Windows 10 kepada Windows 11 dengan akaun Microsoft baharu. Oleh itu, anda mungkin berisiko kehilangan fail lama. Anda perlu mendayakan akaun Pentadbir Windows 11 untuk menyelesaikan ralat ini.
Langkah 1. Taip pengurusan komputer dalam kotak Carian dan pilih "Pengurusan Komputer".
Langkah 2. Navigasi ke "Pengguna dan Kumpulan Tempatan > Pengguna > Pentadbir".
Langkah 3. Kosongkan kotak semak "Akaun dilumpuhkan" dan pilih "Guna" untuk mendayakan akaun.
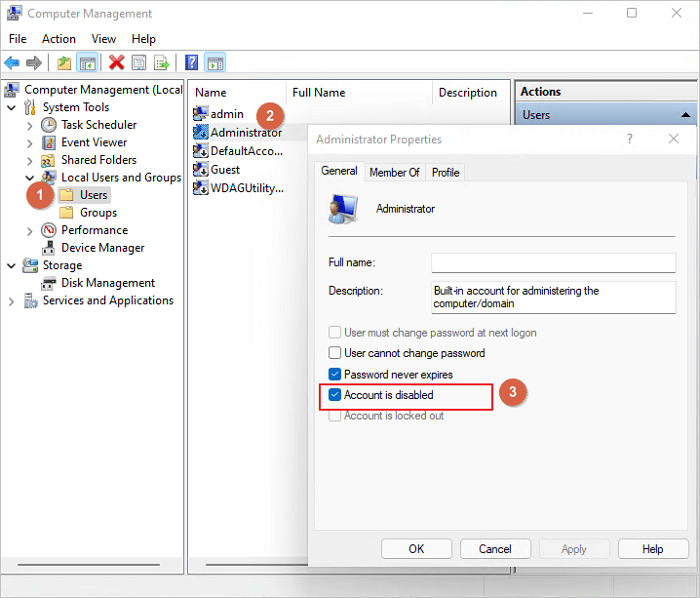
Kemudian, log keluar dan kemudian log masuk semula menggunakan akaun Pentadbir. Semak sama ada anda boleh mencari fail yang hilang selepas kemas kini Windows 11.
Kaedah 3. Pulihkan Fail Yang Hilang Selepas Kemas Kini Windows 11 dengan Sandaran
Kemas kini Windows 11 kadangkala boleh menyebabkan kehilangan data. Anda boleh memulihkan fail yang dipadam dengan mudah jika anda mempunyai sandaran fail Windows 11 .
Langkah 1. Pergi ke "Tetapan > Kemas Kini dan keselamatan > Sandaran".
Langkah 2. Pilih "Pergi ke Sandaran dan Pulihkan (Windows 7)" untuk memulihkan dokumen di sini.
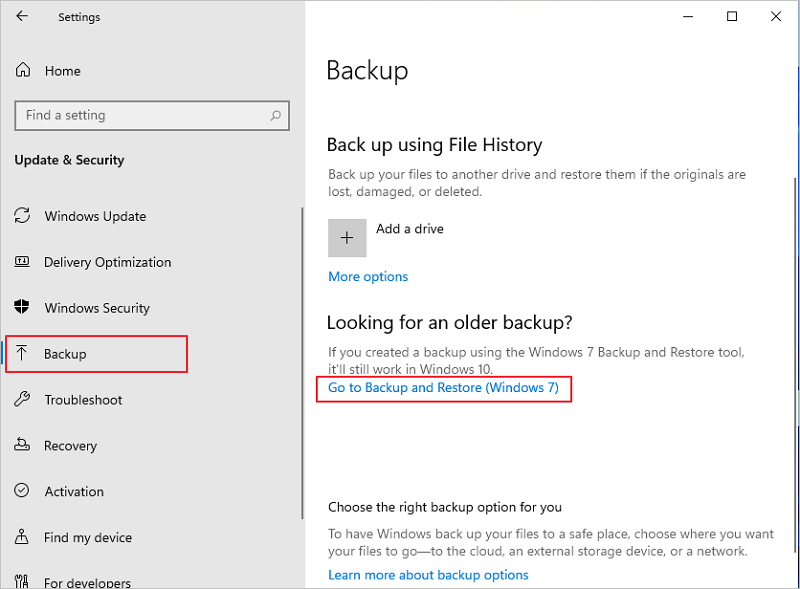
Kaedah 4. Pulihkan Fail Hilang dengan Sejarah Fail Selepas Kemas Kini Windows 11
Sejarah Fail Windows 11 ialah utiliti sandaran yang membolehkan pengguna memulihkan fail yang dipadam secara kekal dalam Windows 11 . Ia menyandarkan fail setiap jam secara lalai, dan pengguna juga boleh membuat sandaran manual pada bila-bila masa. Untuk memulihkan fail yang hilang daripada Sejarah Fail Windows, ikuti langkah di bawah:
Langkah 1. Klik ikon carian, taip "Pulihkan Fail", dan klik "Buka".
Langkah 2. Cari folder yang mengandungi alamat lama fail anda yang dipadam/hilang.
Langkah 3. Pilih fail dan klik butang "Pulihkan". Fail yang dipadam akan kembali ke lokasi asalnya.
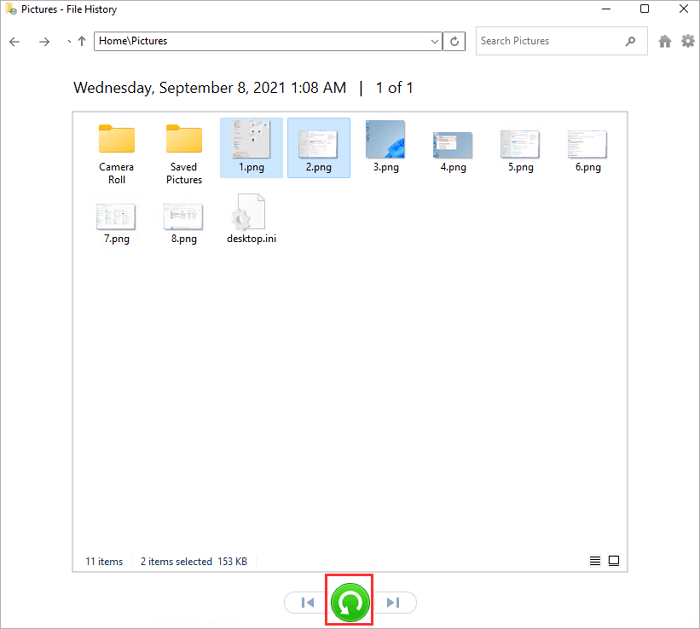
Kaedah 5. Pulihkan Fail Hilang Selepas Kemas Kini Windows 11 Tanpa Sandaran (Cadangkan)
Sama ada anda mempunyai sandaran atau tidak, anda boleh memulihkan fail yang hilang selepas mengemas kini kepada Windows 11/10/8/7. EaseUS Data Recovery Wizard , salah satu perisian pemulihan data terbaik, boleh memulihkan fail yang dipadam selepas kemas kini. Perisian ini tersedia untuk kedua-dua Windows dan Mac, dan ia menawarkan pelbagai ciri untuk membantu pengguna memulihkan data mereka.
- Ia menyokong banyak jenis fail, termasuk dokumen, foto, video dan banyak lagi.
- Perisian ini boleh memulihkan data daripada kedua-dua peranti storan dalaman dan luaran.
- Ia menawarkan antara muka mesra pengguna untuk memulihkan fail yang dipadam dalam Windows 11/10/8/7.
Muat turun dan jalankan perisian pemulihan data Windows 11 ini untuk memulihkan fail yang hilang selepas kemas kini.
Langkah 1. Lancarkan EaseUS Data Recovery Wizard dalam Windows 11/10/8/7 dan pilih tempat anda kehilangan data. Kemudian, klik "Cari Data Hilang" untuk mencari data yang hilang.

Langkah 2. Selepas imbasan, gunakan penapis format fail di sudut kiri atau atas kanan untuk mencari fail yang anda perlukan. Anda juga boleh mencari dalam kotak carian, yang merupakan cara terpantas untuk mencari fail sasaran. Kemudian, anda boleh mengklik butang "Pratonton" atau klik dua kali pada fail untuk melihat kandungannya.

Langkah 3. Klik kotak pilihan di sebelah fail dan klik "Pulihkan" untuk mendapatkan semula data yang hilang ke storan setempat atau pemacu Awan anda.

Cara Mengelakkan Kehilangan Data Selepas Kemas Kini Windows 11
Ia sentiasa penting untuk membuat sandaran data anda sebelum melakukan sebarang kemas kini sistem, kerana sentiasa ada risiko kehilangan data. Kemas kini Windows 11 tidak terkecuali. Untuk mengelakkan kehilangan data selepas mengemas kini kepada Windows 11, anda harus mengambil langkah berikut:
Pertama, buat sandaran sistem penuh menggunakan sama ada alat sandaran Windows terbina dalam atau penyelesaian sandaran pihak ketiga. Ini akan memastikan anda mempunyai salinan lengkap sistem anda dan semua data anda yang boleh anda pulihkan jika perlu.
Kedua, putuskan sambungan mana-mana pemacu luaran atau peranti storan yang disambungkan ke komputer anda sebelum memulakan proses kemas kini. Ini akan menghalang mereka daripada dipadamkan secara tidak sengaja semasa proses kemas kini.
Akhir sekali, setelah kemas kini selesai, pastikan semua data dan fail anda masih ada dan boleh diakses. Jika ada data yang hilang, pulihkan ia daripada sandaran anda. Dengan mengambil langkah berjaga-jaga ini, anda boleh mengelak daripada kehilangan sebarang data semasa mengemas kini kepada Windows 11.
Kesimpulan
Jika anda, malangnya, kehilangan fail selepas menaik taraf kepada Windows 11, jangan terlalu kecewa. Anda masih mempunyai peluang untuk memulihkan fail anda yang hilang. Artikel ini menyediakan lima kaedah untuk membantu anda melakukannya. Dan adalah amat disyorkan agar anda membuat sandaran data penting sebelum mengemas kini Windows untuk mengelakkan kehilangan data.
Pulihkan Fail yang Dipadam Selepas Soalan Lazim Kemas Kini Windows 11
Mengetahui cara mencari fail yang hilang pada komputer anda boleh memastikan anda tidak kehilangan maklumat penting. Jika anda masih mempunyai masalah lain, baca soalan dan jawapan di bawah.
1. Bagaimana untuk memulihkan fail yang dipadam secara kekal dalam Windows 10 tanpa perisian?
Anda boleh mengikuti penyelesaian di bawah untuk memulihkan fail yang dipadam tanpa perisian :
- Pulihkan Fail yang Dipadamkan dalam Windows 10 Menggunakan CMD
- Pulihkan Fail yang Dipadamkan daripada Versi Sebelumnya
- Pulihkan Fail Yang Dipadamkan Secara Kekal daripada Sandaran Lama
2. Bagaimana untuk memulihkan fail yang dipadam dalam Windows 11 tanpa sandaran?
Jika anda belum membuat sandaran fail anda pada komputer Windows 11, anda masih mempunyai beberapa pilihan untuk memulihkan fail yang dipadam dalam Windows 11 tanpa sandaran:
- Semak folder Recycle Bin
- Gunakan pilihan Buat asal
- Gunakan perisian pemulihan data pihak ketiga
3. Adakah fail saya akan hilang jika saya mengemas kini ke Windows 11?
Jawapannya ialah Tidak. Selagi anda memilih "Simpan fail dan aplikasi peribadi" semasa Persediaan Windows, anda tidak akan kehilangan apa-apa.
4. Mengapakah fail saya dipadamkan secara automatik oleh Windows 11?
Jika fail anda dipadamkan secara automatik dalam Windows 10 , puncanya mungkin:
- Fail sistem rosak
- Isu dengan cakera keras
- Belum selesai kemas kini sistem
- Permohonan pihak ketiga
artikel berkaitan
-
Ke Mana Perginya Foto yang Dipadamkan Secara Kekal pada PC/iPhone/Android
![author icon]() Daisy/2024/09/23
Daisy/2024/09/23
-
Pembetulan USB: Selesaikan Masalah/Baiki Ralat USB yang Rosak pada 2024 [Panduan Penuh]
![author icon]() Daisy/2024/09/26
Daisy/2024/09/26
-
Muat Turun Folder Tidak Menjawab pada Windows 10? Betulkan Sekarang!
![author icon]() Daisy/2024/09/20
Daisy/2024/09/20
-
Cara Menukar/Tukar Sistem Fail RAW kepada NTFS Tanpa Kehilangan Data
![author icon]() Daisy/2024/09/19
Daisy/2024/09/19