Isi kandungan
- Bahagian 1. Bagaimana untuk Memulihkan Fail Word yang Dihapus (3 Kaedah)
- Bahagian 2. Bagaimana untuk Memulihkan Dokumen Word yang Tidak Disimpan (2 Kaedah)
- Bahagian 3. Bagaimana untuk Membaiki Fail Word yang rosak
Dokumen Microsoft Word boleh hilang dalam situasi tertentu. Contohnya, penghapusan tidak sengaja, format, atau kehilangan partisi. Dokumen tersebut mungkin hilang sekiranya berlaku ralat yang memaksa Word berhenti. Nasib baik, ada cara yang boleh dipercayai untuk menyelesaikan masalah Word. Sama ada kerja anda dipadamkan secara tidak sengaja, hilang dalam kegagalan Microsoft Word, atau hilang begitu saja, berikut adalah panduan ringkas bagaimana menyelesaikan masalah anda dengan mudah dan cepat.
Bahagian 1. Tiga Kaedah Memulihkan Fail Word yang Dihapus
Sekiranya anda baru sahaja memadamkan dokumen Word anda dan ingin mengembalikannya dengan segera, itu adalah sangat mudah. Mengetahui bagaimana memulihkan dokumen Word yang dipadamkan akan membuat anda kelihatan seperti pakar di antara banyak orang di pejabat anda, tetapi sama sekali tidak rumit. Terdapat tiga cara berkesan untuk memulihkan Dokumen Word yang hilang, teruskan membaca dan mengembalikan fail Word anda.
Kaedah 1. Pulihkan Dokumen Word dari Tong Kitar Semula
Apabila anda memadamkan fail Word dari pemacu keras anda, anda boleh pergi ke Tong Kitar Semula terlebih dahulu untuk memulihkannya. ong Kitar Semula di Windows adalah folder yang menyimpan fail yang dipadam. Anda boleh mengembalikan data yang dihapus ke lokasi asal apabila anda memerlukannya.
Langkah 1. Pergi ke "Tong Kitar Semula". Periksa sama ada fail Word yang dipadam masih ada didalamnya..
Langkah 2. Pilih fail Word dan klik "Pulihkan" untuk mengembalikannya ke lokasi asal.
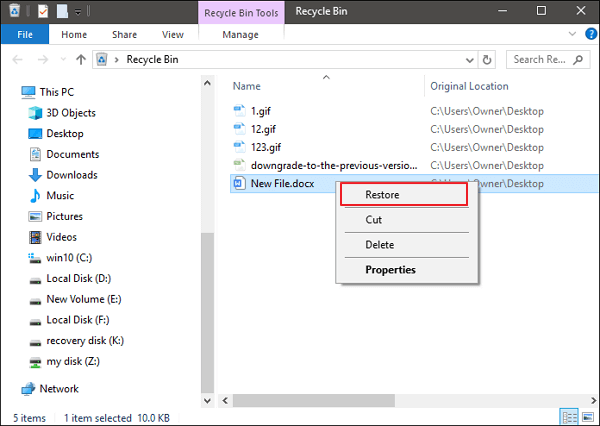
Kaedah 2. Urungkan Penghapusan Word dengan Menggunakan "Ctrl + Z"
Sekiranya anda telah menghapus satu fail Word, anda masih boleh membatalkan penghapusan fail Word anda dengan mengklik "Ctrl + Z" untuk mengurungkan penghapusan. Selepas anda memadamkan fail Word, anda seharus tidak melakukan tindakan selanjutnya di komputer. Kemudian, ikuti butiran di bawah:
Langkah 1. Klik kanan tetikus anda selepas penghapusan anda.
Langkah 2. Pilih "Urung Padam". Dokumen Word yang dipadamkan anda akan dikembalikan segera.
Anda juga boleh menekan "Ctrl+ Z" untuk membatalkan penghapusan dokumen Word anda. Fail Word akan kembali ke lokasi pemacu keras komputer.
Kaedah 3. Gunakan Perisian Pemulihan Fail Word untuk Memulihkannya
Katakan anda secara tidak sengaja telah memadam banyak dokumen Word penting dan mengosongkan Tong Kitar Semula. Kebanyakan orang tidak tahu menanganinya. Hanya sebilangan pengguna yang mengetahui bahawa EaseUS perisian pemulihan data cakera dapat memulihkan semua dokumen Word yang dipadamkan. Ia adalah alat pemulihan dokumen Microsoft Word yang maju. Ia boleh melakukan pemulihan fail Office,pemulihan format, dan pemulihan data lain yang disebabkan oleh kehilangan atau kerosakan partisi, kerosakan perisian, jangkitan virus, penutupan tidak dijangka, atau sebab lain yang tidak diketahui di Windows. Baca terus dan ketahui lebih banyak butiran:
| Ciri-ciri Alat Pemulihan Word | Perincian |
|---|---|
| Versi Word yang Disokong | Hampir semua versi Word (2016, 2013, 2010,2007,2003,2000,97...) |
| Versi Windows yang disokong | Windows XP - Windows 10 dan Windows Pelayan 2000 - 2016 |
| Sistem Fail yang Disokong | FAT (12/16/32), exFAT, NTFS, NTFS5, ext2/3, HFS+, ReFS |
| Jenis Fail yang Disokong | Hampir semua jenis fail biasa (250+) |
Perisian pemulihan Word EaseUS menjadikan pemulihan dokumen Word semudah yang ia mungkin. Ikuti langkah mudah di bawah ini dan dapatkan dokumen Word yang hilang secepat mungkin.
Tutorial video pemulihan Word:
Langkah-langkah untuk memulihkan fail Word dengan perisian pemulihan Word:
1. Muat turun dan pasang perisian EaseUS Data Recovery Wizard di komputer anda.

2. Guna alat pemulihan data untuk mencari dan memulihkan data yang hilang.
Pilih lokasi penyimpanan atau folder tertentu yang mana data terhilang itu berada dan klik butang Scan

3. Setelah selesai imbasan, cari fail dan folder yang boleh dipulihkan dalam senarai keputusan imbasan.
Pilih fail berikut dan klik butang Recover. Untuk pilihan lokasi untuk simpan data yang dipulihkan, anda mesti jangan menggunakan pemacu yang asal.

Bahagian 2. Bagaimana untuk Memulihkan Dokumen Word yang Tidak Disimpan (2 Kaedah)
Cukup mudah untuk memulihkan fail Word yang dipadamkan. Tetapi perkara mungkin sedikit sukar jika anda ingin mendapatkan kembali fail Word yang tidak disimpan. Terdapat dua kaedah yang boleh anda gunakan untuk mendapatkan kembali dokumen Word anda. Sama ada pilihan AutoRecover atau Dokumen Terkini boleh membantu anda.
Kaedah 1. Pulihkan Word yang Tidak Disimpan dari AutoRecover
Kami bergantung berat pada simpanan automatik kerana dokumen boleh hilang apabila kami tidak menyimpan karya kami secara manual. Berita baiknya adalah, jika anda telah mengaktifkan ciri AutoSave, Word akan menyimpan fail yang anda edit secara automatik setiap 5 atau set minit. Oleh itu, anda boleh mendapatkan semula dokumen Word yang tidak disimpan dengan mudah:
Langkah 1. Cari folder AutoRecover pada PC anda. Buka Word, pergi ke "File> Pilihan> Simpan", cari lokasi fail AutoRecover.
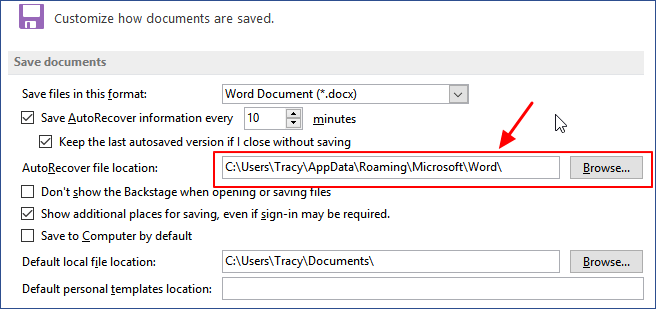
Langkah 2. Salin jalan lokasi fail di Pelayar Fail dan buka folder AutoRecover. Cari dan salin dokumen Word yang belum disimpan yang disimpan dengan sambungan .asd.
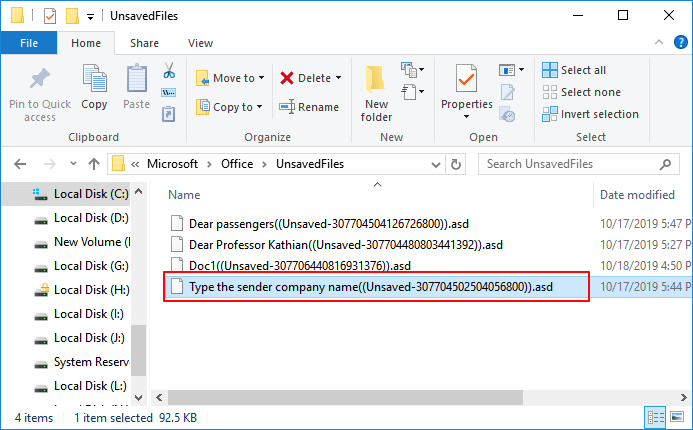
Langkah 3. Buka Word sekali lagi, klik "Fail> Buka> Pulihkan Dokumen yang Tidak Disimpan". Tampal fail .asd di lajur nama fail dan klik "Buka". Periksa kandungan fail dan simpan fail ke tempat baru.
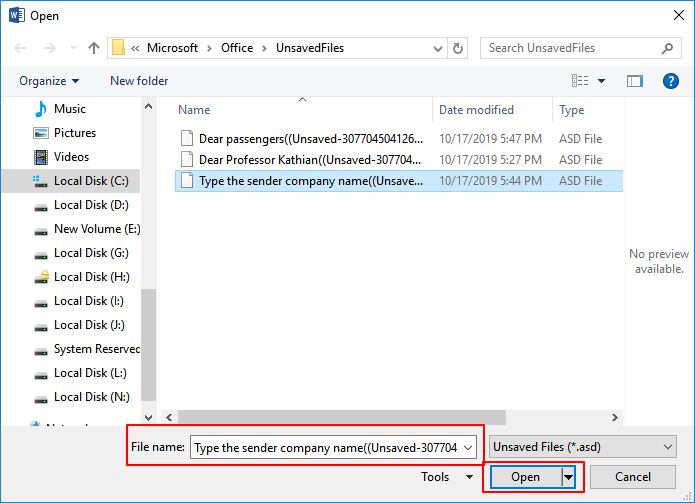
Sekiranya Word memberi amaran bahawa "Word mengalami ralat ...", ulangi langkah-langkahnya dan klik "Buka dan Baiki" di tetingkap terbuka Dokumen yang Tidak Disimpan.
Kaedah 2. Pulihkan Word yang Tidak Disimpan dari Dokumen Terkini
Sekiranya komputer anda dimatikan tanpa disangka dan anda lupa menyimpan fail Word anda, lakukan proses ini untuk mengembalikan dokumen Word.
Lamhkah 1.Buka Word dan pergi ke "Fail> Buka> Dokumen Terkini> Pulihkan Dokumen yang Tidak Disimpan".
Sekiranya anda tidak melihat pilihan "Pulihkan Dokumen yang Tidak Disimpan", pergi ke "Fail> Maklumat> Urus Versi> Pulihkan Dokumen yang Tidak Disimpan".
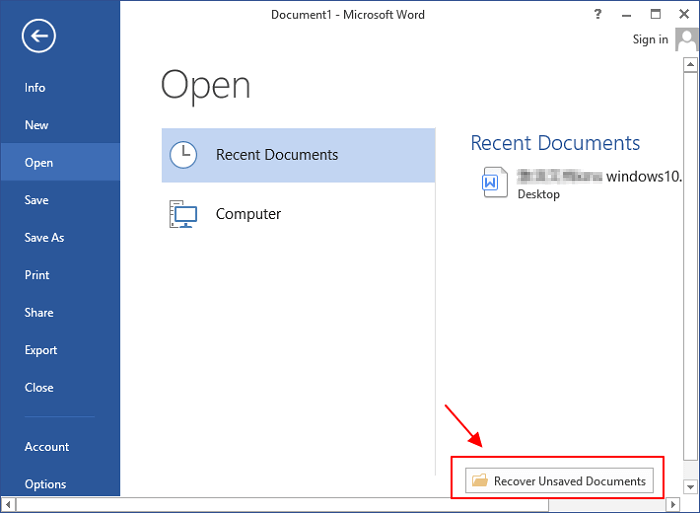
Langkah 2.Pilih dokumen belum disimpan yang disenaraikan dan klik "Buka" untuk memeriksa kandungan pada tetingkap baru di Word.
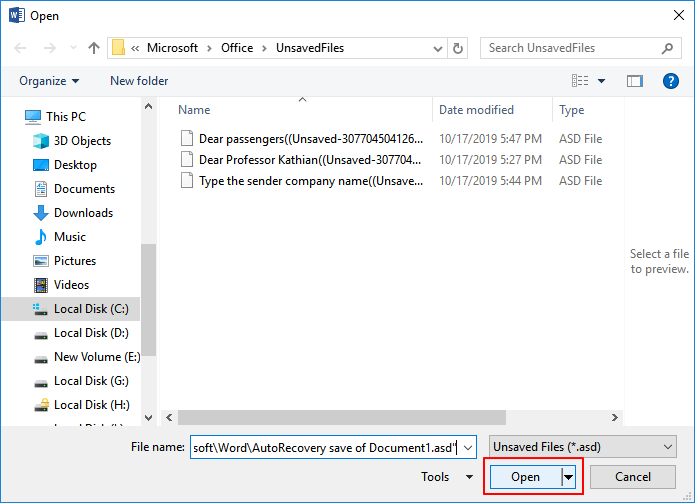
Langkah 3. Klik butang "Simpan Sebagai" di sepanduk atas.
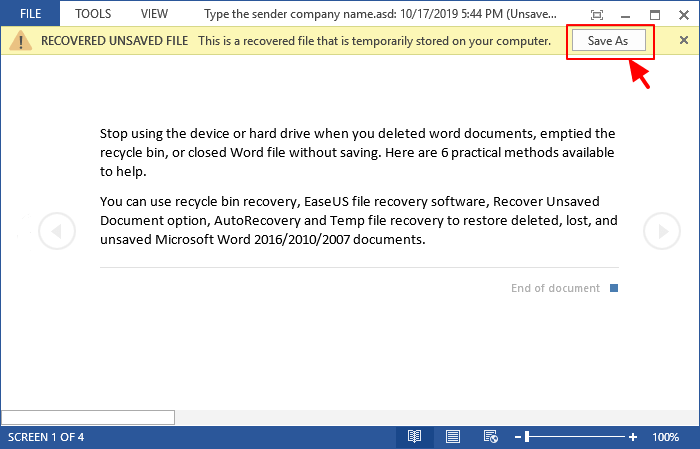
Bahagian 3. Bagaimana untuk Membaiki Fail Word yang rosak
Bagaimana jika fail Word anda rosak atau program itu sendiri bermasalah? Sama ada sistem anda mati secara tiba-tiba atau Microsoft Word gagal, anda akan selalu mengalami kesulitan besar. Tidak ada yang lebih mengecewakan daripada mengerjakan dokumen Word hanya untuk mendapat tahu ia rosak. Tetapi tidak ada alasan untuk kehilangan harapan. Anda masih tersapat dua cadangan berguna.
1. Cari Alat Pembaikan Word yang Boleh dipercayai
Anda boleh mencari di internet dan mencari alat pembaikan Word yang boleh dipercayai dan bukannya alat pemulihan data Word. Berikut adalah 5 cadangan dari Laporan Windows. Anda boleh mencubanya dan mencari yang sesuai.
- Stellar Phoenix Word Repair
- Repair My Word
- Recovery for Word
- DocRepair
- Kernel for Word
2. Pasang semula Aplikasi untuk Memperbaiki Masalah Kerosakan Word
Sekiranya aplikasi Word anda rosak, cara termudah untuk menyelesaikannya adalah memasang semula Microsoft Office di komputer anda. Selepas pemasangan semula, anda boleh mencuba EaseUS perisian pemulihan datauntuk memulihkan fail yang hilang sekiranya anda kehilangan fail selepas pemasangan semula.
Kesimpulannya
Cara terbaik untuk memastikan bahawa anda tidak akan menghadapi masalah seperti ini adalah dengan mempunyai fail sandaran. Sentiasa mempunyai salinan sandaran. Anda boleh membuat salinan dokumen Word dan memuat naiknya ke perkhidmatan cloud seperti Dropbox atau Google Drive. Sebagai bonus tambahan, anda boleh mengedit fail Word yang dimuat dan mengeditnya bila-bila masa selagi anda mempunyai sambungan internet yang stabil.
Soalan Lazim - Masalah Pemulihan Word
Bagaimana saya memulihkan Microsoft Word?
Untuk memulihkan fail Word dengan perisian pemulihan Word:
Langkah 1. Pasang perisian pemulihan data EaseUS. Pilih lokasi fail Word.
Langkah 2. Imbas semua data yang hilang dengan mengklik Imbas.
Langkah 3. Pilih fail Word dan pulihkan.
Bagaimana saya membaiki dokumen Word yang rosak 2016?
To repair a corrupted Word document 2016:
Langkah 1.Klik Fail di menu atas.
Langkah 2.Pilih Buka pada menu menegak.
Langkah 3. Klik butang Layari dan pilih dokumen. Tunjukkan anak panah kecil pada butang Open, dan pilih Open dan Baiki dari menu drop-down.
Dokumen Word kini melancarkan fungsi pembaikan automatik.
Adakah fail sandaran Microsoft Word?
Secara yang diberi, Word 2013 tidak menyimpan salinan sandaran dokumen anda secara automatik, tetapi anda boleh dengan mudah mengaktifkan ciri ini dengan mengklik AutoRecover.
Bagaimana saya memulihkan fail dari pemacu keras yang rosak?
Langkah-langkah untuk Memulihkan Data dari Pemacu Keras yang rosak:
Langkah 1. Muat turun dan Pasang perisian pemulihan data EaseUS.
Langkah 2. Pilih cakera keras yang rosak dan klik Imbas
Langkah 3. Pratonton fail yang anda temui. Klik Pulihkan untuk memulihkan data yang hilang.
artikel berkaitan
-
Cara Menunjukkan Imej / Teks Tersembunyi di Word dan Cara Menutup Kata
![author icon]() Cedric/2021/11/17
Cedric/2021/11/17
-
Pemulihan Video: Bagaimana untuk Memulihkan Fail Video Berformat
![author icon]() Cedric/2021/10/25
Cedric/2021/10/25
-
Petua 2021| Pemulihan Penuh Struktur Fail Dan Folder
![author icon]() Cedric/2021/11/17
Cedric/2021/11/17
-
Folder Menunjukkan Kosong tetapi Fail Terdapat Windows 10/8/7
![author icon]() Cedric/2021/08/27
Cedric/2021/08/27