Isi kandungan
Bagaimanakah saya boleh memulihkan volum yang dipadam dalam Windows 10/11
"Saya secara tidak sengaja memadamkan volum pemacu keras mudah alih saya daripada pemacu keras mudah alih saya apabila bermain-main dengan Pengurusan Cakera pada Windows 10. Dan segala-galanya pada pemacu hilang, termasuk gambar keluarga saya, video muzik buatan sendiri, video perkahwinan dan beberapa dokumen penting.
Format cakera keras ialah FAT32 dengan kapasiti 120GB. Adakah terdapat cara untuk memulihkannya? Apakah yang boleh saya lakukan untuk memulihkan volum yang dipadamkan untuk mendapatkan semula fail saya?"
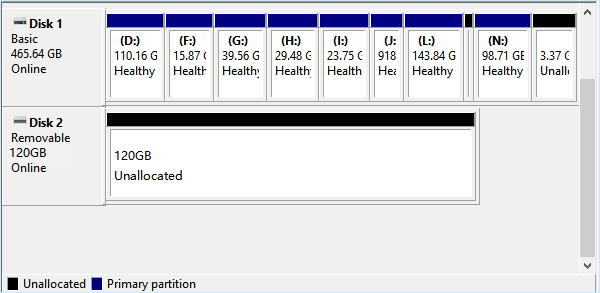
Jadi, apa yang perlu dilakukan selepas memadamkan volum atau partition dan cara memulihkan volum yang dipadam pada cakera keras atau bahkan pemacu keras luaran mudah alih dalam Windows 10 menjadi kebimbangan utama. Jangan risau jika anda mengalami isu yang sama iaitu memadamkan volum atau partition pada pemacu keras dalaman atau luaran secara tidak sengaja.
Teruskan membaca. Anda akan mengetahui perkara yang perlu dilakukan dan cara mendapatkan semula volum dan fail anda yang hilang dalam Windows 10 dengan mudah dengan bantuan perisian pemulihan partition yang cekap.
Perkara yang perlu dilakukan selepas memadamkan kelantangan atau partition
Mengetahui perkara yang perlu dilakukan selepas memadamkan kelantangan dalam pemacu keras Windows atau peranti storan luaran akan membantu anda melindungi data daripada kehilangan selanjutnya. Dan berikut ialah petua tentang perkara yang perlu anda lakukan:
1. Berhenti menggunakan cakera keras atau peranti storan mudah alih
Anda harus segera berhenti menggunakan cakera keras atau peranti mudah alih sebaik sahaja anda kehilangan atau memadam partition padanya. Selain itu, jangan simpan data atau buat partition baharu pada peranti. Jika tidak, data partition yang hilang akan ditimpa.
2. Jangan percaya petua pemulihan partition percuma cmd
Sebenarnya, arahan cmd tidak dapat membantu memulihkan partition yang dipadam atau hilang. Perintah: senarai cakera - pilih cakera # - senarai kelantangan - pilih kelantangan # - tetapkan huruf = # hanya boleh berfungsi untuk memulihkan huruf pemacu yang dipadam atau hilang, menjadikan partition yang hilang muncul.
3. Beralih kepada perisian atau alatan pemulihan partition profesional untuk mendapatkan bantuan
Perkara terakhir yang boleh anda lakukan ialah mencari atau mencari alat pemulihan partition yang boleh dipercayai atau perisian untuk mendapatkan bantuan. EaseUS baru-baru ini telah meningkatkan perisian pemulihan partition kepada v9.0 dengan reka bentuk UI baharu dan ciri yang dipertingkatkan. Anda boleh menggunakan EaseUS Partition Recovery untuk mengimbas dan pratonton kandungan partition yang hilang sebelum membayar sebarang wang.
Tutorial: memulihkan volum yang dipadam dalam Windows 10/11
Sebenarnya, memulihkan volum yang dipadam dalam Windows 10 tidak sukar jika anda mempunyai alat pemulihan volum yang boleh dipercayai. EaseUS Partition Recovery boleh membantu anda memulihkan semua fail bersama-sama dengan volum yang dipadam dengan berkesan.
Sebagai utiliti seperti ahli sihir, ia membantu semua peringkat pengguna untuk menyelesaikan kerja pemulihan, walaupun anda mempunyai sedikit kemahiran teknikal atau pengalaman pemulihan volum. Kini, anda boleh memasang program pada PC anda untuk memulakan kerja pemulihan volum dipadam Windows 10 anda.
Panduan langkah demi langkah untuk memulihkan volum yang dipadamkan
Sambungkan pemacu keras mudah alih yang anda kehilangan kelantangan ke PC Windows 10 anda terlebih dahulu.
Langkah 1. Jalankan EaseUS Partition Recovery pada PC anda.
Pilih cakera atau peranti tempat anda kehilangan partition, klik "Imbas" untuk meneruskan.

Langkah 2. Tunggu proses pengimbasan selesai.
Biarkan program mengimbas cakera yang dipilih dan cari partition yang hilang.

Langkah 3. Pratonton dan pulihkan partition yang hilang.
Klik dua kali pada partition yang ditandakan sebagai "Hilang" dengan kebolehpulihan "Baik".

Pratonton kandungan partition yang hilang. Klik "OK" dan klik "Teruskan" untuk mula memulihkan partition yang hilang.

Langkah 4. Klik "Recover Now" untuk menyelesaikan proses pemulihan partition.
Nota: Jika program memberi amaran kepada anda bahawa terdapat konflik, sandarkan partition tersenarai dengan data penting ke pemacu keras luaran terlebih dahulu. Kemudian laksanakan operasi terakhir untuk memulihkan partition anda yang hilang.

Apabila proses selesai, anda boleh membuka pemacu anda dengan File Explorer untuk menyemak fail anda yang hilang dan menggunakannya semula.
Petua bonus untuk pemulihan fail partition
Jika fail anda yang hilang dalam volum yang diambil gagal dipaparkan, jangan panik. Perisian pemulihan data EaseUS boleh membantu. Program ini berfungsi untuk memulihkan fail dari partition yang hilang juga.
Langkah 1. Pilih dan imbas partition yang hilang
Lancarkan EaseUS Data Recovery Wizard, pilih "Lost Partition" dan klik "Search for Lost Data" untuk mencari semua data yang hilang. Jika terdapat banyak partition yang hilang, anda boleh mengenal pastinya melalui saiz partitionnya.
Nota: Memandangkan sistem Windows tidak menyokong sistem fail Linux, partition Ext2 atau Ext3 akan diiktiraf sebagai partition hilang tanpa huruf pemacu dalam perisian. Jika anda ingin memulihkan data daripada partition Ext2/Ext3, anda boleh mengikuti langkah ini.

Langkah 2. Tapis hasil yang diimbas
Oleh kerana terdapat banyak fail yang diimbas, anda boleh memilih kategori fail untuk penapisan pantas, seperti Gambar, Video, Dokumen, Audio dan Lain-lain. Atau jika anda masih ingat nama fail, anda hanya boleh mencarinya dalam kotak carian di penjuru kanan sebelah atas.

Langkah 3. Pratonton dan pulihkan data daripada partition yang hilang
Sebelum pemulihan, anda boleh pratonton fail untuk memastikan ia adalah data yang anda perlukan. Pilih semua fail yang anda perlukan dan klik "Pulihkan" untuk memulihkannya. Pilih lokasi storan (termasuk storan awan, seperti OneDrive, Google Drive, dll.), dan klik "Simpan" untuk menyimpan fail anda yang dipulihkan.

Petua untuk mengelakkan kehilangan partition dan melindungi data partition
Selain mengetahui cara yang boleh dipercayai untuk memulihkan partition dan fail yang hilang, ia juga penting untuk memperoleh beberapa ciri penting untuk melindungi partition dan data anda daripada kehilangan. Berikut ialah beberapa petua berguna yang telah dikumpulkan oleh perisian EaseUS untuk anda perolehi:
1. Sandarkan data partition penting terlebih dahulu
Jika anda mempunyai tabiat mencipta sandaran partition cakera, ia secara berkesan akan menyelamatkan anda daripada kehilangan partition atau isu kehilangan data partition. Perisian sandaran profesional - EaseUS Todo Backup dengan ciri sandaran partition cakera membolehkan anda menyandarkan keseluruhan data partition pada satu masa hanya dalam beberapa langkah mudah:
Langkah 1. Mulakan dengan memilih kandungan sandaran.

Langkah 2. Terdapat empat kategori sandaran, Fail, Cakera, OS dan Mel, klik Cakera .

Langkah 3. Ia tersedia untuk menyandarkan keseluruhan cakera atau partition tertentu. Pilih yang anda perlukan dan klik OK.

Langkah 4. Pilih destinasi di mana anda ingin menyimpan sandaran.

Langkah 5. Untuk sandaran cakera/partition, anda boleh memilih untuk menyimpan sandaran ke pemacu setempat atau ke NAS.

Langkah 6. Selepas proses sandaran selesai, tugas anda akan dipaparkan di sebelah kiri. Klik kanan mana-mana satu tugas, anda boleh menguruskan lagi sandaran anda seperti memulihkannya, membuat sandaran tambahan, dsb.

2. Operasi dengan berhati-hati pada partition cakera keras atau peranti storan luaran
Operasi berhati-hati pada partition cakera keras dan peranti storan luaran juga boleh membantu anda mengelakkan isu kehilangan partition.
Selain itu, ia juga berguna untuk menggunakan perisian antivirus untuk mengalih keluar perisian hasad atau virus yang tidak diketahui dan melindungi partition anda daripada jangkitan virus.
artikel berkaitan
-
Cara Menukar Fail Pintasan kepada Fail Asal
![author icon]() Daisy/2024/09/10
Daisy/2024/09/10
-
Bagaimana untuk Memulihkan Fail Data Dihapus oleh Antivirus
![author icon]() Daisy/2022/09/21
Daisy/2022/09/21
-
Cara Membaiki Cakera Keras Tidak Dikesan pada Windows 10: Kaedah Diterangkan
![author icon]() Daisy/2024/09/10
Daisy/2024/09/10
-
Bagaimana untuk Membetulkan Kod Ralat 0x80004005 Windows 10/11
![author icon]() Daisy/2024/09/18
Daisy/2024/09/18