Isi kandungan
Ramai pengguna mempunyai pengalaman buruk semasa menghapus atau kehilangan folder Outlook yang mempunyai maklumat berharga secara tidak sengaja. Sekiranya anda mengalami masalah yang sama, jangan risau! Halaman ini menawarkan penyelesaian penuh untuk membantu memulihkan e-mel, mesej,temu janji, kalendar, tugas atau nota dari folder yang hilang dalam Outlook 2016, 2013, 2010, 2007, 2003 dan 2002.
| Penyelesaian yang boleh dilaksanakan | Penyelesaian Masalah Langkah demi langkah |
|---|---|
| Pembetulan 1. Pulihkan dari Sampah | Di Outlook, klik folder "Item yang Dihapus" atau "Sampah". Klik kanan fail dan kemudian klik "Pindahkan"> "Folder Lain" ...Langkah penuh |
| Pembetulan 2. Pulihkan dari pelayan | Di Outlook, pergi ke "Item yang Dihapus". Klik "Pulihkan Item yang Dihapus Dari Pelayan" dan pulihkan e-mel yang dihapuskan ...Langkah penuh |
| Pembetulan 3. Pulihkan dengan perisian | Gunakan perisian pemulihan e-mel EaseUS untuk mengimbas dan memulihkan Folder Outlook yang dihapus atau hilang secara kekal ...Langkah penuh |
Pulihkan daripada Item yang Dihapus atau Sampah yang Dihapus
Diguna untuk: Menghapus item dari folder Outlook secara tidak sengaja dan tidak pernah mengosongkan folder "Item yang Dihapus" atau "Sampah".
Jika anda menghapus folder di Outlook dengan hapusan ringan, bermaksud anda menekan butang "Hapus" sambil mengklik kanan pada item tersebut, atau seret dan pindahkan item tersebut ke sampah, tempat pertama yang perlu diperiksa adalah Item yang Dihapus atau folder Sampah mengikut jenis akaun e-mel yang anda ada di Outlook.
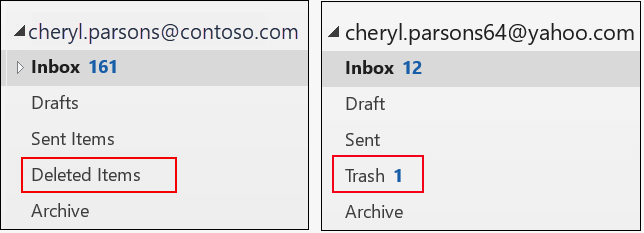
Langkah 1. Di Outlook, pergi ke senarai folder e-mel anda, dan kemudian klik folder "Item yang Dihapus" atau "Sampah".
Langkah 2. Anda boleh memulihkan mesej / kalendar / kenalan / tugas dengan mengklik kanan dan kemudian klik "Pindahkan"> "Folder Lain"> "Peti Masuk" atau folder lain yang sesuai di Outlook, akhirnya klik "OK".
Anda tidak dapat memulihkan folder yang telah dipadamkan secara kekal. Tetapi anda masih boleh menggunakan dua cara berikut untuk memulihkan e-mel yang dipadamkan secara kekal dari folder yang anda hapus di Outlook.
Pulihkan Item yang Dihapus dalam Folder yang Dihapus Pelayan
Diguna untuk: Hapus item secara kekal dari peti masuk atau dari folder Outlook yang lain dengan memilihnya dan menekan Shift + Delete. Padamkan item dari folder Item yang Dihapus atau kosongkan folder Item yang Dihapus dan tidak dapat memulihkan item yang hilang.
Langkah 1. Di Outlook, pergi ke senarai folder e-mel anda, dan kemudian klik "Item yang Dihapuskan ".
Langkah 2. Pastikan Laman Utama dipilih, dan kemudian klik "Pulihkan Item yang Dihapus Dari Pelayan". Kemudian, Microsoft akan memulihkan e-mel yang dipadamkan secara kekal dari pelayan pertukaran mereka dan menyenaraikannya untuk anda.
- Petua
- Sekiranya Pulihkan Item yang Dihapus Dari Pelayan tidak ada; akaun anda tidak menyokong pemulihan item yang tidak lagi ada dalam folder Item yang Dihapus.
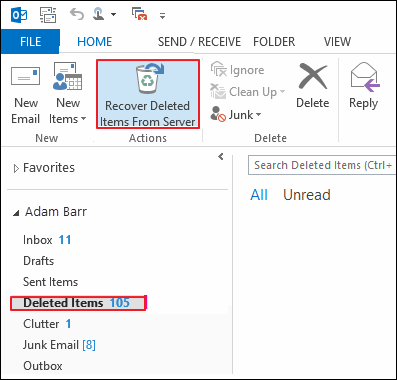
Langkah 3. Pilih item yang anda ingin pulihkan, klik "Pulihkan Item Terpilih", dan kemudian klik "OK". Selepas anda memulihkan item, anda boleh mencarinya di folder "Item yang Dihapus" dan kemudian memindahkannya ke folder lain.
Walaupun Microsoft Outlook mempunyai pembaikian terpasang untuk mengambil item yang dikeluarkan, tidak semua orang dapat memanfaatkan fitur tersebut. Sekiranya dua kaedah di atas gagal, anda masih mempunyai perisian pemulihan data EaseUS untuk membantu anda memulihkan folder yang dihapus di Outlook sebagai percubaan terakhir.
Pulihkan Folder yang Dihapus di Outlook dengan Perisian Pemulihan Data EaseUS
Diguna untuk: memulihkan semua jenis fail data Outlook dengan sambungan fail .pst atau .ost.
EaseUS perisian pemulihan pemacu keras menyokong pemulihan fail PST dan pemulihan fail OST. Ia dapat mengimbas seluruh cakera keras dengan cepat di PC anda dan mencari folder yang dihapuskan di Outlook untuk anda. Selain daripada pemulihan penghapusan, program pemulihan data serba boleh ini juga menyokong pemulihan e-mel dalam banyak situasi kompleks lain, seperti pemulihan berformat, pemulihan partition yang hilang, pemulihan crash OS, pemulihan partition RAW, dll.
Sekarang, muat turun alat pemulihan e-mel ini dan mulailah mengambil folder yang dihapus atau hilang di Outlook dalam tiga langkah.
Import Fail PST / OST ke Outlook
Untuk mendapatkan semula e-mel anda ke Outlook, lakukan seperti langkah berikut.
1. Mulakan Outlook. Pergi ke "File"> "Buka & Eksport"> "Import / Eksport"> "Import dari program atau fail lain"> "Buka Outlook Data File".
2. Di panel navigasi, seret dan lepaskan e-mel, kenalan, folder lain dari fail .pst ke folder Outlook yang ada.
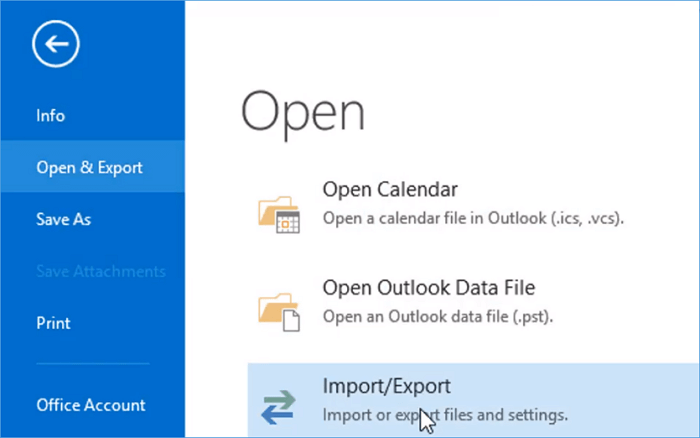
artikel berkaitan
-
Bagaimana untuk Memulihkan Fail Illustrator Selepas Kerosakan
![author icon]() Cedric/2022/01/17
Cedric/2022/01/17
-
Perisian Pemulihan Data Windows 10 terbaik ecara Percuma pada 2021
![author icon]() Arya/2021/05/08
Arya/2021/05/08
-
Muat turun Percuma Perisian Pemulihan Mudah untuk Memulihkan Data yang Hilang pada 2021
![author icon]() Cedric/2021/09/16
Cedric/2021/09/16
-
Cara Memulihkan Folder Pengguna Yang Hilang / Tersembunyi di Pemacu C
![author icon]() Cedric/2021/11/17
Cedric/2021/11/17


