Isi kandungan
Kebanyakan pengguna tidak biasa dengan papan keratan dan sejarah papan keratan, yang terdapat dalam dua jenis: Windows dan MS Office. Anda boleh memulihkan sejarah papan keratan yang dipadam pada Windows dalam 4 cara.
Papan Klip Windows menunjukkan 25 item terakhir yang disalin ke Papan Klip. Teks, HTML dan imej tidak lebih daripada 4 MB boleh diterima. Objek ini boleh diakses pada komputer yang sama atau berbeza, membolehkan anda menyalin dan menampalnya ke dalam aplikasi atau perisian lain.
Pulihkan Fail Tidak Disimpan daripada Sejarah Papan Klip pada MS Office
Bagaimanakah anda boleh memulihkan fail yang tidak disimpan daripada papan keratan apabila anda tidak mempunyai sebarang sandaran? Penyelesaiannya adalah dengan menggunakan perisian pemulihan data profesional seperti EaseUS Data Recovery Wizard untuk memulihkan seberapa banyak fail yang mungkin.
Kaedah yang membolehkan anda memulihkan sejarah papan keratan tidak akan berfungsi jika anda kehilangan dokumen Word yang tidak disimpan disebabkan oleh pemadaman tidak sengaja, pemformatan cakera keras atau isu sistem. Anda harus berhenti menulis fail baharu pada PC Windows yang sama untuk kadar pemulihan dokumen Windows yang belum disimpan yang lebih baik kerana sebarang item baharu boleh menimpa fail MS Office anda yang dipadamkan.
Berikut ialah langkah-langkah untuk memulihkan fail yang tidak disimpan:
Langkah 1. Lancarkan EaseUS Data Recovery Wizard pada komputer. Pilih cakera tempat anda kehilangan fail yang tidak disimpan, dan klik "Cari Data Hilang".

Langkah 2. Anda akan melihat tab Laluan dan Jenis di sebelah kiri, klik "Jenis" dan "Fail Tidak Disimpan". Perisian pemulihan fail yang belum disimpan ini akan membantu anda memulihkan Word, Excel, PPT dan fail lain yang belum disimpan dengan mudah.

Langkah 3. Pilih fail sasaran dan klik butang "Pratonton". Kemudian, klik "Pulihkan" untuk memulihkan fail yang tidak disimpan ini. Berhati-hati untuk tidak mengembalikan fail yang dipulihkan ke lokasi asal, kerana ini mungkin menimpa fail. Anda juga boleh menyimpan fail yang dipulihkan ke storan awan seperti OneDrive atau Google Drive.

Jika anda mendapati alat ini membantu, sila kongsikannya dengan orang lain di media sosial untuk membantu mereka dalam mengatasi cabaran biasa ini.
Pulihkan Sejarah Papan Klip dengan Pintasan pada Windows 11
Ini adalah pilihan terpantas dan paling mudah kerana tab papan keratan Windows memudahkan untuk memulihkan sejarah papan keratan. Untuk memulihkan semua item yang disalin daripada Papan Klip anda, gunakan pintasan Tab Papan Klip Windows:
Langkah 1. Tekan Windows+. untuk membuka tab, kemudian klik ikon "papan keratan".
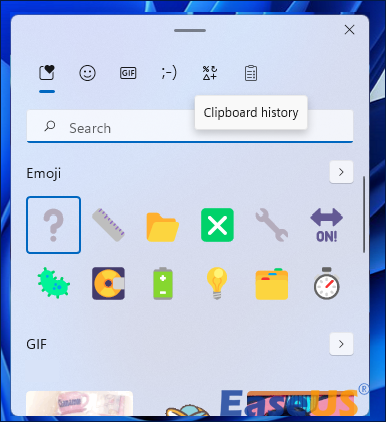
Langkah 2. Untuk memulihkan item papan keratan, pilih dan klik maklumat yang anda mahu.
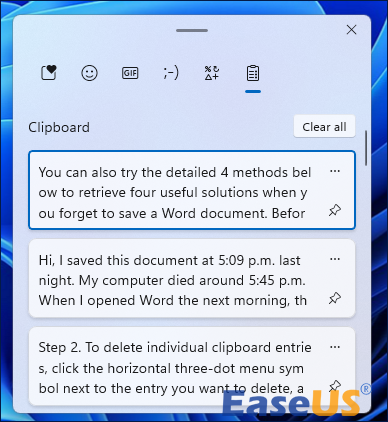
Pulihkan Sejarah Papan Klip daripada Tetapan pada Windows
Apl Tetapan Windows mempunyai fungsi untuk memulihkan dan mengosongkan sejarah papan keratan. Begini cara anda melakukannya:
Langkah 1. Anda boleh mendapatkan sejarah papan keratan anda jika anda menekan Win + I untuk melawati "Tetapan" Windows > "Sistem" > "Papan Keratan".
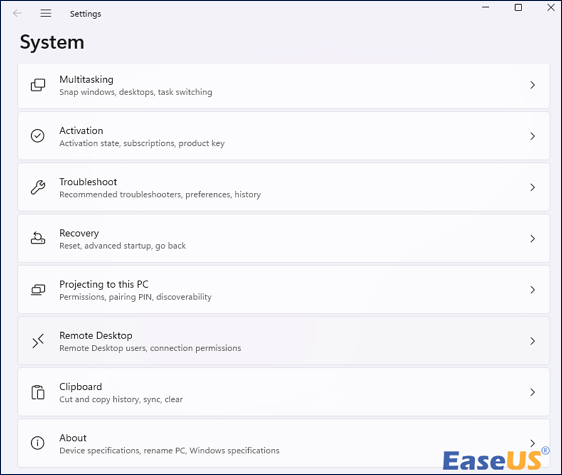
Langkah 2. Apabila anda menggunakan PC, papan keratan Windows mungkin menjejaki semua tindakan potong dan tampal anda secara automatik.
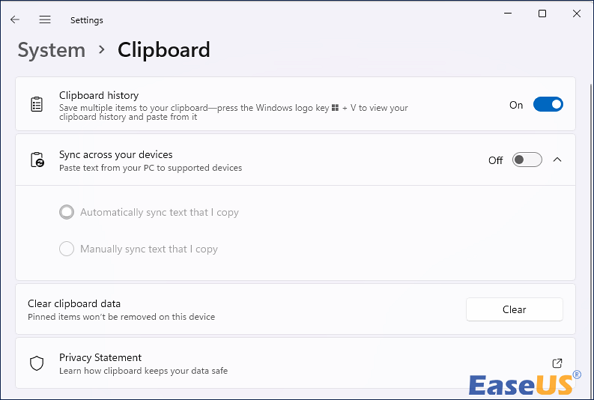
Langkah 3 . Semua mesej, nota, gambar, tangkapan skrin atau data lain yang telah dipotong dan tampal sebelum ini boleh dilihat selepas menekan Win + V untuk membuka papan keratan dalam Windows.
Pulihkan Sejarah Papan Klip yang Dipadamkan melalui Versi Sebelumnya
Anda boleh mendapatkan salinan fail/folder yang berbeza berdasarkan masa selepas menghidupkan Sejarah Fail atau Perlindungan Sistem pada cakera setempat yang menempatkan fail Office dan sejarah papan keratan yang anda perlukan.
Versi Sebelumnya sesuai untuk sesetengah pengguna, seperti penulis, kerana fungsi Windows ini mungkin menjejaki perubahan dan kemas kini pada fail utama anda dari semasa ke semasa. Anda juga boleh menggunakannya untuk memulihkan dokumen Word yang ditimpa ganti .
Langkah 1. Klik kanan pada objek yang ditampal dalam fail Microsoft Office anda yang disimpan. Selepas itu, klik butang "Properties".

Langkah 2. Di bawah menu Versi Sebelumnya, pilih versi fail yang memenuhi keperluan anda.
Langkah 3. Pilih "Pulihkan" untuk memulihkan fail Microsoft anda ke tempat asalnya. Jika anda ingin mencipta laluan baharu yang disimpan, klik kanan Pulihkan dan kemudian pilih Pulihkan.
Selepas pemulihan, navigasi ke direktori yang betul dan lihat fail Office anda yang dipulihkan untuk menentukan sama ada teks tampal yang anda perlukan telah dipulihkan atau tidak.

Cara Memulihkan Excel Tertimpa Tanpa Versi Sebelumnya Windows 10/11
Bersantai jika anda menyimpan fail Excel secara tidak sengaja pada Windows 10 atau Windows 11. Halaman ini memberikan anda 3 kaedah yang boleh dipercayai. Baca lebih lanjut >>
Kesimpulannya
Jika anda kehilangan fail dan sejarah papan keratan, cuba empat penyelesaian dalam panduan ini. Jika anda mempunyai sandaran, mudah untuk mendapatkan semula fail yang dipadam. Pengguna boleh menggunakan Wizard Pemulihan Data EaseUS untuk memulihkan data yang hilang atau dipadam daripada pemacu keras komputer mereka. Perisian, termasuk pemacu keras, pemacu luaran, pemacu USB dan kad memori, menyokong banyak peranti storan.
Cara Memulihkan Soalan Lazim Sejarah Papan Klip yang Dipadamkan
Berikut ialah 4 soalan tambahan tentang memulihkan fail yang dipadamkan daripada sejarah papan keratan pada Windows. Semak di sini untuk jawapannya.
1. Adakah mungkin untuk memulihkan sejarah papan keratan?
ya. Anda boleh menemui 25 item klip pada sejarah papan keratan pada Windows 11 apabila anda menekan "Windows + ." dan klik ikon papan.
Lebih-lebih lagi, lokasi folder ini berbeza-beza bergantung pada sistem pengendalian, tetapi ia biasanya dalam direktori pengguna atau folder perpustakaan. Fail papan klip pada Windows disimpan dalam folder C: Users[username]\AppData\Roaming\Microsoft\Clipboard.
2. Bagaimanakah cara saya memulihkan sejarah papan keratan yang dipadam dalam Windows 10?
Papan klip Windows hanya menyimpan satu item. Item yang disalin berikut sentiasa menggantikan kandungan papan keratan sebelumnya dan tidak boleh dipulihkan. Untuk mendapatkan semula sejarah papan keratan, anda mesti menggunakan perisian khusus yang dikenali sebagai pengurus papan keratan. Klipdiari akan menjejaki apa sahaja yang anda salin ke papan keratan.
3. Bagaimanakah cara saya mendapatkannya daripada papan keratan?
- Buka program yang anda ingin memulihkan data papan keratan anda
- Tekan lama di mana-mana pada apl untuk memilih medan teks.
- Teruskan tekan dan tahan kawasan yang disasarkan sehingga kotak dialog dipaparkan.
- Untuk mendapatkan semula data papan keratan anda, pilih Tampal.
artikel berkaitan
-
Foto Myspace Lama Tidak Dimuat? Pulihkan Foto, Mesej dan Video Myspace Lama
![author icon]() Daisy/2024/09/20
Daisy/2024/09/20
-
Tunjukkan Fail Terlindung Menggunakan CMD, Panel Kawalan dan Perisian (4 Cara)
![author icon]() Cedric/2022/09/21
Cedric/2022/09/21
-
Cara Memulihkan Data dari Laptop / PC Berformat
![author icon]() Brithny/2022/09/21
Brithny/2022/09/21
-
Betulkan Fail Yang Hilang Selepas Mulakan Semula Komputer dan Pulihkan Data Yang Hilang
![author icon]() Daisy/2024/09/20
Daisy/2024/09/20