Isi kandungan
Pertanyaan Pengguna: Komputer Saya Tetapkan Semula Sendiri dan Saya Hilang Segala-galanya
"Baru-baru ini, komputer riba saya berjalan lebih perlahan dan lebih perlahan; kemudian saya memulakan semulanya untuk pembetulan. Yang mengejutkan saya, semua fail, dokumen, gambar, dll. semuanya hilang selepas dimulakan semula. Adakah terdapat cara untuk memulihkan fail yang hilang ?"
"Komputer riba saya menetapkan semula dirinya sendiri dan fail desktop saya hilang selepas dimulakan semula. Ia juga menetapkan semula imej skrin utama yang saya miliki!"
Fail yang hilang selepas memulakan semula komputer telah mengecewakan banyak pengguna yang menjalankan sistem Windows yang berbeza, termasuk Windows 7, Windows 8, Windows 10 atau Windows 11 baharu.
Mengapa Komputer Saya Memadamkan Semuanya
Sebab komputer dimulakan semula dan memadamkan semuanya adalah pelbagai, seperti ralat manusia, serangan virus, konflik perisian, fail sistem rosak, kegagalan kuasa dan banyak lagi. Apabila terperangkap dalam masalah sedemikian, anda mungkin tidak sabar-sabar untuk mengetahui cara mendapatkan semula fail yang hilang selepas but semula. Di sini kami akan menunjukkan kepada anda penyelesaian yang berguna untuk memulihkan fail desktop yang dipadamkan selepas memulakan semula Windows 10 dengan menggunakan Pemulihan Sistem atau perisian Wizard Pemulihan Data EaseUS profesional.
1. Lakukan Pemulihan Sistem untuk Memulihkan Fail yang Hilang Selepas But semula
Anda boleh membuat asal perubahan sistem dengan mengembalikan komputer anda ke titik pemulihan sebelumnya. Dan ia juga berfungsi untuk memulihkan fail yang hilang selepas dimulakan semula.
Langkah 1. Dalam kotak Carian Windows 10, cari "System Restore" .
Langkah 2. Dalam kotak dialog System Properties, klik tab "System Protection" dan kemudian klik "System Restore…".
Langkah 3. Ikuti arahan pada skrin dan pilih Titik Pemulihan yang dikehendaki apabila digesa. Kemudian klik "Seterusnya" untuk melaksanakan operasi.
PERHATIAN:
- Kaedah ini tersedia hanya apabila anda telah mendayakan Pemulihan Sistem sebelum ini.
- Ia juga akan memadamkan data anda, yang ditulis selepas masa Restore Point dicipta. Oleh itu, jika anda menyesal melakukan pemulihan, anda boleh membuat asal Pemulihan Sistem tanpa kehilangan sebarang data.
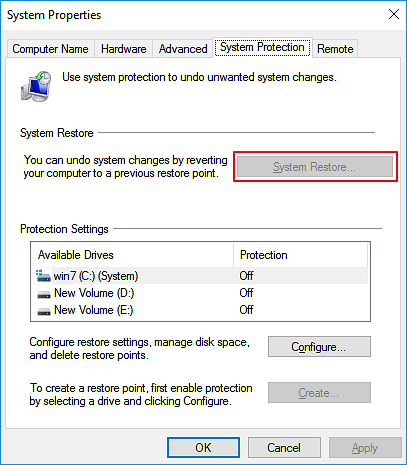
2. Gunakan Perisian Pemulihan Data untuk Memulihkan Fail yang Hilang Selepas Mulakan Semula
Jika anda tidak mendayakan pemulihan sistem dan perlu mendapatkan semula fail yang hilang atau mengalami kehilangan data semasa pemulihan sistem, jangan risau. Anda boleh memuat turun dan mencuba Wizard Pemulihan Data EaseUS untuk mendapatkan semula fail yang hilang selepas dimulakan semula.
Program pemulihan fail yang cekap ini membolehkan anda memulihkan data yang hilang dalam situasi yang berbeza. Contohnya, pulihkan ikon desktop dan fail hilang dalam Windows 10 , dapatkan semula dokumen/fail yang hilang selepas kemas kini Windows 10, pulihkan fail yang dijangkiti virus pintasan dan banyak lagi.
- Pulihkan fail daripada pemacu RAW, partition yang hilang dan pemacu keras yang diformatkan dengan berkesan.
- Membaiki fail yang rosak , termasuk video, foto dan dokumen yang rosak.
- Pulihkan data untuk 1000 jenis fail seperti .png, .jpg, .doc, .mp4, .mkv, .exe. pdf, dan banyak lagi.
Kini, anda boleh memuat turun alat pemulihan data EaseUS pada PC anda dan memulihkan fail desktop yang dipadamkan selepas dimulakan semula.
Langkah 1. Jalankan Wizard Pemulihan Data EaseUS pada komputer anda. Pilih pemacu tempat anda kehilangan fail dan klik "Cari Data Hilang". Jika fail anda yang hilang berada pada peranti storan luaran, sambungkannya ke komputer anda terlebih dahulu.

Langkah 2. Perisian akan segera mengimbas fail yang dipadamkan dengan segera, dan kemudian secara automatik melakukan imbasan mendalam untuk mencari lebih banyak fail yang hilang. Selepas imbasan selesai, anda boleh menggunakan "Penapis" atau "Kotak carian" untuk mencari jenis fail tertentu dengan cepat.

Langkah 3. Klik butang "Pratonton" atau klik dua kali pada fail untuk pratonton penuh. Akhir sekali, pilih fail yang dikehendaki, klik "Pulihkan" dan pilih lokasi selamat atau pemacu Awan lain untuk menyimpan semua fail sekaligus.

Cara Membetulkan Komputer Saya Memadamkan Semuanya Selepas Mulakan Semula
Terdapat kaedah yang berkesan untuk membetulkan komputer saya dimulakan semula dan semuanya telah hilang masalah pada Windows 10. Kami tidak dapat menjamin bahawa langkah ini akan berfungsi 100%, tetapi ia patut dicuba.
1. Tukar kepada Akaun Pengguna Anda
Kadangkala, apabila komputer anda dimulakan semula atau ranap, Windows mungkin tidak dapat log masuk ke akaun pengguna anda. Pada ketika ini, fail konfigurasi sementara dibuat dan dilog masuk ke. Memandangkan fail sementara kosong, jadi anda akan tersalah anggap bahawa semua fail anda hilang selepas dimulakan semula.
Untuk menyelesaikan masalah ini, anda boleh log keluar dari profil sementara, bertukar dan log masuk ke akaun pengguna anda. Selepas log masuk berjaya, anda boleh mengakses semua fail anda yang hilang, termasuk yang terdapat pada desktop anda.
2. Imbas dan Buang Virus dan Hasad
Sesetengah virus atau perisian hasad akan menyerang komputer anda dan menyembunyikan atau memadam fail anda, kemudian membuatkan komputer anda dimulakan semula berulang kali. Dalam kes ini, anda boleh menjalankan imbasan virus penuh dengan menggunakan perisian antivirus, seperti Windows Defender, Avast, Mcafee, Norton atau Kaspersky.
3. Semak dan Baiki Cakera Keras Anda
Jika terdapat masalah dengan cakera keras anda, ia boleh menyebabkan sistem ranap dan komputer dimulakan semula dan memadamkan fail. Untuk menyelesaikan masalah, anda boleh menggunakan alat pengesanan cakera yang disertakan dengan Windows untuk mendiagnosis dan menyelesaikan masalah cakera.
Langkah 1. Pergi ke "PC ini/Komputer Saya", klik kanan cakera keras atau partition yang anda ingin semak, dan klik "Properties".
Langkah 2. Pilih tab "Alat" dan klik "Semak".
Langkah 3. Setelah sistem menemui ralat pada cakera anda, biarkan ia membetulkannya.

Bottom Line
Apabila anda menemui komputer riba atau PC anda dimulakan semula dan memadamkan fail pada isu desktop anda, anda boleh menggunakan Pemulihan Sistem atau perisian pemulihan data EaseUS untuk mendapatkan semula data yang hilang. Lebih cepat, lebih baik. Selain itu, anda boleh cuba membetulkan komputer memadamkan masalah fail dengan log masuk ke akaun pengguna anda, mengalih keluar virus dan menyemak cakera keras.
Apatah lagi, kami fikir adalah idea yang bijak untuk menyandarkan data komputer anda ke pemacu keras luaran dengan kerap menggunakan perisian sandaran jadual Windows atau alat sandaran fail terbina dalam Windows.
artikel berkaitan
-
10 Terbaik Perisian Pembaikan Cakera Keras Terbaik
![author icon]() Daisy/2024/09/11
Daisy/2024/09/11
-
2 Cara Terbaik untuk Memulihkan Dunia Minecraft yang Dipadamkan dalam Windows 10
![author icon]() Daisy/2024/09/10
Daisy/2024/09/10
-
Menyediakan Gelung Pembaikan Automatik Windows 10 [Pembetulan Pantas]
![author icon]() Daisy/2024/09/12
Daisy/2024/09/12
-
Buang Virus Pintasan daripada Pemacu Denyar USB
![author icon]() Daisy/2024/09/10
Daisy/2024/09/10