Isi kandungan
Navigasi Pantas: 4 Cara untuk Membuka Fail ASD
Jika anda tidak tahu cara membuka fail ASD dalam Word 2019/2016/2010/2007, baca artikel ini dan pelajari tiga kaedah untuk pemulihan fail ASD.
| Penyelesaian Boleh Digunakan | Penyelesaian masalah langkah demi langkah |
|---|---|
| Betulkan 1. Buka Fail ASD melalui Pilihan Pulihkan Dokumen Tidak Disimpan | Gunakan fungsi AutoRecover untuk membuka fail Word ASD. Buka Word > "Fail" > "Buka" > "Terbaru" > Klik "Pulihkan Dokumen Tidak Disimpan"... Langkah penuh |
| Betulkan 2. Buka Fail ASD daripada Urus Dokumen dalam Word | Ini adalah satu lagi cara mudah untuk membuka fail ASD. Buka "Word" > "Fail" > "Maklumat" > "Urus Dokumen" > "Pulihkan Dokumen Terbaharu yang Tidak Disimpan"... Langkah penuh |
| Betulkan 3. Buka Fail ASD dalam Penjelajah Fail | Buka File Explorer, masukkan laluan fail ASD: C:\Users\UserName\AppData\Roaming\Microsoft\Word\ , cari fail ASD... Langkah penuh |
| Betulkan 4. Pulihkan Fail ASD yang Hilang dengan Perisian Pemulihan Data | Jika anda tidak menemui fail ASD atau dokumen Word yang hilang, anda boleh menggunakan perisian pemulihan fail EaseUS untuk mengimbas PC anda mendapatkan semula fail ASD. Selain itu, ia boleh membaiki dokumen Word yang rosak secara automatik... Langkah penuh |
Kes Pengguna: Tidak Dapat Membuka Fail .asd, Cara Membuka Fail ASD
"Saya mempunyai fail .asd yang saya ingin buka. Saya telah mencuba segala-galanya dengan perkataan yang saya fikir. Dan apabila saya membuka dalam notepad fail itu, ia menunjukkan simbol rawak, mungkin ia rosak dan tidak boleh dipulihkan? By the way, fail itu telah dipulihkan daripada cakera saya Sebarang penyelesaian?"
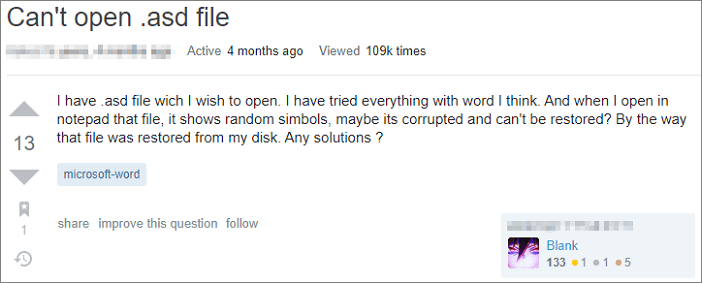
Apakah Perkataan Fail ASD
Fail .asd mengandungi syot kilat atau salinan sandaran dokumen Word yang sedang dibuka yang dibuat oleh alat AutoRecover Microsoft Word. Ia biasanya digunakan untuk memulihkan fail Word yang tidak disimpan kerana gangguan bekalan elektrik, ranap sistem atau kegagalan sistem.
Secara umum, fail .asd boleh dibuka dengan Microsoft Word 2010 dalam Sistem berasaskan Microsoft Windows. Tetapi kadangkala, anda mungkin gagal membukanya seperti contoh di atas; Word mungkin mengatakan bahawa data tidak disokong dan tidak boleh membukanya. Panduan ini akan menunjukkan kepada anda tiga cara yang berfungsi untuk membuka fail ASD dan memulihkan fail .asd dengan mudah.
Baca juga: Word 2010/2013/2016 Terus Ranap Apabila Menyimpan
Kaedah 1. Buka Fail ASD melalui Pulihkan Dokumen yang Tidak Disimpan
Carian Word untuk fail AutoRecover setiap kali ia bermula. Kemudian, ia memaparkan sebarang data yang terdapat dalam anak tetingkap tugas Pemulihan Dokumen. Anda boleh mencari dan membuka fail ASD dengan ciri Pulihkan Dokumen Tidak Disimpan. Berikut ialah langkah untuk mencari dan membuka fail ASD dalam Microsoft Word:
Langkah 1. Buka Word dan klik pada "Fail" > "Terbuka" > "Terbaru".
Langkah 2. Lihat ke arah bahagian bawah skrin, dan klik "Pulihkan Dokumen Tidak Disimpan".
Langkah 3. Tetingkap pop timbul akan menunjukkan fail ASD yang terkandung dalam Folder Fail Tidak Tersimpan. Pilih fail ASD yang anda perlukan, kemudian klik "Buka" > "Simpan Sebagai" untuk menukar fail ASD kepada Word.

Baca juga: Cara Memulihkan Dokumen Word yang Tidak Disimpan dalam Windows 10
Kaedah 2. Buka Fail ASD daripada Manage Document Option dalam Word
Cara lain untuk mencari dan membuka fail ASD ialah menggunakan ciri Urus Dokumen dalam Microsoft Word.
Langkah 1. Dalam MS Word, klik tab "Fail" > "Maklumat" di penjuru kiri sebelah atas.
Langkah 2. Klik "Urus Dokumen" dan pilih "Pulihkan Dokumen Tidak Disimpan" daripada senarai juntai bawah.
Langkah 3. Juga, pada Tetingkap Terbuka, pilih fail ASD yang anda mahu dan klik "Buka" untuk memulihkan fail ASD.

Kaedah 3. Buka Fail ASD dalam Penjelajah Fail
Microsoft Office Word menyandarkan dokumen secara berkala semasa anda bekerja pada fail selagi anda mendayakan ciri AutoRecover. Fail ASD terletak dalam direktori yang diberikan di bawah:
- Pada Windows 11/10/8/7/Vista: C:\Users\UserName\AppData\Roaming\Microsoft\Word\
- Pada Windows XP: C:\Users\UserName\Application Data\Microsoft\Word\
Anda boleh menyalin laluan fail dalam File Explorer. Kemudian, cari dan buka fail ASD dalam File Explorer.
Langkah 1. Tekan kekunci Win + E untuk membuka File Explorer. Salin laluan fail dan cari fail ASD pada komputer anda.

Langkah 2. Klik kanan pada fail .asd, pilih "Open With..." dan klik "OK".
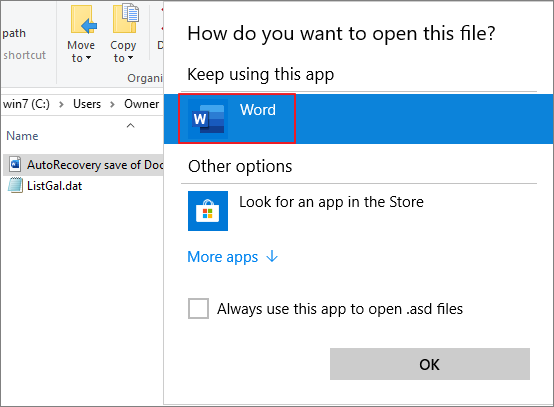
Langkah 3. Buka fail .asd dengan pilihan Word. Klik "Simpan Sebagai" untuk menukar fail ASD kepada Word.
Kaedah 4. Pulihkan Fail ASD atau Word yang Hilang dengan Perisian Pemulihan Data
Fail Microsoft ASD atau dokumen Word boleh hilang dalam banyak kes, seperti pemadaman tidak sengaja, pemformatan/kerosakan peranti storan, serangan virus, partition hilang, dll. Apabila ini berlaku, anda tidak boleh memulihkan fail ASD atau Word menggunakan ciri AutoRecover , kerana itu hanya boleh memulihkan dokumen Word yang tidak disimpan dan bukan fail yang hilang atau dipadam.
Kemudian, bagaimanakah anda memulihkan dokumen Word yang dipadam atau hilang? Jangan patah semangat; anda mempunyai EaseUS Data Recovery Wizard , alat pemulihan data terkemuka, untuk membantu anda.
Pembantu Teguh - Wizard Pemulihan Data EaseUS
- Pulihkan fail, dokumen, foto, audio, muzik dan e-mel yang hilang atau dipadam dengan berkesan
- Pulihkan fail yang dipadam daripada USB tanpa perisian , tong kitar semula kosong, kad memori, pemacu kilat, kamera digital dan kamkoder
- Menyokong pemulihan data untuk pemadaman secara tiba-tiba, pemformatan, kerosakan cakera keras, serangan virus, dan ranap sistem dalam situasi yang berbeza
Pergi dengar dan muat turun serta gunakan program pemulihan dokumen EaseUS untuk memulihkan fail ASD dan dokumen Word dalam tiga langkah.
Langkah 1. Pilih lokasi fail Word
Pilih pemacu atau folder tertentu tempat anda kehilangan dokumen Word dan klik butang "Cari Data Hilang".

Langkah 2. Cari dokumen Word anda
Perisian akan mula mengimbas serta-merta semua data yang hilang pada pemacu yang dipilih. Selepas imbasan, klik pilihan "Dokumen" di panel kiri. Pilih fail Word sasaran daripada hasil imbasan. Kemudian, klik "Pratonton".

Langkah 3. Pulihkan dokumen Word yang dipadamkan
Selepas pratonton, pilih fail Word yang dikehendaki dan klik "Pulihkan". Ingat, simpan dokumen yang dipulihkan di lokasi lain dan bukannya tempat asal. Ini adalah pilihan yang bagus untuk menyimpan dokumen yang dipulihkan ke storan awan seperti OneDrive atau Dropbox.

Petua Bonus: Cara Menukar Fail ASD kepada Word
Apabila anda bekerja pada dokumen, Word mencipta fail sandaran secara automatik sekiranya program ranap. Sambungan fail ialah .asd. Untuk menukar fail ASD kepada .doc, anda boleh mengikuti langkah di bawah:
Langkah 1. Buka Microsoft Word. Klik menu "Fail", kemudian klik "Buka."
Langkah 2. Pergi ke folder nama pengguna anda. Anda boleh menemuinya dalam menu lungsur di bahagian atas tetingkap.
Langkah 3. Klik dua kali pada subfolder "AppData" di dalam folder pengguna anda. Klik dua kali folder "Roaming", kemudian pilih folder "Microsoft". Buka folder "Word".
Langkah 4. Klik menu lungsur di bahagian bawah tetingkap berlabel "Jenis Fail", kemudian klik "Semua Fail." Klik dua kali pada fail ASD untuk membukanya.
Langkah 5. Klik menu "Fail", kemudian klik "Simpan Sebagai." Di bawah "Simpan sebagai Jenis", pilih format fail DOC. Pilih lokasi untuk fail yang ditukar, kemudian taipkan nama dan klik "Simpan."

Fikiran Akhir
Ciri AutoRecover dalam Word membuat sandaran kecemasan untuk membantu memulihkan dan membuka fail ASD/dokumen Word apabila ralat berlaku. Sesetengah ralat boleh mengganggu fungsi auto-pemulihan. Tetapi, jika anda kehilangan sandaran - fail ASD, anda boleh menggunakan Wizard Pemulihan Data EaseUS EaseUS untuk mendapatkan kembali fail Word dengan langkah mudah.
Soalan Lazim Pemulihan Fail ASD
Anda telah mempelajari tentang tiga cara berkesan tentang cara membuka fail ASD dalam Windows 10/8/7. Jika anda mempunyai masalah lain, baca soalan dan jawapan di bawah.
1. Di manakah fail ASD disimpan?
- Dalam Windows 7 dan Vista, fail disimpan dalam C:\Users\username\AppData\Roaming\Microsoft\Word\ (nama pengguna akan digantikan dengan nama pengguna pengarang).
- Dalam Windows XP, fail disimpan dalam C:\Documents and Settings\username\Application Data\Microsoft\Word \ (nama pengguna akan digantikan dengan nama pengguna pengarang).
- Dalam Mac OS X, fail disimpan dalam C:\/Users/username/Documents/Microsoft User Data/Office version AutoRecovery/Autorecovery save of filename
2. Bolehkah anda memadamkan fail .asd, adakah ia menyimpan sebarang maklumat?
Fail .asd menyimpan metadata untuk Live sebagai rujukan apabila mengimport runut untuk membolehkan eksport lebih cepat, terutamanya merentas berbilang projek dan sesi. Anda boleh memadamkannya dengan selamat, satu-satunya kelemahan ialah mana-mana fail audio yang digunakan dalam projek perlu diimbas semula apabila memuatkan projek itu semula, yang boleh memakan masa jika anda mempunyai jumlah yang besar dalam projek.
3. Di manakah Excel Menyimpan Fail Temp?
- Windows 10: C:\Users\AppData\Local\Microsoft\Office\UnsavedFiles
- Windows 8/7/Vista: C:\Users\UserName\AppData\Local\Microsoft\Office\UnsavedFiles
- Windows XP: C:\Documents and Settings\UserName\Local Settings\Application Data\Microsoft\Office\UnsavedFiles
4. Bagaimanakah cara saya membuka fail ASD dalam Word 2010?
Untuk membuka fail .asd dalam Word 2010:
- 1. Pada menu Fail, pilih Buka.
- 2. Dalam senarai jenis Fail (Semua Dokumen Word), pilih Semua Fail.
- 3. Pilih fail .asd yang anda temui, dan kemudian pilih Buka.
artikel berkaitan
-
Cara Menukar RAW kepada NTFS Tanpa Kehilangan Data [2024 Solutions]
![author icon]() Daisy/2024/09/11
Daisy/2024/09/11
-
Muat Turun Percuma EaseUS Data Recovery Wizard Torrent, Kunci Bersiri
![author icon]() Daisy/2024/09/11
Daisy/2024/09/11
-
[Mudah & Cepat] Cara Memulihkan Fail yang Dipadam/Dihapus pada PC Windows 10/8/7
![author icon]() Daisy/2022/09/21
Daisy/2022/09/21
-
Bagaimana untuk Memulihkan Data dari Partisi yang Dihapus atau Hilang
![author icon]() Cedric/2022/09/21
Cedric/2022/09/21