Isi kandungan
Bayangkan mempunyai beratus-ratus kenangan foto atau fail data penting dalam partition dan kehilangan kesemuanya dalam satu saat. Sama ada kehilangan data disebabkan oleh pemadaman tidak sengaja, serangan virus/perisian hasad, kerosakan sistem, kegagalan perkakasan atau sebab lain, akibatnya adalah sama.
TestDisk ialah alat pemulihan data sumber terbuka yang teguh yang menawarkan penyelesaian untuk memulihkan atau mendapatkan semula pemadaman dan data tersembunyi yang tidak disengajakan. Artikel ini bertujuan untuk memudahkan cara menggunakan TestDisk dan arahannya. Mari temui petua tentang cara menjalankan TestDisk dan cara memulihkan data berharga anda:
Alternatif TestDisk: Perisian Pemulihan Data EaseUS
Wizard Pemulihan Data EaseUS ialah pilihan terbaik untuk pengguna yang mencari alternatif mesra pengguna kepada TestDisk, terutamanya mereka yang tidak biasa dengan teknik pemulihan yang kompleks atau terganggu oleh kekurangan GUI TestDisk yang betul. Aplikasi pemulihan ini sesuai untuk banyak kes kehilangan data, menjadikannya pilihan yang sangat baik untuk pemula dan profesional.
Wizard Pemulihan Data EaseUS dengan mudah memulihkan data yang hilang selepas pemadaman tidak sengaja, cakera diformat atau ranap sistem. Ciri pentingnya termasuk antara muka yang mudah digunakan, pengimbasan pantas dan keupayaan untuk memulihkan pelbagai format fail. Tambahan pula, kebergantungannya meluas kepada pelbagai jenis media storan, menawarkan pengalaman pemulihan yang menyeluruh.
Ciri Utama Perisian Pemulihan Data EaseUS:
- Cari fail yang hilang baru-baru ini dengan cepat atau lakukan semakan mendalam untuk senario kehilangan data yang lebih sukar daripada fungsi testdisk.
- Mampu memulihkan dokumen yang belum disimpan , gambar, filem dan media lain serta menyokong pelbagai format fail.
- Pengguna boleh melihat fail yang boleh dipulihkan sebelum memulihkannya, membolehkan mereka memilih perkara yang perlu.
- EaseUS membenarkan pemulihan merentas berbilang media storan, termasuk pemacu keras, SSD, pemacu USB dan storan luaran.
Pertimbangkan EaseUS Data Recovery Wizard sebagai rakan kongsi yang boleh dipercayai dalam perjalanan pemulihan data anda, menyediakan prosedur mendapatkan semula yang lancar dan cekap.
Langkah 1. Pilih lokasi fail yang tepat dan kemudian klik butang "Cari Data Hilang" untuk meneruskan.

Langkah 2. Selepas proses, cari fail yang dipadam atau hilang di panel kiri menggunakan ciri "Laluan" atau "Jenis". Atau, anda boleh menggunakan ciri "Penapis" untuk mencari fail yang dipadamkan.

Langkah 3. Klik butang "Pulihkan" dan simpan fail yang dipulihkan - idealnya, ia harus berbeza daripada yang asal. Anda boleh memilih storan awan, seperti OneDrive, Google Drive, dsb., dan klik "Simpan" untuk menyimpan fail anda yang dipulihkan.

Sila kongsi maklumat berharga ini dengan rakan media sosial anda yang berurusan dengan isu pemulihan data yang serupa.
Cara Menggunakan TestDisk untuk Memulihkan Data
TestDisk ialah aplikasi yang berkesan untuk memulihkan data yang hilang pada komputer Windows dan Mac apabila berhadapan dengan masalah data yang diusik atau fail yang dipadam/hilang. Walaupun proses pemulihan kelihatan rumit, ia boleh menjadi mudah dengan mengikuti beberapa langkah mudah. Bahagian ini akan memperkenalkan cara memulihkan data atau memulihkan partition dengan TestDisk pada Windows atau Mac.
Mari ketahui cara menggunakan TestDisk:
🖥️Pada Windows
Pemulihan data pada mesin Windows adalah rumit, jadi anda mesti menavigasinya dengan berhati-hati dan sistematik. Langkah-langkah di bawah akan mengajar anda cara menggunakan TestDisk pada Windows.
Langkah 1 . Untuk memulakan, muat turun dan lancarkan "TestDisk" pada PC Windows anda.
Langkah 2 . Klik butang "Buat" dan kemudian tekan "Enter". TestDisk akan mula mengimbas semua cakera keras yang tersedia.
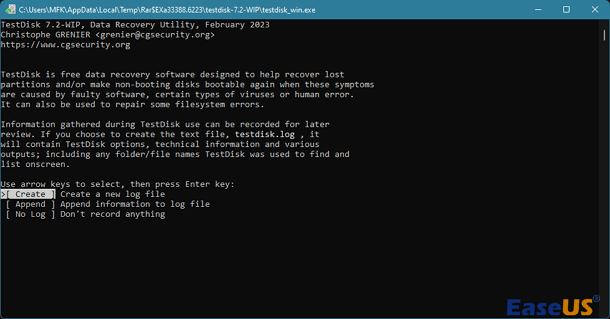
Langkah 3 . Pilih cakera yang sesuai daripada senarai menggunakan kekunci anak panah dan pilih "Teruskan".

Langkah 4 . Pilih jenis jadual partition Intel dan klik "Enter".
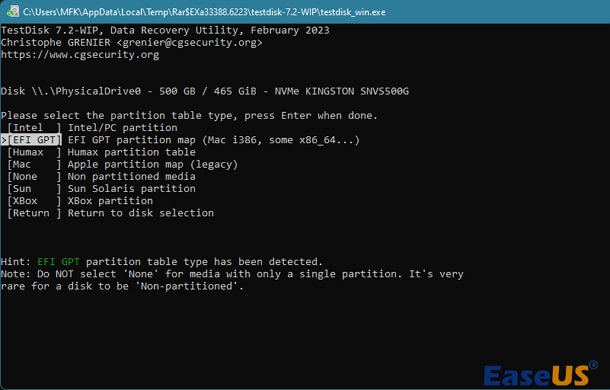
Langkah 5 . Pilih "Analyze" dan tekan "Enter" untuk mula menganalisis cakera keras yang dipilih.
Langkah 6 . Selepas menganalisis cakera, gunakan pilihan "Carian Pantas" untuk fail data yang hilang.

Langkah 7 . Pergi melalui senarai fail yang hilang, pilih yang anda mahu pulihkan, dan kemudian tekan "C" untuk menyalinnya.
Langkah 8 . Pilih folder destinasi untuk disalin, tekan "Y" untuk bermula dan tunggu "Salin Selesai!" mesej untuk muncul.
🍎Pada Mac
TestDisk menyediakan pilihan yang boleh dipercayai untuk pengguna Mac yang ingin memulihkan data yang dipadamkan. Pendekatan Mac adalah setanding dengan Windows tetapi juga mempunyai beberapa pilihan khusus macOS. Untuk menjalani prosedur pemulihan dengan berkesan, ikuti langkah-langkah ini dengan berhati-hati.
Langkah 1. Buka Terminal pada Mac anda.

Langkah 2 . Dalam Terminal, taip sudo TestDisk dan tekan "Enter".

Langkah 3 . Pilih "Tiada Log" dan tekan "Enter".

Langkah 4 . Pilih cakera keras untuk dianalisis dan klik Enter. Dengan menekan P, anda boleh memilih partition untuk diimbas.

Langkah 5 . Tekan "Enter" selepas memilih "EFI GPT" untuk model Apple Mac yang lebih baharu atau Mac untuk Mac lama.

Langkah 6 . Pilih "Analisis", tekan "Enter", dan lakukan "Carian Pantas".
Langkah 7 . Navigasi senarai fail yang hilang, klik "C" untuk menyalin, kemudian pilih destinasi dengan menekan "Y."
Dengan mengikuti prosedur ini dengan teliti, anda boleh menggunakan TestDisk untuk memulihkan data yang dipadam pada Windows dan Mac. Pertimbangkan untuk melihat arahan video berikut untuk pendekatan yang lebih visual, di mana tindakan kritikal ditekankan pada perkara utama:
- 00:00 - Gambaran Keseluruhan TestDisk
- 02:03 - Memulakan Imbasan
- 04:15 - Analisis Cakera Keras
- 06:40 - Carian Pemulihan Fail Pantas
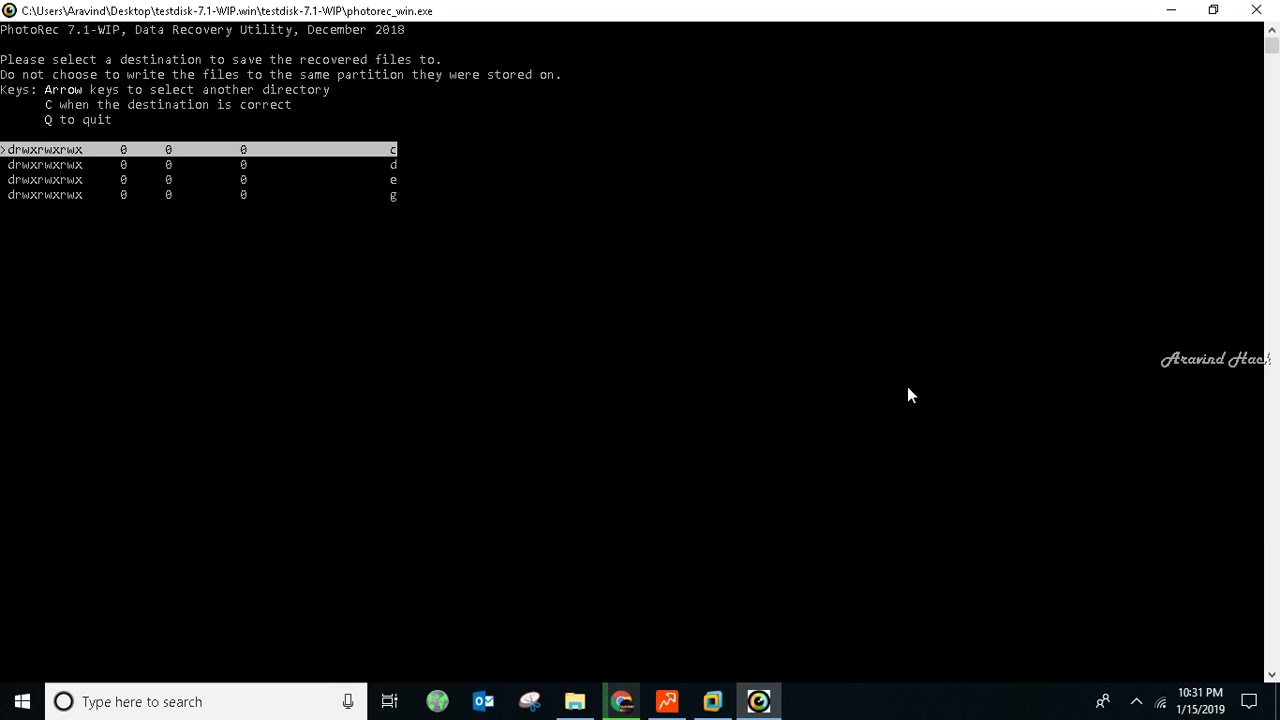
Fikiran Akhir
Dengan TestDisk, pengguna kedua-dua komputer Mac dan Windows mempunyai akses kepada penyelesaian pemulihan data yang kukuh. Antara muka yang ringkas dan kemudahan penggunaan menjadikannya boleh diakses oleh spektrum luas orang yang ingin memulihkan maklumat yang dipadamkan.
Walau bagaimanapun, bagi individu yang tidak biasa dengan kerumitan pemulihan data, EaseUS Data Recovery Wizard ialah pilihan hebat yang memastikan pengalaman yang lancar. Kepentingan perisian pemulihan data yang boleh dipercayai dalam memulihkan fail tidak boleh dititikberatkan, sama ada menggunakan TestDisk atau EaseUS. Jadi, selamatkan data berharga anda dengan penyelesaian lengkap ini, kemudian mulakan untuk mendapatkan semula maklumat yang hilang.
Cara Menggunakan Soalan Lazim TestDisk
Di bawah ialah beberapa pertanyaan yang berkaitan dan berulang yang ditanya oleh pengguna mengenai cara menggunakan TestDisk; jom lihat di bawah:
1. Bagaimanakah cara saya menjalankan TestDisk?
Jalankan TestDisk sebagai pentadbir pada Windows. Cukup buka TestDisk dengan mengklik kanan testdisk_win.exe dan memilih "Jalankan sebagai pentadbir."
2. Bagaimanakah TestDisk berfungsi?
TestDisk mengesan peta partition, walaupun anda boleh menyediakan lokasi. Memilih skema partition memaparkan menu utama TestDisk. Dalam bahagian ini, anda boleh memeriksa fail, mendapatkannya semula atau menukar parameter dan bentuk cakera. Menganalisis dan memulihkan adalah prosedur biasa.
3. Bagaimanakah anda menjalankan TestDisk dari terminal?
Untuk menjalankan TestDisk daripada arahan terminal pada Mac, buka aplikasi Terminal, taip s udo TestDisk , dan tekan Enter. Pilih "Tiada Log" dan cakera keras yang sesuai untuk pemeriksaan. Ikut arahan pada skrin untuk memulakan pemulihan dan memulihkan data yang dipadamkan daripada Terminal .
4. Bagaimanakah anda menggunakan TestDisk untuk memulihkan fail yang dipadam daripada Windows?
Untuk memulihkan data yang hilang menggunakan TestDisk pada Windows, ikuti langkah berikut:
- 1. Lancarkan TestDisk pada PC anda.
- 2. Untuk mengimbas cakera keras yang dipautkan, pilih "Buat" dan tekan Enter.
- 3. Pilih cakera yang dipilih menggunakan kekunci anak panah, kemudian tekan Enter.
- 4. Pilih jenis jadual partition (Intel) dan tekan kekunci Enter.
- 5. Untuk memulakan analisis, pilih "Analisis" dan tekan Enter.
- 6. Imbas pemacu menggunakan Carian Pantas.
- 7. Navigasi ke senarai fail yang hilang dan klik "C" untuk menyalin.
- 8. Pilih destinasi dan tekan "Y" untuk mula menyalin. "Salin Selesai!" menunjukkan bahawa pemulihan telah berjaya.
artikel berkaitan
-
Padamkan Pemulihan Video Dalam Talian: Cara Memulihkan Video Yang Dipadamkan Secara Kekal
![author icon]() Daisy/2024/09/20
Daisy/2024/09/20
-
Pemacu Keras Diiktiraf dalam BIOS Tetapi Tidak dalam Windows
![author icon]() Daisy/2024/09/20
Daisy/2024/09/20
-
5 Perisian Pemulihan Fail Besar Teratas | Pulihkan Fail Besar yang Dipadamkan
![author icon]() Daisy/2024/09/25
Daisy/2024/09/25
-
Cara Kosongkan Cache RAM pada PC [untuk Windows 10/11]
![author icon]() Daisy/2024/09/10
Daisy/2024/09/10