Isi kandungan

Anda boleh membuat asal teks yang dipadam yang sedang anda kerjakan atau membuat asal operasi anda yang lalu dengan menekan kekunci Ctrl dan Z secara serentak.
Sekiranya anda tidak dapat membuat asal pemadaman menggunakan pintasan papan kekunci Ctrl + Z, anda mempunyai pilihan untuk klik kanan dalam folder dan pilih pilihan "Buat asal padam".
Ia boleh menjengkelkan untuk kehilangan teks dan data penting, terutamanya jika anda telah lama mengusahakan bahan tersebut. Nasib baik, terdapat banyak alat dan ciri dalam Windows yang membolehkan anda membuat asal teks yang dipadamkan . Dalam masa beberapa saat, anda boleh mendapatkan semula kandungan yang hilang dan meneruskan kerja pada projek anda. Anda tidak perlu bimbang tentang kehilangan maklumat penting sekali lagi kerana teks yang dipadam boleh dipulihkan.
Buat asal Fail Teks Dipadam dengan Perisian Pemulihan Data
Fail teks hilang? Jangan risau. Apabila anda memadamkan teks, ruang yang digunakannya dilepaskan dan pengguna mungkin tidak lagi memperolehnya. Ini hanya mengalih keluar maklumat permukaan laluan akses. Ia benar-benar kekal pada cakera sehingga data baharu di tempat yang sama menimpanya secara kekal. Oleh itu, anda boleh berjaya memulihkan fail teks selagi tiada data baharu telah menimpanya.
Memulihkan fail teks yang dipadam hanya memerlukan beberapa klik apabila menggunakan perisian pemulihan. Saya cadangkan menggunakan EaseUS Data Recovery Wizard Pro . Program pemulihan data percuma ini menawarkan pilihan pemulihan data yang mudah dan cepat.
- Peranti: Cakera keras, RAID, SSD, USB, kad SD, PC/komputer riba, dsb.
- OS: Windows Server2019/2016/2012/2008/2003, Windows 10/8.1/8/7/Vista/XP.
- Jenis Fail: Ia menyokong setiap jenis fail yang hilang, termasuk fail termampat, e-mel, dokumen, audio, filem dan pemulihan foto .
Berikut ialah langkah cara memulihkan teks yang dipadam pada PC dengan bantuan EaseUS Data Recovery Wizard Pro:
Langkah 1. Pilih lokasi fail yang tepat dan kemudian klik butang "Cari Data Hilang" untuk meneruskan.

Langkah 2. Selepas proses, cari fail yang dipadam atau hilang di panel kiri menggunakan ciri "Laluan" atau "Jenis". Atau, anda boleh menggunakan ciri "Penapis" untuk mencari fail yang dipadamkan.

Langkah 3. Klik butang "Pulihkan" dan simpan fail yang dipulihkan - idealnya, ia harus berbeza daripada yang asal. Anda boleh memilih storan awan, seperti OneDrive, Google Drive, dsb., dan klik "Simpan" untuk menyimpan fail anda yang dipulihkan.

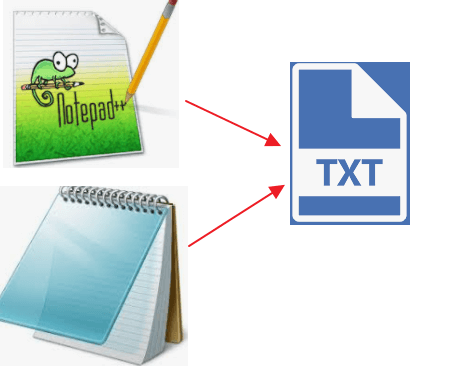
Cara Memulihkan Fail Notepad (TXT) yang Tidak Disimpan pada Windows 11/10
Anda boleh memulihkan Notepad yang tidak disimpan pada Windows dengan panduan ini. Ia menerangkan dengan terperinci tentang cara memulihkan fail TXT yang tidak disimpan atau dipadamkan. Baca lebih lanjut >>
Jika anda mendapati alat ini membantu, sila kongsikannya dengan orang lain di media sosial untuk membantu mereka dalam mengatasi cabaran biasa ini.
Tekan Kekunci Ctrl+Z untuk Buat Asal Pemadaman Teks
Tidak mengapa jika anda ingin membuat asal pemadaman tanpa perisian pihak ketiga. Anda boleh membuat asal pemadaman fail teks dengan menaip Ctrl+Z pada papan kekunci anda.

Selepas anda menekan butang Padam pada PC anda, anda boleh mencuba ini untuk memulihkan teks yang dipadamkan.
Klik butang "Buat asal" dari bar alat di bahagian atas sebelah kiri program Microsoft Word, Excel, PowerPoint, dsb. jika anda ingin mendapatkan semula kandungan yang ditaip yang baru anda padamkan secara tidak sengaja daripada Windows.
- Perhatian
- Selepas anda mengklik Simpan dan keluar dari dokumen, beberapa tindakan menjadi tidak dapat dipulihkan dan kehilangan ingatan Buat asal. Tanpa salinan sandaran fail, tidak mungkin untuk membalikkan perubahan.
Pulihkan Teks yang Dipadamkan melalui Prompt Perintah
Pengetahuan teknikal diperlukan untuk memulihkan fail yang tidak boleh diakses jika peranti anda mempunyai ciri pemulihan automatik. Untuk memulihkan fail txt, anda boleh memulihkan fail temp .
Langkah 1. Tekan butang "Windows" untuk membuka menu Mula.
Langkah 2. Taip %AppData% dalam bar carian.
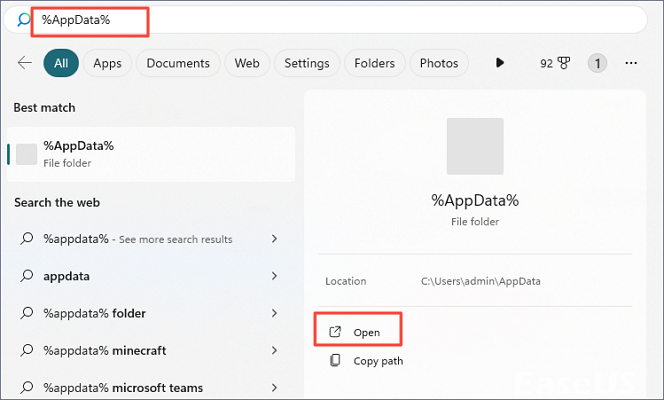
Langkah 3. Untuk pergi ke C:\Users\USERNAME\AppData\Roaming, klik "Enter".
Langkah 4. Taip nama fail fail ke dalam bar carian untuk mendapatkannya semula.

Buat asal Teks Dipadamkan dengan Sandaran pada PC
Jika anda tertanya-tanya bagaimana untuk membuat asal teks yang dipadam daripada Microsoft Documents dan bukannya Notepad, anda boleh cuba memulihkannya dengan sandaran. Kod VBA yang disediakan di bawah memudahkan untuk membuat sandaran hamparan.
Langkah 1. Mulakan tetingkap Microsoft Visual Basic Application dengan menekan Alt + F11 sambil menyimpan data asal anda dalam lembaran kerja.
Langkah 2. Salin dan tampal kod VBA berikut ke dalam tetingkap Modul selepas memilih "Sisipkan" > "Modul" dalam tetingkap Aplikasi Asas Visual Microsoft.
Langkah 3. Tekan kekunci F5 untuk melaksanakan kod. Selepas itu, lembaran kerja sandaran dibuat dengan data yang sama tepat seperti lembaran kerja asal.

KETAHUI LEBIH LANJUT
Masih ingin tahu? Klik di sini untuk mengetahui tentang Cara Memulihkan Fail yang Dipadamkan Tanpa Sandaran dalam Windows 10/11.
Kata Akhir
Halaman ini menyediakan pengenalan yang menyeluruh dan arahan tentang cara untuk membuat asal teks yang dipadamkan. Anda tidak seharusnya melepaskan EaseUS Data Recovery Wizard Pro jika anda ingin memulihkan fail yang hilang dengan cepat dan ringkas.
Jika ada yang kurang jelas kepada anda, sila tinggalkan komen. Sila maklumkan kepada kami jika anda mengetahui tentang sebarang pilihan lagi yang mungkin kami terlepas. Pertimbangkan untuk memilih Wizard Pemulihan Data EaseUS untuk keperluan perisian pemulihan fail tambahan.
Bagaimana untuk membatalkan Soalan Lazim Teks Dipadam
Jika anda masih mempunyai beberapa soalan tentang cara membuat asal teks yang dipadamkan, semak jawapan pantas di bawah untuk membantu diri anda sendiri:
1. Bagaimanakah cara saya membatalkan penaipan yang saya padamkan secara tidak sengaja?
Ctrl + Z boleh digunakan untuk membalikkan aktiviti. Gunakan Ctrl + Y untuk membuat asal tindakan yang dilakukan sebelum ini.
2. Bolehkah anda membuat asal teks yang dipadam?
Tindakan awal anda hendaklah menyemak Tong Kitar Semula kerana ia adalah kaedah yang mudah dan cepat untuk memulihkan mesej. Memulihkan teks yang dipadam daripada sandaran boleh menjadi kemungkinan jika anda telah membenarkan sandaran automatik pada telefon Android anda. Google menawarkan perkhidmatan sandaran melalui Google One dan apl Messages.
3. Bagaimanakah cara saya memulihkan sesuatu yang saya padam secara tidak sengaja?
- Periksa Tong Kitar Semula. Navigasi ke Fail dan Buka Panel Kawalan.
- Jika fail tidak terletak di dalam tong kitar semula, ia mungkin masih berada pada komputer anda di lokasi lain.
- Gunakan program pemulihan data - EaseUS Data Recovery Wizard Pro.
4. Bagaimanakah cara saya mendapatkan kembali teks yang saya padam secara tidak sengaja dalam Word?
- Dalam Microsoft Word, pergi ke Fail / Urus Dokumen dan pilih tab Fail.
- Selepas memilih "Pengurusan Dokumen", pilih "Pulihkan Dokumen Tidak Disimpan."
- Tetingkap baharu akan memaparkan senarai semua dokumen Word yang belum selesai.
- Selepas memilih fail yang ingin anda lihat, klik Buka.
artikel berkaitan
-
Bagaimana untuk memulihkan foto yang dipadam pada kamera Canon 5D/6D/70D/80D
![author icon]() Daisy/2024/09/12
Daisy/2024/09/12
-
Bagaimana untuk memulihkan fail yang rosak daripada pemacu kilat USB
![author icon]() Daisy/2024/09/10
Daisy/2024/09/10
-
SnowRunner Hilang Simpan Fail pada Steam/PS/Xbox | Pemulihan SnowRunner
![author icon]() Daisy/2024/09/25
Daisy/2024/09/25
-
Jalankan EaseUS Data Recovery Wizard dari WinPE Bootable Disk [Mudah & Selamat]
![author icon]() Daisy/2024/09/18
Daisy/2024/09/18