Isi kandungan
- Bagaimana memulihkan foto yang dipadam pada Windows 10 dari Recycle Bin (belum dikosongkan)
- Cara memulihkan foto yang dipadam Windows 10 dengan perisian pemulihan gambar (walaupun fail yang dipadamkan secara kekal)
- Cara memulihkan foto yang dihapus dari komputer riba menggunakan Windows Backup (aktifkan ciri sandaran terlebih dahulu)
Bagaimana Saya Memulihkan Gambar yang Dihapus Secara Kekal dari Komputer Riba Saya
"Ahad lalu, saya ingin membuat tayangan slaid sebagai hadiah hari jadi untuk isteri saya di Windows Media Center dengan banyak gambar di komputer riba Windows 10.Namun ketika saya mencari gambar material, saya mendapati beberapa gambar penting telah terpadam secara tidak sengaja. Foto-foto yang hilang itu sangat bermakna bagi kita. Isteri saya pasti kecewa sekiranya saya tidak dapat mengembalikannya. Apakah cara berkesan yang boleh membantu saya pulihkan foto yang dipadam pada Windows 10? Ada cadangan?"
Penghapusan secara tidak sengaja adalah salah satu sebab yang paling biasa untuk kehilangan data. Lebih teruk lagi, anda mungkin telah melakukan penghapusan kekal dengan Shift + Delete atau mengosongkan tong kitar semula. Kehilangan foto adalah sukar, dan tidak mudah untuk memulihkan foto yang dipadamkan di Windows 10.
Ikut arahan. Kami akan menerangkan tiga cara yang paling praktikal untuk membantu anda memulihkan foto yang dihapus pada Windows 10 dengan mudah dari Tong Kitar Semula, menggunakan profesional perisian pemulihan data, dan memulihkan gambar yang dipadam dari sandaran fail Windows.
Kaedah 1. Cara Memulihkan Foto yang Dihapus pada Windows 10 dari Tong Kitar Semula
Apabila anda melakukan penghapusan biasa, fail akan masuk ke Tong Kitar Semula. Selagi anda tidak mengosongkan tong sampah, anda boleh memulihkan fail dari Tong Kitar Semula. Lihat cara memulihkan gambar yang dipadam dari Tong Kitar Semula di bawah. Sekiranya anda mengosongkan Tong Kitar Semula anda, langkau kaedah ini dan beralih ke kaedah 2 untuk memulihkan foto yang dihapus dengan alat pemulihan foto.
Langkah 1. Klik dua kali pada ikon Tong Kitar Semula pada Desktop Windows 10.
Langkah 2. Cari dan klik kanan pada foto yang dipadam, pilih "Pulihkan".
Langkah 3. Foto yang dipadamkan akan dipulihkan dari Tong Kitar Semula ke lokasi asalnya.
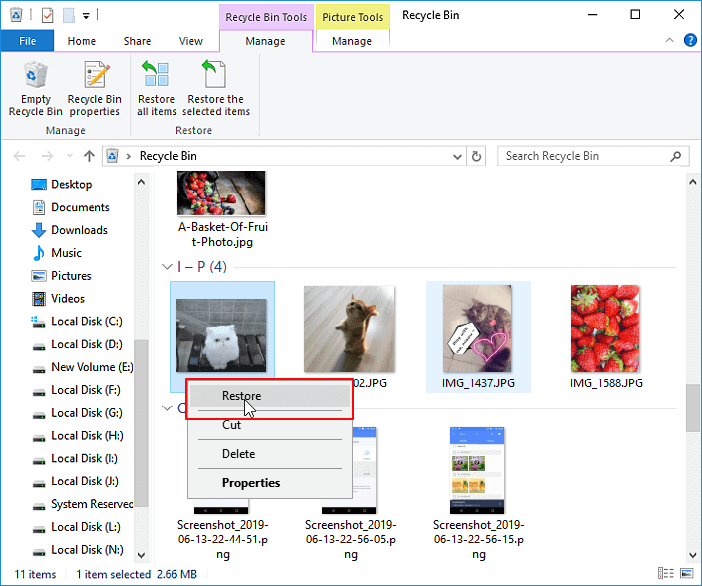
Tong Kitar Semula Hilang, Di Mana Tong Kitar Semula Windows 10?
Sekiranya anda terhapuskan Tong Kitar Semula secara tidak sengaja dari desktop anda atau ikon Tong Kitar Semula yang baru hilang, anda boleh mengikuti langkah-langkah ini untuk memulihkan Tong Kitar Semula. Setelah memulihkan Tong Kitar Semula, anda boleh mengakses fail dari Tong Kitar Semula untuk memulihkan gambar yang dipadamkan pada Windows 10.
Step 1.Tekan kekunci Windows + R untuk memulakan dialog Jalankan, kemudian taip regedit dan tekan "Masuk" untuk memulakan pendaftaran.
Step 2. Pergi ke "HKEY_LOCAL_MACHINE> SOFTWARE> Microsoft> Windows> CurrentVersion> Explorer> Desktop> NameSpace". Kemudian, klik kanan di mana sahaja di bahagian kanan dan pilih "Baru> Kekunci".
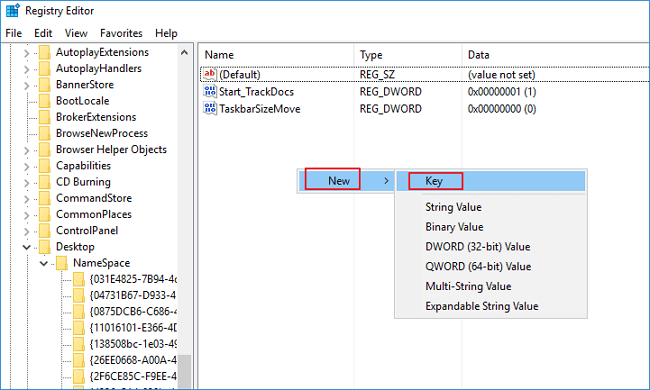
Langkah 3.Setelah menghasilkan item baru, gantikan nama fail kepada "{645FFO40-5081-101B-9F08-00AA002F954E}". kemudian ikuti langkah tangkapan skrin untuk memasukkan "Tong Kitar Semula" dalam pilihan "data nilai".
Langkah 4. Tutup Editor Pendaftaran dan log keluar. Log masuk sekali lagi. Kemudian, ikon Tong Kitar Semula harus dipulihkan di desktop anda. Dan anda boleh memulihkan foto yang dipadam dari Tong Kitar Semula.
Kaedah 2. Cara Memulihkan Foto yang Dihapus dari Komputer Riba Windows 10 dengan Alat Pemulihan Foto
Sekiranya anda telah mengosongkan Tong Kitar Semula atau memadam gambar anda secara kekal, anda hanya perlu menggunakan perisian pemulihan foto pihak ketiga untuk membantu anda memulihkan gambar yang dihapuskan pada Windows 10, yang merupakan penyelesaian paling berkesan pengguna yang kehilangan gambar mereka.
Bagi memulihkan foto yang dihapuskan secara kekal pada komputer riba atau PC Windows 10, kami mengesyorkan anda mencuba Wizard Pemulihan Data EaseUS - perisian peringkat tertinggi dalam bidang pemulihan data.
Pilihan yang Boleh anda Percayai - Wizard Pemulihan Data EaseUS
- Pulihkan data yang dihapus, diformat, dan tidak dapat diakses dalam situasi kehilangan data yang berbeza.
- Pulihkan dokumen Word yang hilang, Foto, audio, muzik, dan e-mel dari storan apa pun dengan berkesan, selamat dan lengkap.
- Pulihkan data dari tong sampah, pemacu keras, kad memori, kad SD, pemacu kilat, kamera digital, dan camcorder.
- Membaiki Excel yang rosak, Fail MP4, MOV, GIF, JPEG, dan JPG semasa pemulihan data.
- Pulihkan data yang hilang pada Windows 10 / 8.1 / 8/7 / Vista / XP dan Windows Server 2019 - 2003.
Program ini dapat mengimbas pemacu keras anda untuk mengetahui dan menyenaraikan semua fail foto yang dihapus hanya dalam 3 langkah mudah untuk memulihkan foto yang dihapus. Muat turun dan terapkan untuk memulakan proses membawa gambar anda yang hilang dengan panduan langkah demi langkah di bawah.
Tutorial video mengenai cara menggunakan EaseUS Data Recovery Wizard untuk memulihkan fail yang hilang pada pemacu keras komputer riba / PC Windows 10.
1. Muat turun dan pasang perisian EaseUS Data Recovery Wizard di komputer anda.

2. Guna alat pemulihan data untuk mencari dan memulihkan data yang hilang.
Pilih lokasi penyimpanan atau folder tertentu yang mana data terhilang itu berada dan klik butang Scan

3. Setelah selesai imbasan, cari fail dan folder yang boleh dipulihkan dalam senarai keputusan imbasan.
Pilih fail berikut dan klik butang Recover. Untuk pilihan lokasi untuk simpan data yang dipulihkan, anda mesti jangan menggunakan pemacu yang asal.

Cara Memulihkan Foto yang Dihapus dari Laptop Windows 10 Percuma
Sekiranya anda ingin mendapatkan semula gambar yang dihapus pada Windows 10 secara percuma, anda boleh menggunakan versi percumaWizard Pemulihan Data EaseUS. Ia membolehkan anda memulihkan fail sehingga 2GB secara percuma. Walaupun gambar anda melebihi 2GB, anda perlu menaik taraf ke versi pro untuk memulihkan data tanpa had.Kaedah 3. Cara Memulihkan Foto yang Dihapus dari Laptop Menggunakan Sandaran Windows
Sekiranya anda telah membuat sandaran manual atau mengaktifkan sandaran Windows sebelumnya, anda boleh mendapatkan kembali foto yang dihapus pada Windows 10 dari fail sandaran.
Cara untuk memulihkan fail yang hilang dari sandaran berbeza:
1. Pulihkan dari sandaran manual: salin foto dari sandaran dan tampalkannya ke peranti storan asal di mana anda kehilangannya.
2. Pulihkan dari sandaran perisian: jika anda menggunakan perisian sandaran untuk membuat sandaran foto, gunakannya untuk memulihkan gambar sandaran dan mendapatkan kembali foto yang hilang.
3. Pulihkan dari sandaran Windows:
Langkah 1.Buka "Panel kawalan", pergi ke "Sistem dan Penyelenggaraan", pilih "Sandarkan dan Pulih (Windows 7)".
Langkah 2. Klik "Pulihkan fail saya".
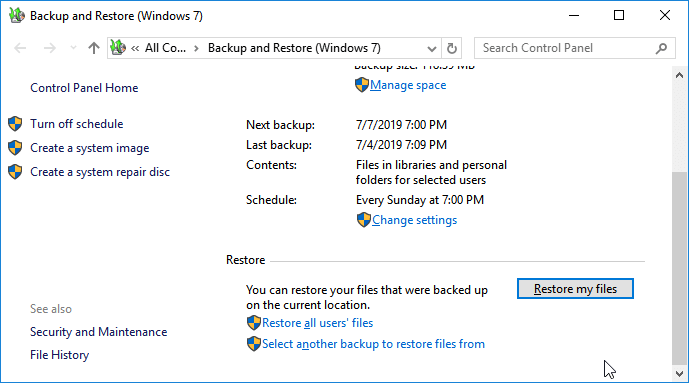
Langkah3. Klik " Layari fail " untuk memilih sandaran yang dibuat sebelumnya.
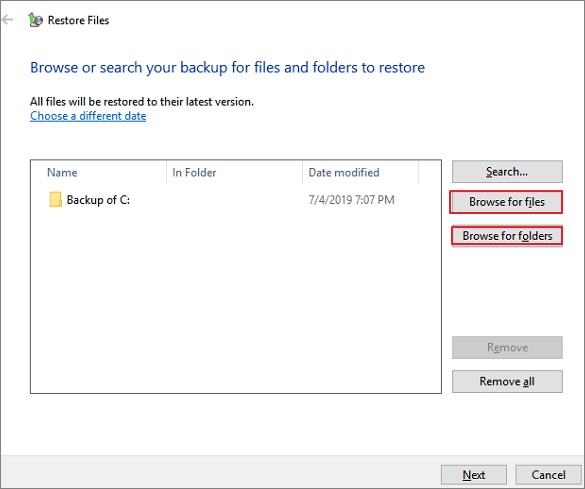
Langkah 4. Navigasi lokasi untuk memulihkan sandaran - "Di lokasi asal" atau "Di lokasi berikut". Tunggu proses pemulihan selesai.
Ringkasan
Secara ringkas, di halaman ini, kami telah mengumpulkan 3 kaedah berguna untuk membantu anda memulihkan foto yang hilang pada Windows 10 PC, komputer riba dan peranti storan luaran. Kaedah ini juga dapat digunakan untuk melakukan pemulihan fail pada Windows 8 / 8.1 / 7 dan bahkan OS yang lebih lama.
Penyelesaian yang paling berguna untuk memulihkan fail yang dihapus di Windows 10 adalah menggunakan alat pemulihan fail EaseUS yang terbaik untuk semua jenis pemulihan kehilangan data.
- Petua
- Cara terbaik untuk melindungi foto dan fail berharga anda adalah dengan membuat cadangan terlebih dahulu.
- Kami ingin mengesyorkan anda mencuba Sandaran EaseUS Todo dengan ciri File Backup untuk menyandarkan fail pada satu masa dengan mengambil sedikit ruang.
- Setiap kali anda kehilangan foto atau fail pada peranti storan, anda sentiasa dapat bertahan dengan sandaran yang dibuat.
Soalan Lazim mengenai Cara Mengambil Foto yang Dihapus pada Windows 10
Berikut adalah topik utama yang berkaitan dengan memulihkan foto yang dihapus dari komputer riba atau PC yang menjalankan Windows 10. Periksa jawapan ringkas untuk masalah ini.
How do I recover permanently deleted photos on Windows 10?
Langkah bagaimana untuk memulihkan foto yang dipadam pada Windows 10 dari Tong Kitar Semula:
Sekiranya anda telah memadamkan foto anda, mereka mungkin berada di Tong Kitar Semula. Tekan kekunci Windows + D untuk melihat Desktop anda, kemudian klik dua kali ikon Recycle Bin. Sekiranya foto anda ada di sana, anda boleh mengklik kanannya dan mengklik Pulihkan untuk meletakkannya kembali di tempat mereka sebelum dipadamkan.
Bagaimana saya boleh mendapatkan semula gambar yang dipadam dari komputer riba Windows 10 saya secara percuma?
Muat turun dan pasang EaseUS Data Recovery Wizard Percuma untuk membantu anda memulihkan gambar yang dipadam dari komputer riba di Windows 10 secara percuma. Ia membolehkan anda memulihkan fail sehingga 2GB secara percuma.
Bagaimana saya mendapatkan semula gambar yang dipadamkan secara kekal dari komputer riba saya?
Langkah pantas untuk memulihkan foto yang dipadam dari Windows 10 komputer riba dengan perisian pemulihan fail EaseUS:
Langkah 1. Jalankan Wizard Pemulihan Data EaseUS. Pilih lokasi tertentu untuk memulakan imbasan. Alat pemulihan data EaseUS akan mula mengimbas pemacu cakera keras komputer riba anda.
Langkah 2. Tunggu perisian mengimbas foto yang dihapuskan.
Langkah 3. Pratonton dan pulihkan foto yang dipadam.
Bagaimana saya dapat memulihkan foto yang dipadamkan secara kekal?
Sekiranya anda telah mengaktifkan ciri Sejarah Fail pada Windows anda, anda seharusnya dapat memulihkan gambar yang dipadam dari versi sebelumnya:
Langkah 1. Buka Penjelajah Fail.
Langkah 2. Klik kanan pada folder di mana foto yang dipadamkan berada.
Langkah 3. Pilih "Pulihkan versi sebelumnya".
Langkah 4. Pilih sandaran yang ada dan klik "Pulihkan".
artikel berkaitan
-
9 Cara Teratas untuk Memulihkan Fail Desktop yang Hilang pada Mac dan Windows 10/8/7
![author icon]() Brithny/2021/11/05
Brithny/2021/11/05
-
Arahan Perintah untuk Pemulihan USB: Pulihkan Fail dengan Menggunakan CMD
![author icon]() Cedric/2021/09/17
Cedric/2021/09/17
-
Bagaimana untuk Memulihkan Foto yang Hilang di Android, iPhone, PC, Mac, atau Kad SD
![author icon]() Cedric/2021/10/25
Cedric/2021/10/25
-
Cara Memulihkan E-mel yang Dihapus Secara Tetap di Outlook 2016/2013
![author icon]() Brithny/2021/11/05
Brithny/2021/11/05