Isi kandungan
Apabila kemas kini utama dilancarkan, ia dilakukan secara berperingkat. Ini bermakna kemas kini tersedia untuk PC perlahan-lahan. Kadangkala, penantian menjadi lebih lama, terutamanya jika seseorang yang mempunyai konfigurasi PC yang serupa telah menerima kemas kini. Jika anda telah menunggu cukup lama, sebaiknya lakukan kemas kini paksa ke Windows 11 sekurang-kurangnya untuk mengosongkan jika ada perkara lain selain daripada menunggu dalam baris gilir.
| Penyelesaian Boleh Digunakan | Penyelesaian masalah langkah demi langkah |
|---|---|
| Naik taraf kepada Windows 11 melalui Tetapan | Klik kiri menu utama Windows dan cari pilihan "Tetapan"... Langkah penuh |
| Gunakan Pembantu Pemasangan | Buka tapak web Muat Turun 11 Microsoft. Klik butang "Muat Turun Sekarang" di bawah... Langkah penuh |
| Cipta Media Pemasangan Windows 11 | Buka tapak web sokongan Microsoft rasmi. Klik butang "Muat Turun Sekarang" hadir... Langkah penuh |
| Muat turun Windows 11 ISO | Buka tapak web sokongan rasmi Microsoft. Sekarang akses bahagian Muat Turun ISO Windows 11... Langkah penuh |
Semak Keperluan Sistem Windows 11 Sebelum Anda Bermula
Windows 11 kini dilancarkan sepenuhnya dengan versi yang dikemas kini. Ia menawarkan pengalaman pengguna yang lancar bersama-sama dengan ciri canggih dan kestabilan. Jika anda tidak pernah mengalami Windows 11, sudah tiba masanya untuk menaik taraf kepada sistem pengendalian baharu ini. Sebelum mengemas kini sistem anda kepada Windows 11, anda perlu memahami keperluan sistem minimum dan saiz Windows 11 . Untuk kejelasan yang lebih baik, kami telah mencipta jadual yang menunjukkan keperluan sistem untuk kemas kini Windows 11.
Jadual Keperluan Sistem Minimum
| Pemproses | 1 GHz atau lebih pantas dengan dua teras pada pemproses 64-bit atau sistem pada Cip (SoC) |
| RAM | 4GB |
| Penyimpanan | 64 GB atau peranti storan yang lebih besar |
| Perisian Tegar Sistem | UEFI, Secure Boot mampu |
| TPM | Modul Platform Dipercayai (TPM versi 2) |
| Kad Grafik | Serasi dengan DirectX 12 atau lebih baru dengan pemacu WDDM 2.0. |
| Paparan | Paparan definisi tinggi 720 Pixel lebih ketara daripada 9” menyerong, 8 bit setiap saluran warna. |
| akaun Microsoft | Wajib |
4 Cara Memaksa Kemas Kini Windows 11 kepada Versi Terkini
Bahagian ini akan membincangkan empat cara paling berkesan dan paling mudah untuk memaksa kemas kini Windows 11 kepada versi terkini. Jadi, mari kita mulakan dengan butiran lanjut.
Kaedah 1. Naik taraf ke Windows 11 melalui Tetapan
Anda boleh mengakses pilihan "Tetapan" dengan mudah untuk menaik taraf kepada Windows 11. Ikuti panduan di bawah untuk memahami proses yang lengkap.
Langkah 1. Klik kiri menu utama Windows dan cari pilihan "Tetapan".
Langkah 2. Sekarang klik pilihan Kemas Kini Windows dari panel sebelah kiri. Ia akan membuka halaman kemas kini Windows, di mana anda mesti mengklik pilihan "Semak kemas kini".
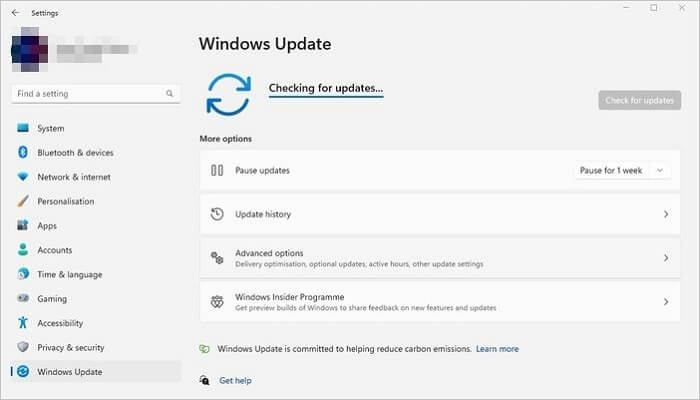
Langkah 3. Sekarang klik butang "Muat turun dan pasang", kemudian butang mulakan semula sekarang.
Selepas melengkapkan langkah ini, versi terkini Windows 11 akan terus dipasang pada PC anda.
Kaedah 2. Paksa Peningkatan Windows 11 dengan Pembantu Pemasangan
Dengan bantuan alat pembantu pemasangan Microsoft, anda boleh memaksa naik taraf Windows 11 dengan cepat. Ikuti langkah di bawah untuk memproses kaedah lengkap.
Langkah 1. Buka tapak web Muat Turun 11 Microsoft .
Langkah 2. Klik butang Muat Turun Sekarang di bawah bahagian "Pembantu Pemasangan Windows 11".
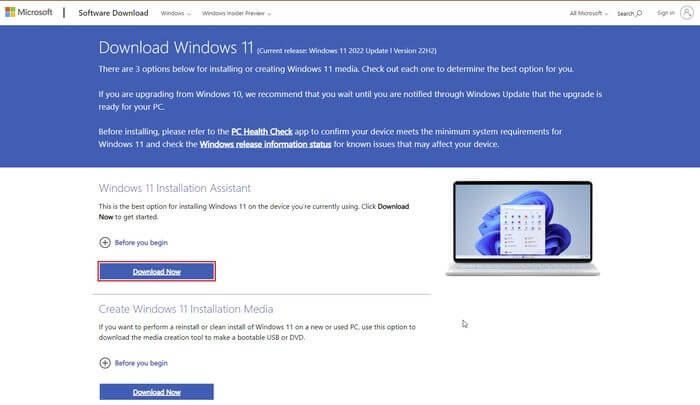
Langkah 3. Selepas memuat turun fail, klik dua kali pada fail Windows 11 InstallationAssistant.exe . Ia akan melancarkan alat; sekarang klik butang terima dan pasang.
Selepas melengkapkan langkah ini, anda akan memuat turun Windows 11 terbaharu pada PC anda tanpa menukar tetapan dan apl fail anda yang terdahulu.
Kaedah 3. Cipta Media Pemasangan Windows 11 untuk Naik Taraf kepada Windows 11
Dengan bantuan alat penciptaan media Windows 11 , anda boleh mencipta media boleh boot USB dengan mudah, yang boleh membantu anda menaik taraf kepada Windows 11 versi terkini. Ikuti panduan dengan teliti untuk melaksanakan proses ini.
Langkah 1. Buka tapak web sokongan Microsoft rasmi. Klik butang "Muat Turun Sekarang" yang ada di bawah bahagian Cipta Media Pemasangan Windows 11.
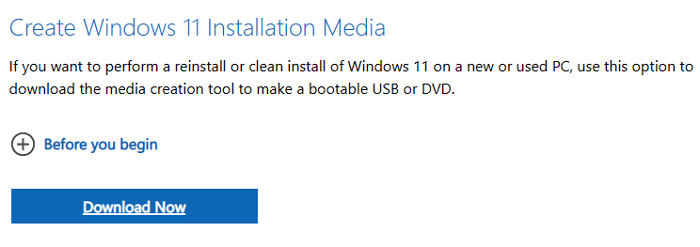
Langkah 2. Selepas melengkapkan muat turun dua kali ganda, klik fail "Mediacreationtool.exe" untuk melancarkannya, klik butang "Terima", dan sekali lagi klik butang "Seterusnya".
Langkah 3. Pada tetingkap baharu, anda akan mempunyai dua pilihan untuk dipilih tetapi pilih pilihan pemacu kilat USB dan klik butang "Seterusnya".
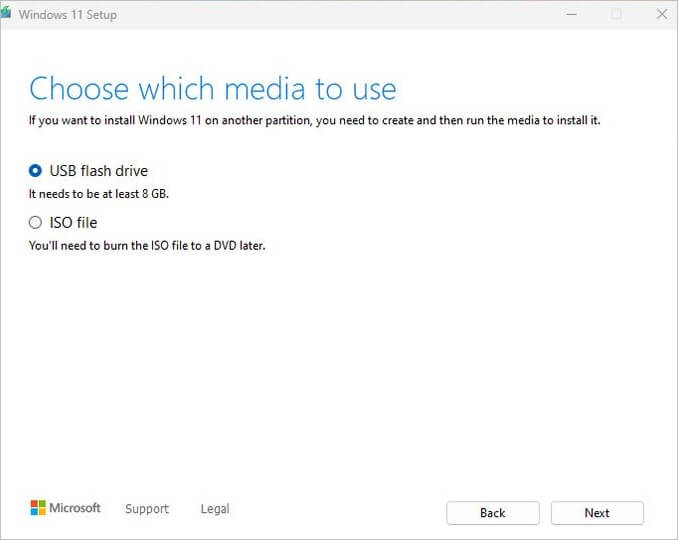
Langkah 4. Pilih pemacu kilat USB daripada senarai. Sekali lagi, klik butang Seterusnya dan klik butang "Selesai".
Langkah 5. Buka fail persediaan yang dimuat turun daripada File Explorer dan klik dua kali pada fail setup.exe.
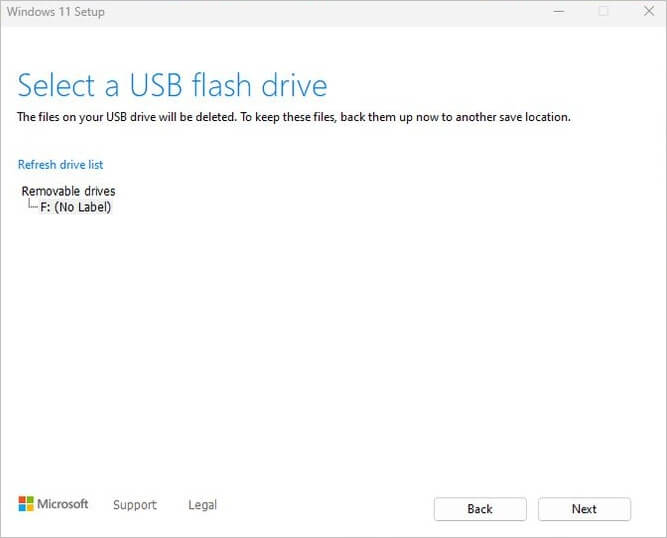
Langkah 6. Ia akan membuka tetingkap baharu di mana anda mesti klik "Seterusnya". Sekarang anda mesti bersetuju menerima semua terma dan syarat dan klik butang "Pasang".
Selepas melengkapkan langkah ini, PC anda akan dinaik taraf kepada versi terkini Windows 11.
Kaedah 4. Muat Turun Fail ISO Windows 11 untuk Naik Taraf kepada Windows 11
Dengan bantuan fail ISO rasmi Microsoft, anda boleh menaik taraf ke Windows 11 dengan mudah. Mari belajar cara menyelesaikan proses dengan betul.
Langkah 1. Buka tapak web sokongan rasmi Microsoft. Sekarang akses bahagian Muat Turun ISO Windows 11 , pilih Windows 11(ISO berbilang edisi untuk peranti x64), dan klik butang Muat turun.
Langkah 2. Pilih bahasa produk ISO daripada senarai juntai bawah dan klik pada butang Sahkan.
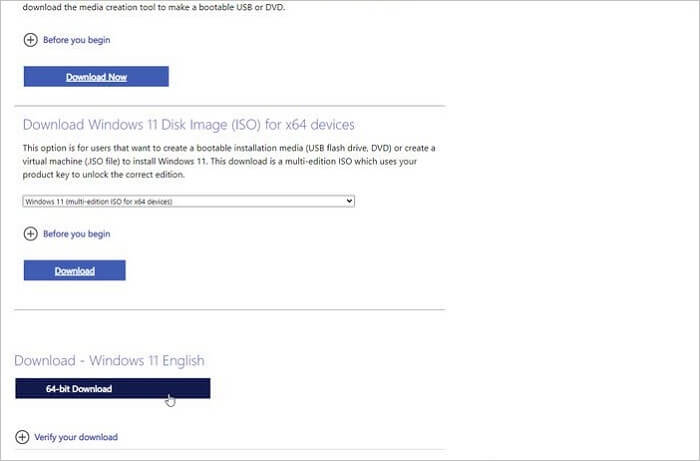
Langkah 3. Klik butang muat turun 64-bit untuk menyimpan fail ISO pada PC anda.
Langkah 4. Klik kanan fail imej dan pilih pilihan Gunung; sekarang, pada panel navigasi kiri, pilih pemacu maya dan klik dua kali pada fail setup.exe untuk melancarkan fail secara manual.
Langkah 5. Klik butang Seterusnya, Terima, setuju dengan semua terma dan syarat, dan Pasang.
Selepas melengkapkan langkah ini, PC anda akan menaik taraf kepada versi terkini Windows 11.
Petua Bonus: Pulihkan Data Hilang Selepas Kemas Kini Windows 11
Selepas kemas kini paksa Windows 11, jika anda kehilangan sebarang data, kami mengesyorkan menggunakan EaseUS Data Recovery Wizard . Ingat sentiasa muat turun alat hanya dari tapak web rasmi atas sebab keselamatan. Tidak dinafikan terdapat beberapa alat pemulihan data yang tersedia di Internet, tetapi ciri lanjutan dan antara muka yang mudah diakses menjadikan perisian pemulihan cakera keras EaseUS menonjol. Mari ketahui butiran lanjut mengenai ciri dan fungsinya.
Ciri-ciri Utama
EaseUS Data Recovery Wizard ialah salah satu alat pemulihan data semua-dalam-satu yang paling boleh dipercayai dan termaju, yang dilengkapi dengan beberapa ciri unik seperti
1] Pemulihan Fail Dipadamkan
- Alat ini boleh memulihkan fail yang dipadamkan dengan cepat seperti dokumen, video, muzik dan fail lain dengan klik mudah.
2] Pemulihan Pembahagian
- Anda boleh memulihkan fail yang dipadamkan dengan cepat daripada pemacu keras , partition yang dipadamkan, kad memori, pemacu keras luaran dan banyak lagi.
3] Pemulihan Pemacu RAW
- Perisian pemulihan pemacu EaseUS RAW boleh memulihkan fail dengan cepat daripada peranti storan yang tidak boleh diakses dengan selamat dan cekap.
4] Pemulihan Cakera Keras Rosak
- Alat ini akan membantu anda jika anda ingin memulihkan fail penting anda daripada sebarang cakera keras yang rosak.
Muat turun perisian pemulihan fail ini ke PC Windows 11 anda dan pulihkan fail yang hilang selepas kemas kini Windows 11 :
Langkah 1. Cipta cakera boleh boot
Lancarkan Wizard Pemulihan Data EaseUS, pilih "PC Ranap" dan klik "Pergi ke Pulih".

Pilih USB kosong untuk mencipta pemacu boleh boot dan klik "Buat".
⚠️Amaran: Apabila anda mencipta cakera boleh but, Wizard Pemulihan Data EaseUS akan memadamkan semua data yang disimpan dalam pemacu USB. Sandarkan data penting terlebih dahulu.

Langkah 2. But komputer anda daripada USB boleh boot
Sambungkan cakera boleh boot ke PC yang tidak boleh boot dan tukar urutan but komputer anda dalam BIOS. Bagi kebanyakan pengguna, ia berfungsi dengan baik apabila mereka memulakan semula komputer mereka dan menekan F2 serentak untuk memasuki BIOS.
Tetapkan untuk but PC daripada "Peranti Boleh Alih" (cakera USB boleh boot) di luar Pemacu Keras. Tekan "F10" untuk menyimpan dan keluar.

Langkah 3. Pulihkan data daripada sistem/PC yang ranap
Selepas but daripada cakera boleh but Wizard Pemulihan Data EaseUS, pilih pemacu yang ingin anda imbas untuk mencari semua fail anda yang hilang. Pratonton dan pulihkan fail yang anda perlukan ke lokasi yang selamat.
💡Petua: Anda boleh memulihkan data pada cakera setempat, pemacu keras luaran dan juga storan awan.

Kesimpulan
Dalam siaran ini, kami telah berkongsi empat cara paling mudah dan berkesan untuk memaksa kemas kini Windows 11 kepada versi terkini secara terperinci. Mudah-mudahan, ia akan membantu anda mengemas kini sistem anda dengan ketara kepada versi baharu Windows 11. Cuba semua kaedah untuk memahami yang mana satu yang lebih sesuai untuk anda.
Selepas kemas kini, pasang perisian pemulihan data percuma EaseUS , yang akan membantu anda memulihkan fail yang dipadam daripada PC anda dengan cekap. Jangan ragu untuk bertanya kepada kami di bahagian komen; kami akan menjawab tidak lama lagi dengan jawapan yang sesuai.
Paksa Soalan Lazim Kemas Kini Windows 11
Di sini, kami akan menjawab beberapa soalan lazim yang mungkin menghilangkan keraguan anda mengenai daya kemas kini Windows 11, jadi ikut bahagian ini dengan teliti.
1. Bagaimanakah cara saya memaksa perkakasan yang tidak disokong untuk menaik taraf kepada Windows 11?
Anda boleh memasang Windows 11 dengan cepat pada perkakasan yang tidak disokong dengan mencipta pemacu USB Windows 11 mudah alih. Dengan bantuan pemacu USB mudah alih ini, anda boleh boot PC anda, dan tidak memerlukan pemacu keras dalaman PC anda.
2. Bolehkah saya memaksa PC saya memasang Windows 10?
Ya, anda boleh memaksa kemas kini Windows 10 dalam beberapa cara, seperti memuat turun versi terkini secara manual daripada tapak web Microsoft dan memaksa kemas kini. Anda juga boleh memaksa kemas kini Windows 10 pada PC anda dengan bantuan gesaan arahan. Anda mesti menjalankan CMD sebagai pentadbir untuk kaedah command prompt, taip wuauclt.exe/updatenow pada tetingkap CMD dan tekan kekunci enter. Ia akan memaksa Windows 10 menyemak kemas kini dan mula memuat turun versi terkini secara automatik.
3. Mengapa tiada pilihan untuk mengemas kini Windows 11?
Katakan anda memerlukan pilihan untuk mengemas kini kepada Windows 11. Dalam kes itu, ini mungkin kerana anda menjalankan versi Windows yang lebih lama, PC anda tidak memenuhi keperluan standard untuk pemasangan Windows 11, atau mungkin kerana isu dengan perkhidmatan kemas kini Windows.
4. Bagaimanakah cara saya menolak kemas kini Windows secara manual?
Jika anda ingin menolak kemas kini Windows secara manual, ikut langkah di bawah.
- Buka menu Mula dan cari pilihan Tetapan.
- Sekarang, dari panel sebelah kiri, klik pada pilihan Kemas Kini Windows dari panel kiri.
- Klik pada pilihan Semak kemas kini daripada halaman Kemas Kini Windows. Jika sebarang kemas kini tersedia, ia akan menunjukkan kepada anda, dan dari situ, pilih untuk memasangnya.
artikel berkaitan
-
10 Format Terbaik Perisian Pemulihan Data 2024
![author icon]() Daisy/2024/09/12
Daisy/2024/09/12
-
Betulkan Pemacu USB Tidak Dipaparkan dalam Windows10/11 | 8 Cara Cemerlang
![author icon]() Daisy/2024/09/10
Daisy/2024/09/10
-
Cara Membaiki Windows 10 Secara Percuma dalam 6 Cara
![author icon]() Daisy/2024/09/19
Daisy/2024/09/19
-
Cara Memulihkan Profil Pengguna yang Dipadamkan dalam Windows 10/11
![author icon]() Daisy/2024/09/12
Daisy/2024/09/12