Isi kandungan
Penerangan Ralat - Sila Masukkan Cakera ke dalam Pemacu USB
Cakera boleh tanggal, seperti pemacu kilat USB, kad memori atau pemacu pen kadangkala tidak boleh berfungsi pada OS Windows atau Mac OS X, menghantar mesej ralat yang menghalang pengguna daripada menggunakan pemacu dan mengakses data. Salah satu ralat biasa semasa menggunakan pemacu USB dalam Windows 10/8/7 ialah "Sila masukkan cakera ke dalam cakera boleh tanggal G: (atau mana-mana huruf pemacu lain)".
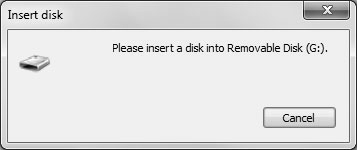
Apa Akan Berlaku Apabila Ralat "Sila masukkan cakera ke dalam cakera boleh tanggal".
- Klik dua kali pada huruf pemacu USB dan cuba bukanya, Windows menggesa ralat "Sila masukkan cakera ke dalam cakera boleh tanggal".
- Pemacu USB menunjukkan 0 bait digunakan dan 0 bait tersedia apabila menyemak sifatnya.
- Keadaan pemacu USB ialah "Tiada Media" dalam Pengurusan Cakera.
- Tidak dapat memformat pemacu USB sebagai " Windows tidak dapat melengkapkan format ".
Punca
Apabila anda menerima pemberitahuan "Sila masukkan cakera ke dalam cakera boleh tanggal (huruf pemacu)" semasa cuba membuka peranti, ia mungkin kerana:
- Peranti boleh tanggal anda tidak disambungkan dengan baik
- Pemacu USB anda tidak dikenali oleh komputer
- Peranti anda tidak boleh diakses
Kes ini mungkin disebabkan oleh isu perkakasan atau kerosakan fizikal pada pemacu USB. Jika anda tidak pasti tentang punca khusus ralat, kami mengesyorkan anda mengikuti penyelesaian yang kami berikan di bawah untuk mencuba.
| Penyelesaian Boleh Digunakan | Penyelesaian masalah langkah demi langkah |
|---|---|
| Betulkan 1. Tukar port USB | Sambungkan pemacu USB anda ke komputer anda melalui port USB belakang dan... Langkah penuh |
| Betulkan 2. Tetapkan Surat Pemacu Baharu | Log masuk sebagai akaun Pentadbir dalam sistem anda atau mana-mana akaun lain dengan keistimewaan pentadbiran... Langkah penuh |
| Betulkan 3. Imbas Perubahan Perkakasan | Pergi ke "PC ini" > "Urus" > "Pengurus Peranti". Cari dan klik kanan pemacu USB anda... Langkah penuh |
| Betulkan 4. Kemas kini Pemacu | Pergi ke "PC ini" > "Urus" > "Pengurus Peranti". Cari dan klik kanan pemacu USB anda... Langkah penuh |
| Lagi Pembetulan | Klik kanan PC/Komputer Saya Ini > Urus > Pengurusan Cakera... Langkah penuh |
Dalam kebanyakan kes, jika anda mendapat gesaan "Sila masukkan cakera ke dalam cakera boleh tanggal", anda akan melihat pemacu USB ditunjukkan sebagai "tiada media" dalam Pengurusan Cakera. Itu menunjukkan ralat fizikal peranti anda. Untuk membantu anda menjadikan pemacu USB anda boleh digunakan semula, kami memperincikan semua cara yang mungkin untuk menyelesaikan isu "Sila masukkan cakera ke dalam cakera boleh tanggal".
Kaedah 1. Tukar Sambungan Pemacu USB
Secara amnya, anda menyambungkan USB ke komputer anda melalui salah satu port USB hadapan. Secara teknikal, tiada perbezaan antara port USB hadapan dan belakang. Walau bagaimanapun, oleh kerana port USB hadapan disambungkan ke papan induk melalui kabel manakala port USB belakang dipateri terus ke papan induk, port USB belakang lebih stabil berbanding dengan port hadapan. Oleh itu, sambungkan pemacu USB anda ke komputer anda melalui port USB belakang dan semak sama ada masalah masih wujud.
Selain mengecualikan isu sambungan, anda juga boleh menukar kabel USB untuk membuat semakan.
Kaedah 2. Berikan Surat Pemacu Baharu kepada Pemacu USB
Jika huruf pemacu pemacu USB anda bercanggah dengan huruf pemacu salah satu partition pada komputer anda, anda mungkin menerima gesaan ralat yang mengatakan "Sila masukkan cakera ke dalam cakera boleh tanggal." Jika anda pasti terdapat konflik sedemikian, ikuti langkah di bawah untuk menetapkan huruf pemacu baharu secara manual kepada pemacu USB anda.
Langkah 1. Log masuk sebagai akaun Pentadbir dalam sistem anda atau mana-mana akaun lain dengan keistimewaan pentadbiran.
Langkah 2. Tekan "Windows + X" dan klik "Pengurusan Cakera".
Langkah 3. Klik kanan pada partition pemacu boleh tanggal anda dan pilih "Tukar Huruf dan Laluan Pemacu" di bawah Pengurusan Cakera.
Langkah 4. Tukar huruf pemacu kepada mana-mana huruf pemacu yang belum ditetapkan dalam tingkap.

Kaedah 3. Imbas untuk Perubahan Perkakasan
Ciri "Imbas perubahan perkakasan" digunakan untuk memeriksa dan memuatkan perubahan yang anda buat pada perkakasan anda. Melaksanakan operasi ini juga membantu untuk mengalih keluar ralat "Sila masukkan cakera ke dalam cakera boleh tanggal (pemacu USB anda)" dalam beberapa kes.
Langkah 1. Pergi ke "PC ini" > "Urus" > "Pengurus Peranti".
Langkah 2. Cari dan klik kanan pemacu USB anda, kemudian pilih "Imbas untuk perubahan perkakasan".
Langkah 3. Semak sama ada cakera anda berfungsi dengan betul sekali lagi.
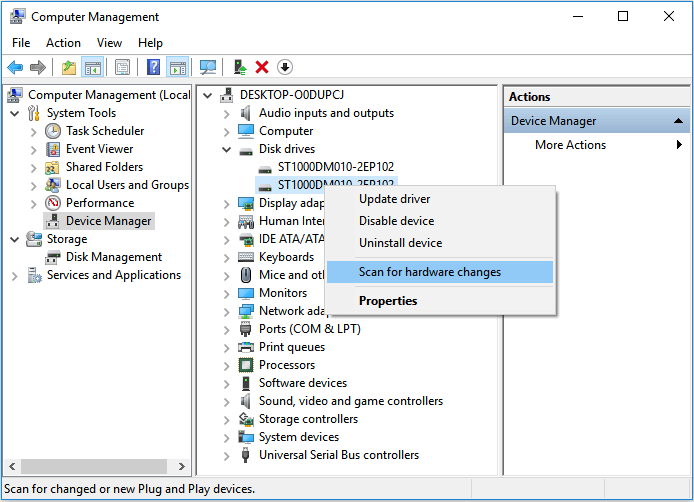
Kaedah 4. Kemas kini Pemacu
Jika anda menghadapi masalah dengan peranti, anda harus mempertimbangkan untuk meningkatkan pemacu. Pemacu adalah perkara yang membuat interaksi antara komputer anda dan peranti perkakasan berlaku. Untuk mengemas kini pemacu:
Langkah 1. Pergi ke "PC ini" > "Urus" > "Pengurus Peranti".
Langkah 2. Cari dan klik kanan pemacu USB anda, kemudian pilih "Kemas Kini".
Langkah 3. Semak sama ada cakera anda berfungsi dengan betul semula.

Kaedah 5. Baiki Pemacu dengan Memformat
Nota: Pemformatan akan memadamkan semua fail pada peranti storan anda. Berhati-hati untuk melaksanakan operasi jika anda mempunyai fail penting pada pemacu USB.
Anda juga boleh mengikuti langkah di bawah untuk memformat cakera keras dan membaiki ralat 'Sila masukkan cakera ke dalam cakera boleh tanggal' dalam Windows 10/8/7 PC untuk mencuba. Bergantung pada situasi yang anda alami, keberkesanan petua ini berbeza-beza.
Langkah 1. Klik kanan "PC/Komputer Saya ini > Urus > Pengurusan Cakera".
Langkah 2. Klik kanan pada pemacu keras, kad USB/SD > Kelantangan Format > Tetapkan Semula Sistem Fail (NTFS/FAT32), dan namakan semula peranti.
Langkah 3. Klik Selesai untuk menyelesaikan pembaikan peranti dengan ralat 'sila masukkan cakera ke dalam cakera boleh tanggal'.

Kaedah 6. Baiki Pemacu USB anda
Sesetengah pengeluar pemacu USB menyediakan alat pembaikan eksklusif untuk peranti yang mereka hasilkan. Jika terdapat alat pembaikan sedemikian tersedia untuk pemacu USB anda, anda boleh memuat turun dan menjalankan utiliti untuk menyemak dan membaiki ralat pada peranti anda. Beberapa alat pembaikan membetulkan ralat dengan memulihkan pemacu USB anda kepada tetapan kilang, yang bermaksud data pada peranti anda akan dipadamkan. Oleh itu, jika terdapat fail penting pada peranti boleh tanggal yang bermasalah, anda tidak disyorkan untuk mencuba kaedah ini. Atau anda boleh cuba memulihkan data daripada cakera keras yang tidak boleh diakses dan kemudian membaikinya.
Selepas menggunakan penyelesaian di atas, anda mungkin akan menghadapi tiga jenis situasi:
- Pemacu USB anda ditunjukkan dengan betul dalam Pengurusan Cakera dan anda boleh menggunakannya seperti biasa.
- Pemacu USB anda tidak ditunjukkan sebagai "Tiada Media" dalam Pengurusan Cakera lagi. Sebaliknya, pemacu USB ditunjukkan sebagai "RAW" atau peranti boleh dikenali oleh Pengurusan Cakera tetapi masih tidak boleh diakses.
- Keadaan pemacu USB anda masih "Tiada Media".
Jika anda berada dalam situasi pertama, anda boleh menghapuskan kebimbangan anda sekarang kerana anda telah menyelesaikan masalah "Sila masukkan cakera ke dalam cakera boleh tanggal" dengan jayanya. Jika anda berada dalam situasi kedua, anda sepatutnya berasa lega kerana data anda boleh diselamatkan dengan perisian pihak ketiga, yang dibentangkan di bawah. Walau bagaimanapun, jika anda berada dalam yang ketiga, besar kemungkinan peranti boleh tanggal anda telah mengalami beberapa kerosakan fizikal. Dalam kes itu, kami amat mengesyorkan anda menghantar pemacu USB anda untuk pembaikan manual.
Perkhidmatan Pemulihan Data EaseUS
Klik di sini untuk menghubungi pakar kami untuk penilaian percuma
Rujuk dengan Pakar Pemulihan Data EaseUS untuk perkhidmatan pemulihan manual satu-satu. Kami boleh menawarkan perkhidmatan berikut selepas diagnosis PERCUMA:
- Membaiki struktur RAID yang rosak, OS Windows tidak boleh boot dan fail cakera maya yang rosak (.vmdk, .vhd, .vhdx, dll.)
- Pulihkan/baiki partition yang hilang dan pemacu partition semula
- Nyahformat cakera keras dan membaiki pemacu mentah (pemacu disulitkan BitLocker)
- Betulkan cakera yang menjadi partition yang dilindungi GPT
Cara Memulihkan Data daripada Pemacu USB Tidak Boleh Dicapai
Ada kemungkinan bahawa selepas anda mencuba pembetulan untuk ralat "Sila masukkan cakera ke dalam cakera boleh tanggal", anda menghidupkan semula "separuh" cakera anda. Ini bermakna anda belum membetulkannya sepenuhnya tetapi ia jauh lebih baik daripada keadaan asalnya "Tiada Media". Jika anda menyemak pemacu USB dalam Pengurusan Cakera dan melihat cakera ditunjukkan sebagai RAW atau sesuatu yang lain yang menunjukkan pemacu USB anda boleh dikenali, anda boleh memulihkan fail daripada pemacu USB anda yang tidak boleh diakses.
Untuk memulihkan data daripada pemacu USB yang RAW atau tidak boleh diakses, anda boleh menggunakan perisian pemulihan data - EaseUS Data Recovery Wizard .
Perisian pemulihan data EaseUS membolehkan anda:
- Pulihkan fail yang dipadam serta pulihkan data yang diformat, hilang dan rosak
- Pulihkan fail daripada peranti RAW, tidak boleh diakses atau dijangkiti virus, termasuk HDD, SSD, pemacu keras luaran, USB, kad memori dan banyak lagi
- Baiki fail yang rosak selepas pemulihan data, termasuk foto, video dan dokumen dalam pelbagai jenis fail
Selain itu, ia 100% selamat, bebas virus dan bebas pemalam. Sekarang ikuti panduan video dan panduan langkah demi langkah untuk memulihkan data daripada pemacu USB anda yang tidak boleh diakses:
Langkah 1. Jalankan Perisian Pemulihan Data USB
Sambungkan pemacu USB atau pemacu pen ke komputer anda dan lancarkan perisian pemulihan data USB EaseUS pada PC anda. Pilih pemacu yang dilabelkan sebagai Pemacu Luaran, dan klik "Imbas data yang hilang" untuk mula mencari fail yang hilang.

Langkah 2. Imbas dan Cari Fail Hilang pada Pemacu USB
Wizard Pemulihan Data EaseUS akan mengimbas pemacu kilat USB/pemacu pen anda dengan teliti dan mencari semua data anda yang hilang padanya. Apabila proses imbasan selesai, gunakan ciri Penapis untuk mencari fail yang dikehendaki.

Langkah 3. Pulihkan Semua Fail Hilang daripada USB
Klik dua kali akan membolehkan anda pratonton fail. Pilih fail sasaran untuk dipulihkan dan klik "Pulihkan" untuk menyimpannya ke lokasi selamat pada PC anda atau peranti storan luaran yang lain.

Selepas pemulihan data, anda kini boleh bertukar kepada pemacu USB baharu untuk menghantar peranti untuk perkhidmatan manual.
Garis Bawah
Jika salah satu daripada tiga kaedah pertama gagal untuk membetulkan "sila masukkan cakera ke dalam pemacu USB", kemungkinan besar terdapat kerosakan perkakasan pada pemacu USB anda, yang tidak boleh diperbaiki menggunakan mana-mana kaedah yang disediakan di sini. Dalam kes sedemikian, anda harus menghantar peranti anda untuk pembaikan manual.
Sila Masukkan Cakera ke dalam Soalan Lazim Pemacu USB
Anda mungkin telah menyelesaikan masalah Sila masukkan cakera ke dalam ralat cakera boleh tanggal. Anda juga boleh membaca soalan dan jawapan untuk mendapatkan bantuan tambahan.
1. Bagaimanakah saya boleh membetulkan Sila masukkan Cakera 1?
Cuba penyelesaian untuk membetulkan sila masukkan cakera ke dalam pemacu USB:
- Betulkan 1. Tukar port USB
- Betulkan 2. Tetapkan Surat Pemacu Baharu
- Betulkan 3. Imbas Perubahan Perkakasan
- Betulkan 4. Kemas kini Pemacu
2. Bagaimanakah anda membetulkan tiada cakera dalam ralat pemacu?
Terdapat sekurang-kurangnya tujuh cara untuk membetulkan tiada cakera dalam ralat pemacu :
- Betulkan 1. Pasang Semula dalam Pemacu
- Betulkan 2. Tukar Surat Pemacu
- Betulkan 3. Lumpuhkan Drive
- Betulkan 4. Kemas kini Pemacu Peranti
- Betulkan 5. Formatkan Pemacu
- Betulkan 6. Edit Registry
- Betulkan 7. Semak Ralat Cakera
3. Bagaimanakah cara saya membetulkan pemacu USB yang tidak dipaparkan dalam Pengurusan Cakera?
Anda boleh melakukan penyelesaian di bawah untuk membetulkan USB yang tidak muncul dalam Windows 10 :
- But semula dan masukkan semula pemacu denyar.
- Cari pemacu dalam utiliti pengurusan cakera OS anda.
- Uji pemacu kilat dan port USB.
- Ketahui sama ada pemacu anda diformatkan dengan sistem fail yang boleh dibaca oleh OS anda.
artikel berkaitan
-
Cara Menggunakan CMD untuk Membuang Virus daripada Mana-mana Pemacu dalam Windows 10/11
![author icon]() Daisy/2024/09/12
Daisy/2024/09/12
-
Penyelesaian Penuh dan Percuma untuk Pemulihan Fail CHK
![author icon]() Brithny/2022/09/21
Brithny/2022/09/21
-
Tunjukkan Fail Terlindung Menggunakan CMD, Panel Kawalan dan Perisian (4 Cara)
![author icon]() Cedric/2022/09/21
Cedric/2022/09/21
-
Pemacu Keras Tidak Menunjukkan Fail Walaupun Ia Masih Wujud
![author icon]() Daisy/2024/09/11
Daisy/2024/09/11