Isi kandungan
| Penyelesaian Boleh Digunakan | Penyelesaian masalah langkah demi langkah |
|---|---|
| But Ke Mod Selamat | Mulakan semula Windows dengan menekan lama kekunci Shift pada papan kekunci dan mengklik... Langkah penuh |
| Lakukan Pembaikan Permulaan | Pilih Mulakan semula daripada ikon kuasa sambil menahan kekunci SHIFT... Langkah penuh |
| Imbas PC | Ia mudah dan boleh mengambil masa beberapa minit atau lebih lama untuk mengimbas PC anda untuk mengesan virus... Langkah penuh |
| Kaedah Lain yang Boleh Digunakan | Tukar Perintah But > Kemas kini Kod But Kelantangan > Pasang semula Windows 10... Langkah penuh |
Kod Ralat 0xc00000e9: Apa Maksudnya
Kod ralat Windows 0xc00000e9 ialah ralat biasa Windows Boot Manager yang boleh berlaku semasa proses but dan menandakan sama ada kegagalan perkakasan atau fail sistem yang rosak. Ia dipaparkan sejurus selepas PC dihidupkan tetapi sebelum skrin log masuk Windows: Ralat I/O yang tidak dijangka telah berlaku. Kod ralat: 0xc00000e9 .
Prosedur but Windows sentiasa terlibat dengan kod ralat 0xc0000e9. Apabila sistem tidak dapat mengakses pemacu atau cakera, yang menghalangnya daripada membaca atau menyalin data, isu I/O (input/output) berlaku. Ralat 0xc0000e9, oleh itu, mempunyai pelbagai kemungkinan penyebab, seperti:
- Fail sistem rosak atau kekurangan fail atau pemacu tertentu.
- Penyambung cakera keras papan induk rosak atau rosak.
- Terputus secara tiba-tiba dalam komunikasi antara komputer dan peranti storan boleh tanggal. Sebagai contoh, jika anda cuba memasang Windows dan PC anda secara tidak dijangka kehilangan hubungan dengan cakera pemasangan.
- Fail pendaftaran yang rosak.
- Media pemasangan yang rosak; cakera keras yang rosak atau pengawalnya. Sebagai contoh, cakera itu sendiri mungkin rosak atau fail tertentu mungkin hilang, rosak atau rosak.
- ISO pemasangan Windows 10 yang salah.
- Serangan perisian hasad.
Bagaimana untuk Membetulkan Kod Ralat Windows 10 0xc00000e9
Ingin tahu cara membetulkan kod ralat Windows 10 0xc00000e9 pada PC anda? Semak enam kaedah yang diberikan di bawah.
- Boot Ke Mod Selamat dan Imbas Windows untuk Ralat
- Lakukan Pembaikan Permulaan Windows
- Imbas PC untuk Malware atau Isu Lain
- Tukar Perintah But untuk Betulkan Ralat 0xc00000e9
- Kemas kini Kod But Kelantangan untuk Menggunakan BOOTMGR
- Pasang semula Windows 10 untuk Membetulkan Ralat 0xc00000e9
Sebelum menerangkan kaedah ini, mari kita lihat video di bawah tentang cara membetulkan kod ralat 0xc00000e9 dalam Windows 11 dan 10.
- 0:17 Mulakan semula PC anda
- 0:45 Akses tetapan BIOS
- 2:19 Muatkan optima lalai
Sekarang, mari kita terangkan kaedah dan penyelesaiannya yang disebutkan di atas.
Kaedah 1. But Ke Mod Selamat dan Imbas Windows untuk Ralat
Anda boleh mengakses Windows dalam mod selamat apabila ia tidak but seperti biasa. Jika ia berjaya, anda boleh mencuba beberapa prosedur penyelesaian masalah dan mengimbas Windows untuk menyemak ralat. Mod Selamat juga dipanggil mod permulaan diagnostik.
Bagaimana untuk memulakan Windows dalam mod selamat?
Mulakan semula Windows dengan menekan lama kekunci Shift pada papan kekunci dan mengklik butang Mulakan semula dalam butang Kuasa di sudut kanan bawah.
Setelah Windows boot, anda akan mendapat Skrin Pemulihan Lanjutan . Di sini klik pada pilihan berikut satu demi satu untuk boot ke Mod Selamat.
Selesaikan masalah> Pilihan Lanjutan> Tetapan Permulaan> Mulakan semula pada skrin berikut.

Selepas PC anda dimulakan semula, anda akan melihat senarai pilihan. Pilih 4 atau tekan F4 untuk memulakan PC anda dalam Safe Mode. Atau jika anda perlu menggunakan internet, pilih 5 atau tekan F5 untuk Mod Selamat dengan Rangkaian.
Sebaik sahaja Windows masuk ke dalam Safe Mode, anda boleh menggunakan alat Pemeriksaan Ralat Windows terbina dalam dan arahan scannow SFC . Ia akan menyemak cakera keras dan fail sistem untuk mengesan isu yang boleh menyebabkan masalah but.
Mari kita lihat bagaimana untuk melakukannya:
Langkah 1: Pada PC Windows anda, klik kanan pada logo Windows di sudut kiri bawah skrin anda dan pilih Windows Terminal (Admin).
Langkah 2: Tekan Ya pada tetingkap pop timbul Kawalan Akaun Pengguna.
Langkah 3: Taip sfc /scannow dan tekan Enter untuk mula mengimbas.

Setiap fail sistem pengendalian yang dilindungi pada PC anda kini akan disemak untuk integriti oleh Pemeriksa Fail Sistem. Ia boleh mengambil sedikit masa untuk disiapkan. Jika ralat ditemui dan diperbaiki, anda akan mendapat mesej. Anda boleh memulakan semula PC anda selepas itu.
Kaedah 2. Lakukan Pembaikan Permulaan Windows
Saya akan menerangkan cara melakukan Pembaikan Permulaan Windows dalam kaedah ini yang mungkin menghapuskan kod ralat. Inilah cara anda melakukannya:
Jika Windows tidak membenarkan anda log masuk, gunakan cakera Windows atau peranti USB yang disediakan dengan alat pembaikan automatik Windows. Masalah ini kadangkala mungkin muncul disebabkan oleh fail sistem yang hilang atau rosak, ralat pendaftaran atau isu lain yang boleh diselesaikan dengan pembaikan permulaan.
Pembaikan Permulaan tersedia daripada menu Pilihan Permulaan Lanjutan.
Langkah 1: Pilih Mulakan semula daripada ikon kuasa sambil menahan kekunci SHIFT.
Langkah 2: Pada skrin Pilih pilihan, klik pada Selesaikan Masalah > Pilihan Lanjutan

Langkah 3: Klik pada Pembaikan Permulaan untuk memulakan Pembaikan Permulaan Windows.
Semasa proses itu, anda perlu memberikan butiran akaun anda dan perkara lain yang berkaitan untuk membantu penyelesai masalah menyelesaikan masalah.
Kaedah 3. Imbas PC untuk Malware atau Isu Lain
Gunakan program antivirus boleh boot jika virus menghentikan Windows daripada bermula. Muat turun program antivirus untuk Windows pada PC lain, kemudian salinnya ke pemacu boleh boot. Alat penyelamat boleh boot yang mengimbas sistem dari Terminal Windows biasanya disertakan dalam alat virus.
Ianya mudah dan boleh mengambil masa beberapa minit atau lebih lama untuk mengimbas PC anda untuk mengesan virus dan perisian pengintip lain dengan betul. Panjang imbasan akan meningkat dengan bilangan fail yang anda miliki dan kelajuan PC anda.

Jalankan Program Pembuangan Perisian Berniat jahat Microsoft Windows selepas memuat turunnya. Bergantung pada sama ada anda menggunakan versi Windows 32-bit atau 64-bit, terdapat dua versi untuk dipilih: (Semak yang mana satu PC anda ada) MSRT 32-bit atau MSRT-64bit .
Program penyingkiran perisian hasad percuma Microsoft mungkin tidak menemui segala-galanya, tetapi ia akan mencari perisian hasad tertentu yang lazim, yang merupakan tempat yang baik untuk bermula. Gunakan Kemas Kini Windows untuk mengemas kini alat jika anda sudah memilikinya supaya ia boleh mengimbas ancaman terbaharu.
Kaedah 4. Tukar Perintah But untuk Betulkan Ralat 0xc00000e9
Jika anda menambah cakera keras baharu, memasang pemacu luaran atau melampirkan peranti USB, susunan but mungkin telah diubah. Peningkatan BIOS sistem juga boleh menyebabkannya. Sahkan bahawa cakera keras yang dipasang Windows disenaraikan di bahagian atas jujukan but dengan mengakses tetapan BIOS atau UEFI PC.
Untuk menukar susunan but BIOS, ikuti prosedur yang diberikan di bawah. Susunan peranti but akan berubah jika urutan but diubah.
Langkah 1: Semasa PC anda dihidupkan atau dimulakan semula, lihat pemberitahuan yang menyebut kunci (biasanya Del atau F2) yang mesti ditekan untuk memasuki program persediaan BIOS. Sebaik sahaja anda melihat mesej, tekan kekunci ini.
Nota: Butiran menukar pilihan pesanan but berbeza dari PC ke PC kerana setiap atur cara persediaan BIOS adalah unik. Pilihan menu atau tetapan konfigurasi mungkin dikenal pasti oleh Boot Options, Boot, Boot Order, dll. Item menu yang luas seperti Advanced Options, Advanced BIOS Features, atau Additional Options mungkin mengandungi pilihan.
Langkah 2: Cari pilihan untuk menukar susunan but menggunakan arahan untuk mengakses alat BIOS anda. Pengubahsuaian dibuat dalam menu Boot BIOS.
Susunan peranti disenaraikan menentukan susunan but atau susunan PC anda akan mencari maklumat sistem pengendalian. Cakera keras bersepadu yang terdapat dalam PC selalunya adalah apa yang BIOS rujuk sebagai pemacu keras dan akan cuba untuk but dari mula-mula dari susunan pada skrin anda.
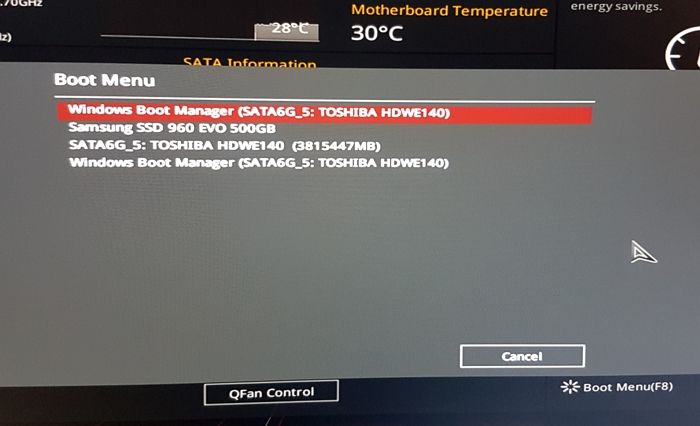
Pilih cakera keras atau SSD yang betul di mana Windows anda dipasang, dan tekan kekunci Enter.
Langkah 5: Simpan tetapan BIOS anda sebelum pilihan anda menjadi berkesan. Untuk mencapainya, navigasi ke menu Keluar atau Simpan dan Keluar menggunakan panduan yang disediakan oleh utiliti BIOS anda.
Langkah 6: Sahkan perubahan anda dan kemudian tutup BIOS. Anda harus memilih Ya jika anda mendapat mesej pengesahan.
Sebarang pengubahsuaian pada jujukan but dan sebarang tetapan BIOS lain yang mungkin anda buat kini disimpan, dan PC anda akan dimulakan semula dan mengikut susunan but baharu.
Kaedah 5. Kemas kini Kod But Volume untuk Menggunakan BOOTMGR
Jika pemuat but selain daripada BOOTMGR lalai Windows digunakan, kod but volum mungkin rosak atau dipautkan kepadanya. Isu ini harus diselesaikan dengan mengemas kini kod but volum. Untuk boot ke Prompt Perintah dan melaksanakan arahan yang diperlukan, ikuti langkah berikut:
Langkah 1: Pergi ke Pilihan Permulaan Lanjutan.
Langkah 2: Pilih Prompt Perintah.
Langkah 3: Taip arahan berikut dan tekan Enter:
bootsect /nt60 SYS
Ini akan menukar kod but volum pada partition yang digunakan untuk but Windows kepada BOOTMGR, serasi dengan sistem pengendalian Windows.
Langkah 4: Keluarkan pemacu kilat Windows daripada port USBnya atau cakera Windows daripada pemacu optik anda sebelum menutup tetingkap Command Prompt.
Langkah 5: Pilih sama ada Teruskan atau Mulakan semula daripada senarai pilihan. Windows kini sepatutnya dilancarkan biasanya.
Nota: Selepas cuba memulakan Windows secara normal sekali lagi, jika anda mendapat sebarang ralat atau ini tidak berfungsi, cuba arahan bootsect /nt60 ALL .
Pilihan SEMUA mengemas kini kod but pada volum yang boleh digunakan sebagai volum but Windows, tidak termasuk sebarang volum dinamik yang tidak disambungkan dengan partition cakera asas.
Satu-satunya tangkapan ialah jika anda mengebut dua kali mesin anda, anda secara tidak sengaja boleh mencipta masalah dengan mana-mana sistem pengendalian terdahulu yang anda but adalah serupa tetapi sebaliknya.
Kaedah 6. Pasang semula Windows 10 untuk Membetulkan Ralat 0xc00000e9
Semua pengubahsuaian sistem dipadamkan apabila Windows dipasang semula. Akibatnya, fail sistem yang rosak atau hilang akan dipulihkan dan diletakkan semula dalam susunan yang berfungsi. Pemasangan Windows yang bersih dicapai semasa proses persediaan Windows dengan mengalih keluar pemasangan Windows sedia ada (dengan andaian terdapat satu) sebelum memasang sistem pengendalian baharu atau memasang semula yang lama. Berikut ialah cara untuk melakukannya:
Langkah 1: Navigasi ke halaman Muat Turun Windows dan klik butang Muat Turun Sekarang di bawah Pembantu Pemasangan Windows.

Langkah 2: Lancarkan fail boleh laku yang anda muat turun untuk Bantuan Pemasangan Windows 10.
Langkah 3: Klik Terima dan Pasang pada syarat tetingkap perjanjian.
Nota: Sebelum meneruskan, anda mungkin ditanya tentang menggunakan apl Pemeriksaan Kesihatan PC. Memasang yang membolehkan anda menentukan sama ada PC anda layak untuk naik taraf.
Langkah 4: Muat turun Windows akan bermula serta-merta. Benarkan masa pemasangan selesai.
Langkah 5: Selepas memuat turun, PC anda akan dimulakan semula untuk memasang Windows 10 Atau, anda boleh memilih Mulakan semula sekarang untuk memulakan pemasangan dengan segera. Windows 10 akan disediakan dan dipasang secara automatik.
Bagaimana untuk Memulihkan Data Windows 10 Selepas Membetulkan Ralat 0xc00000e9
Pengguna Windows mungkin kehilangan data selepas membetulkan kod ralat 0xc00000e9. Jadi, saya mengesyorkan EaseUS Data Recovery Wizard, di mana anda boleh memulihkan data Windows 10 yang anda hilang selepas membetulkan kod ralat 0xc00000e9.
Jadi, apakah kemuncak penggunaan alat Wizard Pemulihan Data EaseUS ?
- Ia boleh memulihkan fail yang dipadam , foto, video, fail muzik, dokumen dan fail lain dengan klik mudah.
- Perisian ini menyokong pemulihan fail daripada pemacu keras, SSD, pemacu kilat USB dan pemacu pen.
- Pemulihan fail daripada sistem pengendalian Windows yang rosak boleh dilakukan melalui alat ini. Untuk but PC anda dan mendapatkan semula data senarai, EaseUS menawarkan peranti but WinPE.
- Serangan daripada virus boleh menyebabkan PC anda tidak berfungsi, yang sangat mengecewakan. Data anda boleh dipulihkan dengan cepat dan selamat menggunakan alat ini.
- Perisian pemulihan data ini menjadikan pemulihan data partition menjadi mudah, walaupun ia telah hilang sepenuhnya atau sistem tidak dapat mengenalinya.
Jadi ini adalah ciri-ciri EaseUS Data Recovery Wizard, dan anda boleh memuat turunnya dengan mudah dari tapak web rasmi.
Nota: Untuk menjamin peluang pemulihan data yang tinggi, pasang perisian pemulihan data EaseUS pada cakera lain dan bukannya cakera asal tempat anda kehilangan fail.
Langkah 1. Lancarkan EaseUS Data Recovery Wizard pada komputer Windows 11, Windows 10, Windows 8 atau Windows 7 anda. Pilih partition cakera atau lokasi storan di mana anda kehilangan data dan klik "Cari Data Hilang".

Langkah 2. Perisian pemulihan ini akan mula mengimbas cakera untuk mencari semua fail yang hilang dan dipadam. Apabila proses imbasan selesai, klik "Penapis" > "Jenis" untuk menentukan jenis fail yang hilang. Jika anda ingat nama fail, anda juga boleh mencari dalam kotak carian, yang merupakan cara terpantas untuk mencari fail sasaran.

Langkah 3. Pratonton dan pulihkan fail Windows yang hilang. Anda boleh klik dua kali untuk pratonton fail yang diimbas. Kemudian, pilih data sasaran dan klik butang "Pulihkan" untuk menyimpannya ke tempat selamat yang lain dalam PC atau pemacu Awan.

Kesimpulan
Jadi, jangan panik jika sistem anda tidak bermula apabila anda menghadapi ralat 0xc00000e9. Dengan mengikut arahan di atas, anda boleh membetulkan ralat yang tidak dijangka dengan cepat tanpa menyebabkan sebarang kemudaratan kepada PC Windows anda. Pasang semula Windows jika tiada apa-apa lagi yang berfungsi, tetapi sedar bahawa ini akan memadamkan semua data pada pemacu sistem anda. Gantikan pemacu anda dengan pemacu lain jika isu itu muncul semula. HDD atau SSD yang buruk atau rosak boleh menyebabkan ralat 0xc00000e9.
Jadi, jika anda kehilangan sebarang data semasa memasang semula Windows, anda sentiasa boleh memuat turun dan menggunakan perisian pemulihan data percuma EaseUS untuk memulihkan fail anda yang hilang. Jadi, itu sahaja! Saya harap artikel ini membantu anda!
Ralat I/O Tidak Dijangka Telah Berlaku (0xc00000e9) Soalan Lazim
Adakah anda mempunyai lebih banyak soalan tentang kod ralat yang tidak dijangka 0xc00000e9 yang muncul pada PC Windows anda? Semak soalan lazim dan jawapannya diberikan di bawah:
1. Apakah Status Masalah 0xc000009e?
Isu Windows Boot Manager biasa, kod ralat Windows 0xc00000e9, menunjukkan kegagalan perkakasan atau fail sistem yang rosak dikesan semasa proses but. Sebelum skrin log masuk Windows, ia muncul serta-merta selepas PC dihidupkan dan kelihatan seperti ini: Ralat I/O yang tidak dijangka telah berlaku.
2. Bagaimana untuk melakukan Pembaikan Permulaan Windows?
Beginilah cara anda melakukan Pembaikan Permulaan Windows: Klik ikon Mula Windows dan ikon butang kuasa. Tekan dan tahan kekunci Shift dan kemudian klik Mulakan semula. Pada skrin biru, pilih Selesaikan masalah. Seterusnya, pergi ke Pilihan Lanjutan > Pembaikan Permulaan. Selepas proses pembaikan permulaan selesai, but semula komputer.
3. Bagaimana untuk membaiki Windows 10 tanpa but?
Untuk membaiki Windows 10: Lancarkan menu Pilihan Permulaan Lanjutan Windows. Pergi ke Penyelesaian Masalah > Pilihan lanjutan > Pembaikan Permulaan. Tunggu beberapa minit, dan Windows akan membetulkan masalah permulaan tanpa but.
4. Bagaimana untuk membetulkan MBR dalam Windows 10 tanpa cakera?
Mulakan semula PC anda, dan selepas setiap kali logo Windows muncul semasa but, paksa penutupan keras. Anda harus memasuki Persekitaran Pemulihan Windows (WRE) untuk melakukan pemulihan sistem selepas melakukan ini tiga kali. Pilih "Pembaikan Automatik" dari menu tetapan Lanjutan jika itu tidak berfungsi. Jika semuanya gagal, pilih Prompt Perintah dan laksanakan arahan berikut:
bootrec /fixmbr bootrec /fixboot bootrec /rebuildbcd sfc /scannow
Jika anda rasa ia membantu, kongsi siaran ini untuk membantu lebih ramai orang.
artikel berkaitan
-
[Penyelesaian] Hentikan Windows 10 daripada Menghapus Fail tanpa Permintaan
![author icon]() Brithny/2022/09/21
Brithny/2022/09/21
-
Fail C Drive dipadamkan? Langkah Penuh untuk Memulihkannya!
![author icon]() Daisy/2024/09/26
Daisy/2024/09/26
-
Cara Memulihkan Fail Yang Dienkripsi atau Dihapus Ransomware
![author icon]() Cedric/2022/09/21
Cedric/2022/09/21
-
Selesaikan Ralat Kemas Kini Windows 0x800f020b dalam Windows 10/11
![author icon]() Daisy/2024/09/26
Daisy/2024/09/26