Isi kandungan
Situasi biasa yang mungkin dihadapi oleh ramai pengguna Windows ialah pemacu C kehabisan ruang dan dipaparkan sebagai bar merah dalam "Peranti dan Pemacu" komputer. Penyelesaian paling mudah yang mungkin difikirkan oleh kebanyakan pengguna ialah memadam beberapa fail yang tidak berguna untuk mengosongkan ruang. Tetapi tunggu sebentar, inilah masalahnya.
Pemacu C, juga dikenali sebagai pemacu keras komputer, menyimpan sistem pengendalian komputer anda, aplikasi yang anda gunakan dan fail yang anda muat turun dari Internet. Beberapa fail yang kelihatan tidak berguna boleh menjejaskan operasi sistem pengendalian komputer atau perisian lain selepas dipadamkan.
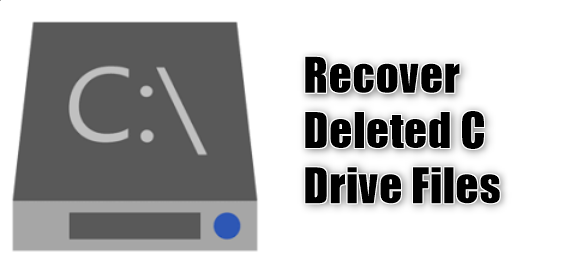
Apa yang Berlaku Jika Saya Memadam Fail C Drive?
Sesetengah daripada anda mungkin tertanya-tanya apa yang akan berlaku jika anda memadam fail pemacu C. Ini adalah sejenis soalan yang rumit. Perkara yang berlaku kepada komputer anda atau perisian pada komputer anda bergantung pada jenis fail yang anda padamkan. Jika fail yang anda padamkan adalah fail cache program, maka tahniah, ia tidak akan menjejaskan komputer anda. Walau bagaimanapun, jika fail yang dipadam berkaitan dengan sistem komputer atau operasi perisian, anda mungkin mendapati bahawa anda tidak boleh membuka beberapa perisian, atau beberapa mesej ralat muncul apabila anda membuka komputer.
Pulihkan Fail C Drive Yang Dipadamkan Secara Kekal dengan Wizard Pemulihan Data EaseUS
Sejak anda mula mencari penyelesaian di Internet, anda mungkin telah mencuba semua kaedah penyelesaian masalah asas tetapi gagal. Jadi dalam bahagian ini, kami akan pergi terus ke kaedah pemulihan data yang paling berkesan, memberitahu anda cara menggunakan perisian pihak ketiga untuk memulihkan fail yang dipadamkan.
EaseUS Data Recovery Wizard ialah apa yang kami cadangkan, alat ini mempunyai reputasi yang baik dalam bidang pemulihan data. Ia akan melakukan imbasan mendalam untuk mencari fail yang dipadam komputer anda. Berikut adalah beberapa ciri utama lain alat ini.
- Pulihkan fail, dokumen, foto, audio, muzik dan e-mel yang hilang atau dipadam dengan berkesan.
- Pulihkan fail daripada cakera keras yang diformatkan , kad memori, pemacu kilat, kamera digital dan kamkoder.
- Pulihkan Tong Kitar Semula yang dikosongkan untuk mendapatkan semula fail yang hilang secara kekal
Anda boleh memuat turun perisian pemulihan fail EaseUS daripada butang di atas dan kemudian gunakan langkah berikut untuk memulihkan fail pemacu C anda yang dipadamkan.
Langkah 1. Pilih lokasi fail yang tepat dan kemudian klik butang "Cari Data Hilang" untuk meneruskan.

Langkah 2. Selepas proses, cari fail yang dipadam atau hilang di panel kiri menggunakan ciri "Laluan" atau "Jenis". Atau, anda boleh menggunakan ciri "Penapis" untuk mencari fail yang dipadamkan.

Langkah 3. Klik butang "Pulihkan" dan simpan fail yang dipulihkan - idealnya, ia harus berbeza daripada yang asal. Anda boleh memilih storan awan, seperti OneDrive, Google Drive, dsb., dan klik "Simpan" untuk menyimpan fail anda yang dipulihkan.

Selepas memulihkan fail yang anda inginkan, anda boleh cuba memulakan semula komputer atau membuka semula perisian untuk melihat sama ada ia boleh beroperasi dengan jayanya.
Walau bagaimanapun, perlu diingat bahawa masa adalah intipati untuk pemulihan data. Lebih cepat anda memulakan proses mencari dan memulihkan data, lebih baik peluang anda untuk berjaya memulihkan data. Membiarkannya terlalu lama boleh menyebabkan data ditimpa, atau terdapat masalah pada pemacu yang anda cuba memulihkan data dan pemulihan tidak dapat dilakukan.
Langkah Pantas untuk Memulihkan Fail yang Dipadamkan daripada Tong Kitar Semula
Walaupun ini jarang berlaku, sesetengah pengguna mungkin tidak tahu bahawa apabila anda memadamkan fail daripada komputer, fail itu tidak hilang begitu sahaja. Anda boleh mencari fail yang dipadam ini dalam tong kitar semula. Ia juga digunakan untuk fail pemacu C yang dipadamkan. Jika anda belum mengosongkan Tong Kitar Semula, anda boleh mencuba langkah berikut untuk memulihkan fail yang dipadam .
- Klik kanan ikon Tong Kitar Semula dan pilih "Buka".
- Jika anda tahu nama fail, cari fail yang dipadam yang ingin anda pulihkan dalam bar carian.
- Klik kanan pada fail yang dipilih dan pilih "Pulihkan" untuk memulihkan fail ke lokasi asalnya.
Petua Bonus: Cara Mengosongkan Ruang Pemacu C
Untuk mengelakkan kehilangan data selanjutnya, kami ingin berkongsi dengan anda kaedah yang lebih selamat untuk mengosongkan ruang pemacu C, iaitu menggunakan utiliti Pembersihan Cakera. Ia adalah alat terbina dalam Windows yang membantu pengguna membersihkan cakera tanpa memformat. Berikut adalah langkah terperinci:
Langkah 1. Buka PC/Komputer Saya ini, klik kanan pada pemacu C, dan pilih Properties.
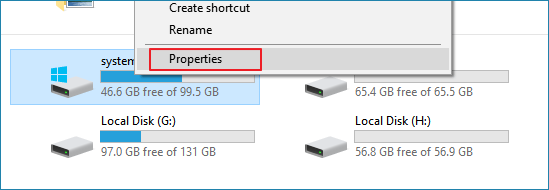
Langkah 2. Klik Pembersihan Cakera dan pilih fail yang ingin anda padamkan daripada pemacu C.

Langkah 3. Klik OK untuk mengesahkan operasi.
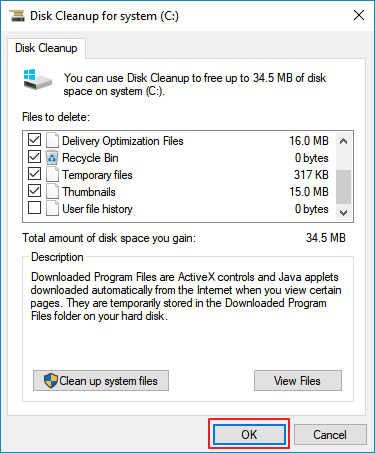
- Notis:
- Pembersihan cakera termasuk mengosongkan tong kitar semula. Jika anda melakukan operasi ini, anda tidak akan dapat memulihkan fail yang dipadam daripada tong kitar semula pada masa hadapan.
Mula Menyelamatkan Fail C Drive Anda Sekarang
Kini anda telah mengetahui cara terbaik untuk memulihkan fail pemacu C yang hilang adalah dengan menggunakan Wizard Pemulihan Data EaseUS. Jangan teragak-agak, muat turun perisian dan cuba. Dan sila ingat, apabila anda mendapati pemacu C anda kehabisan ruang, jangan padam fail terus pada pemacu C. Jika anda ingin mengetahui lebih lanjut tentang mengosongkan ruang pemacu C dengan lebih mendalam, anda boleh merujuk kepada tutorial berikut untuk mendapatkan maklumat lanjut.
Cara Menyelesaikan Pemacu C Penuh dan Kehabisan Ruang
Jangan padamkan fail pemacu C anda untuk mengosongkan ruang. EaseUS berfungsi sebagai alat yang fleksibel untuk mengoptimumkan ruang cakera dalam klik mudah.
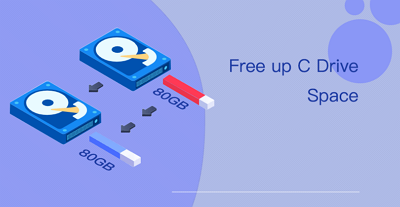
artikel berkaitan
-
Gunakan Perisian Percuma Disk Doctor untuk Memulihkan Data yang Hilang
![author icon]() Daisy/2022/09/21
Daisy/2022/09/21
-
Fail/Folder Hilang dari Desktop Windows 11/10 [Pulihkan Dengan Cepat]
![author icon]() Daisy/2024/09/24
Daisy/2024/09/24
-
[10 Teratas] Perisian Pemulihan Data Terbaik untuk Windows
![author icon]() Brithny/2022/09/21
Brithny/2022/09/21
-
Cara Membetulkan Ralat Kemas Kini Windows 0x800f0831 [5 Kaedah]
![author icon]() Daisy/2024/09/20
Daisy/2024/09/20