Isi kandungan
Anda boleh beralih ke Easy Recovery Essentials dan alternatif percumanya untuk mendapatkan bantuan ketika anda menghadapi kerosakkan sistem, masalah tidak dapat diakses, atau masalah kehilangan data.
- Gambaran keseluruhan Easy Recovery Essentials
- Easy Recovery Essentials Alternatif Percuma
- Easy Recovery Essentials lwn Alternatif
- Bagaimana untuk Melindungi Data di Windows 10/8/7
- Easy Recovery Essentials Soalan Lazim
Bahagian 1. Semua Yang Perlu Anda Ketahui menegnai Easy Recovery Essentials
In this part, you can learn everything about free Easy Recovery Essentials. Apa itu? Bagaimana membuatnya berfungsi? Teruskan membaca untuk mendapatkan semua maklumat mengenai Easy Recovery Essentials.
Apa itu Easy Recovery Essentials
Easy Recovery Essentials untuk Windows (EasyRE) adalah program pembaikan dan pemulihan yang boleh di-boot dari NeoSmart Technologies. Ia dapat digunakan untuk memperbaiki komputer riba dan komputer yang tidak boot/rosak. Ia serasi dengan semua PC Windows dan komputer riba dan dijamin berfungsi dengan komputer anda. Perisian ini secara metodis menguji dan mengesahkan setiap komponen dalam sistem anda, mensimulasikan proses boot dan mengenal pasti keadaan dimana kerosakkan berlaku.
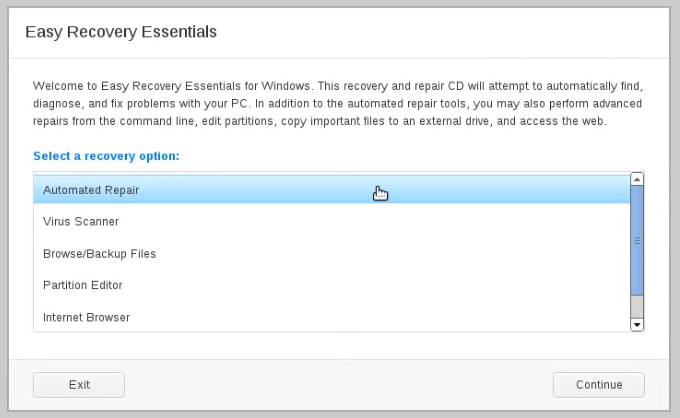
EasyRE Ciri dan Sorotan
Perisian ini mempunyai banyak kelebihan dan ciri-ciri yang sangat baik:
- Ia dapat memperbaiki komputer anda secara automatik tanpa memaksa anda memformat & memasang semula.
- Boot ke Windows tanpa memasuki sistem operasi.
- Pemulihan dari virus PC boleh dilakukan dengan mudah dan tidak menyakitkan dengan Easy Recovery Essentials untuk Windows.
- Jadikan PC anda berfungsi semula dan simpan dokumen, gambar, media, dan fail lain dengan selamat dan baik.
- Sertakan ciri lain seperti editor partisi, pelayar selamat, dll.
Bagaimana untuk Keperluan Pemulihan Mudah
EasyRE menyokong Windows 10/8/7, Windows XP/Vista. Edisi juruteknik juga menyokong pelayan Windows 2003 - 2019. Untuk memperbaiki ralat cakera dan memulihkan data, anda boleh mencuba perisian ini dengan panduan langkah demi langkah di bawah:
Persediaan:
Sediakan CD, DVD, atau Pemacu USB (Membuat pemacu boot)
Muat turun Easy Recovery Essentials pada PC anda mengikut versi Windows anda
Panduan langkah demi langkah:
Langkah 1.Muat turun salinan EasyRE ke mana-mana PC atau Mac, simpan ke CD atau USB. (https://neosmart.net/EasyRE/)
Langkah 2. Mulakan PC yang perlu diperbaiki dari EasyRE CD/USB (yang akan berfungsi walaupun anda biasanya tidak dapat memulakan PC anda).
Langkah 3. Tonton ketika EasyRE mengimbas PC anda dan memaparkan senarai pilihan pemulihan. Yang perlu anda buat ialah klik "mula".
Langkah 4. EasyRE mencari kerosakkan dan menyelesaikannya secara automatik. Setelah selesai, hidupkan semula PC anda, dan anda boleh berjalan!
Bahagian 2. Alternatif kepada Easy Recovery Essentials Percuma - EaseUS Data Recovery Wizard
Easy Recovery Essentials percuma berkesan untuk komputer yang rosak atau tidak dapat boot. Ia memperbaiki sistem dan memulihkan data yang hilang dengan media boleh di-boot USB/CD. Tetapi ia memerlukan lebih banyak kemahiran teknikal untuk pemula yang tidak banyak mengetahui tentang komputer. Inilah cadangan saya EaseUS Data Recovery Wizard dengan Media boleh di-Boot.
Apa itu EaseUS Data Recovery Wizard dengan Media boleh di-Boot
Ia adalah program yang mudah digunakan. Walaupun anda tidak biasa dengan komputer, anda juga boleh mendapatkan kembali data dengan mudah. Lebih-lebih lagi, anda dapat memulihkan data yang hilang ketika komputer mengalami semua jenis masalah boot seperti hancuh, membeku, terus boot semula, dll.
EaseUS Data Recovery Wizard Ciri dan Sorotan
- Pulihkan fail yang dipadam bila sistem Windows tidak dapat boot.
- Buat media yang boleh di-boot untuk menjadikan sistem operasi anda yang sedia ada berjalan untuk memulihkan data yang hilang.
- 100% selamat untuk memulihkan fail yang dipadam tanpa menimpa data asal.
- Sesuai dengan hampir semua versi Windows termasuk Windows 10, 8.1, 8, 7 dan banyak lagi.
Bagaimana untuk guna EaseUS Data Recovery Wizard
Untuk melakukan pemulihan data menggunakan ini alternatif percuma Easy Recovery Essentials, anda boleh mengikuti langkah-langkah ini:
Langkah 1. Buat cakera yang boleh di-boot.
Sediakan satu USB kosong. Sekiranya anda mempunyai data penting di dalamnya, salin data ke peranti lain. Apabila anda membuat cakera yang dapat di-boot, data pada USB akan dipadamkan. EaseUS Data Recovery Wizard WinPE Edition akan membantu anda membuat cakera yang boleh di-boot. Sambungkan pemacu USB ke PC, lancarkan EaseUS Data Recovery Wizard WinPE Edition. Pilih pemacu USB dan klik "Teruskan" untuk membuat cakera yang boleh di-boot.
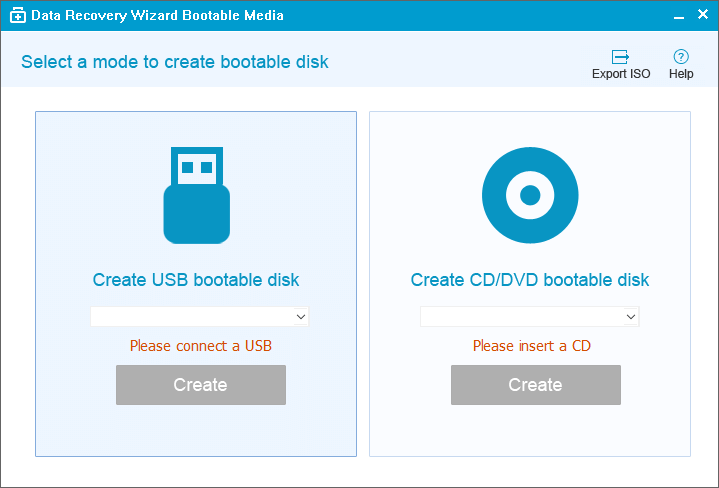
Langkah 2. Boot dari USB yang boleh di-boot.
Sambungkan cakera boot ke PC yang tidak dapat boot dan ubah urutan boot komputer anda di BIOS. Bagi kebanyakan pengguna, ia berfungsi dengan baik semasa mereka menghidupkan semula komputer mereka dan menekan F2 pada masa yang sama untuk memasuki BIOS. Tetapkan untuk boot PC dari "Removable Devices" (cakera USB boleh di-boot) atau "CD-ROM Drive" (CD/ DVD boleh di-boot) di luar Pemacu Keras. Tekan "F10" untuk menyimpan dan keluar.
Langkah 3. Pulihkan fail/data dari pemacu keras PC/komputer riba yang tidak dapat boot.
Semasa anda boot dari USB, anda boleh menjalankan EaseUS Data Recovery Wizard dari cakera boot WinPE. Pilih pemacu yang ingin anda imbas untuk mencari semua fail anda yang hilang.
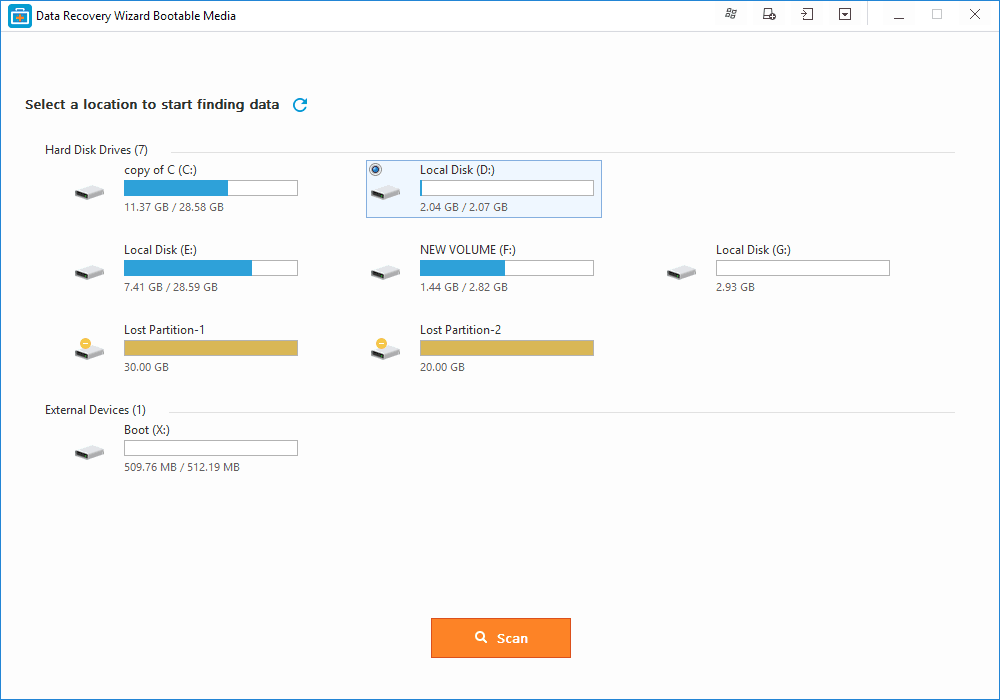
Klik Imbas untuk memulakan proses pengimbasan.
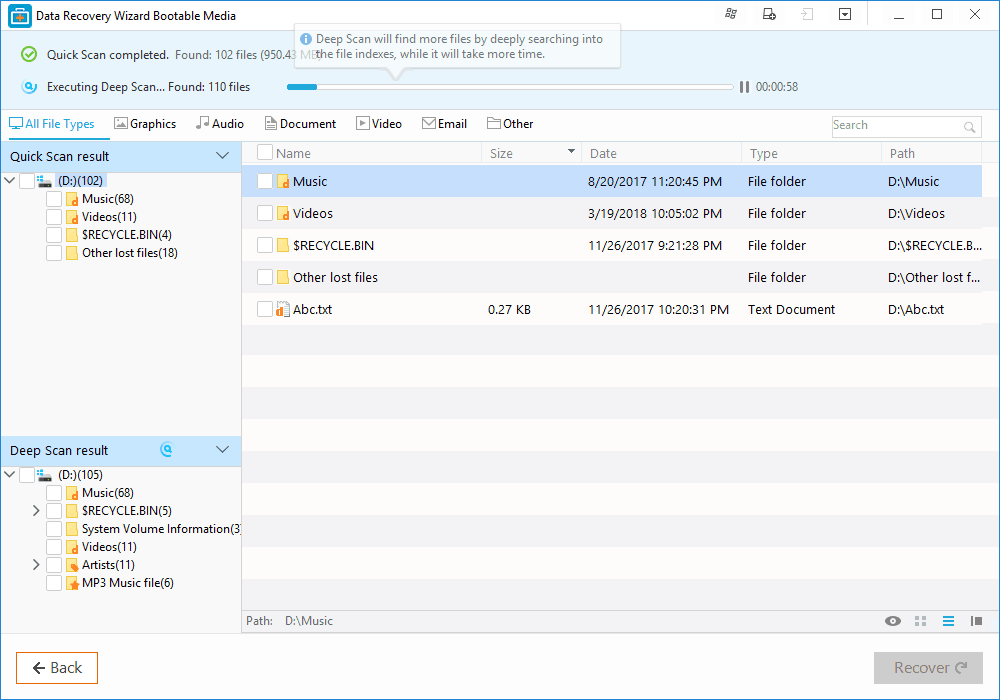
Pulihkan data dari komputer atau komputer riba. Setelah imbasan selesai, anda boleh pratonton semua fail yang dapat dipulihkan, pilih fail yang disasarkan, dan klik butang "Pulihkan" untuk memulihkan fail anda. Sebaiknya simpan semua data yang dipulihkan ke tempat lain untuk mengelakkan penimpaan data.
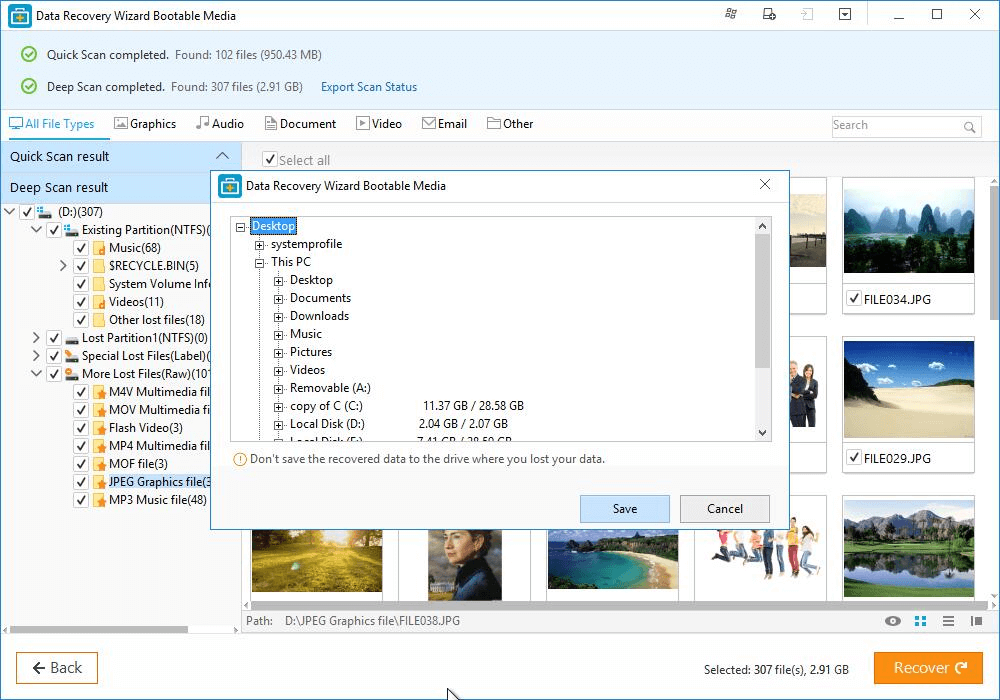
Easy Recovery Essentials Lwn EaseUS Data Recovery Wizard
Mana yang terbaik untuk saya? Untuk mengetahui perisian pemulihan atau pembaikan data yang sesuai, anda boleh menyemak jadual perbandingan.
| Perbandingan | EaseUS Data Recovery Wizard | Easy Recovery Essentials |
|---|---|---|
| Pulihkan data tanpa OS | Ya | Ya |
| Buat cakera WinPE | Ya | Ya |
| Pratonton data | Ya | Tidak |
| Pemulihan pelbagai fail | Ya | Tidak |
| Mudah untuk digunakan | Ya | Tidak |
| Imbasan Dalaman | Ya | Tidak |
Bahagian 4. Bagaimana untuk Mengelakkan Masalah Kehilangan Data
Tidak ada cara yang dijamin untuk mencegah kehilangan data. Namun, kekerapan kejadian kehilangan data dan kesannya dapat dikurangkan dengan mengambil langkah berjaga-jaga yang tepat. Pelbagai jenis kejadian kehilangan data menuntut pelbagai jenis langkah berjaga-jaga.
Petua 1. Use a journaling file system and RAID storage to protect against certain types of software and hardware failure.
Petua 2. Sandaran fail biasa adalah aset penting yang harus dimiliki ketika cuba memulihkan data setelah peristiwa kehilangan data. Tetapi mereka tidak melakukan banyak perkara untuk mencegah kesalahan pengguna atau kegagalan sistem.
Petua 3. Pendekatan menyeluruh untuk perlindungan data mempunyai peluang terbaik untuk mengelakkan kejadian kehilangan data. Pendekatan ini juga akan merangkumi tugas-tugas biasa seperti menjaga antivirus dan perlindungan firewall. Pendidikan pengguna mungkin yang paling penting, dan paling sukar,
Petua 4. Pendidikan pengguna mungkin merupakan aspek yang paling penting dan paling sukar untuk mencegah kehilangan data. Tidak ada perkara lain yang akan menghalang pengguna daripada melakukan kesalahan yang membahayakan keselamatan data.
Bahagian 5. Easy Recovery Essentials Soalan Lazim
Sesetengah orang juga mempunyai soalan berikut. Anda boleh membacanya satu persatu jika anda mempunyai masalah yang sama.
Adakah easy recovery essentials sah?
Jawapan dari Tomesguide:
Ia sah, tetapi ia tidak melakukan apa-apa yang tidak dapat dilakukan oleh pengguna PC yang cekap menggunakan utiliti percuma. Ini bukan "peluru ajaib" yang menyelesaikan semua masalah PC, tidak ada utiliti tunggal seperti itu.
Bagaimana saya menggunakan easy recovery essentials?
Anda boleh merujuk video dan langkah terperinci di Bahagian 1.
Apa itu EasyRE?
Easy Recovery Essentials untuk Windows (EasyRE) adalah program pembaikan dan pemulihan yang boleh di-boot dari NeoSmart Technologies yang boleh digunakan untuk membaiki komputer riba dan komputer yang tidak boot/rosak.
Bagaimana saya boleh boot dari USB?
Boot dari USB pada Windows 10:
- Tekan butang Kuasa dan mulakan semula PC anda.
- Semasa skrin permulaan awal, tekan ESC, F1, F2, F8 atau F10 untuk memasuki BIOS.
- Dengan menggunakan kekunci anak panah pada papan kekunci anda, pilih tab "BOOT".
- Pindahkan USB ke yang pertama dalam urutan boot.
artikel berkaitan
-
Pemulihan Fail yang Dihapus Ctrl+Z
![author icon]() Cedric/2021/10/22
Cedric/2021/10/22
-
Hide it Pro Pemulihan: Pulihkan Fail / Foto yang Dihapus di Telefon
![author icon]() Brithny/2021/11/17
Brithny/2021/11/17
-
Bagaimana untuk Memulihkan Fail yang Hilang dalam Potong dan Tampal
![author icon]() Arya/2021/05/21
Arya/2021/05/21
-
Bagaimana untuk Memulihkan Fail Selepas Tetapan Semula Kilang Komputer Riba
![author icon]() Cedric/2021/10/22
Cedric/2021/10/22