Isi kandungan
Dalam artikel ini, anda akan belajar:
- Punca Pemacu Tidak Boleh Diakses Windows 11
- Betulkan Pemacu Tidak Boleh Dicapai Akses Dinafikan Windows 11
- Pulihkan Data daripada Pemacu Tidak Boleh Dicapai Windows 11
Adakah anda menghadapi masalah mengakses direktori, fail dan folder tertentu pada Windows 11 anda? Anda mungkin telah mengalih keluar pemacu luaran beberapa kali daripada PC yang berbeza untuk menggunakan audio, teks, imej dan fail lain.
Seperti yang anda lakukan berulang kali, pemacu mungkin rosak atau tidak boleh diakses. Masih tertanya-tanya apa yang dimaksudkan dengan pemacu tidak boleh diakses, akses dinafikan Windows 11 ? Ini menunjukkan bahawa PC Windows 11 anda telah mengehadkan pemacu keras luaran. Pop timbul "Akses ditolak" ini semasa menyemak imbas sistem anda mungkin berlaku pada masa-masa tertentu.
Punca Pemacu Tidak Boleh Diakses Windows 11
Ini adalah sebab yang berkemungkinan untuk pemacu tidak boleh diakses pada Windows 11:
- 🔌Kabel rosak atau putus. Kabel sering mengalami haus & lusuh yang berlebihan, terutamanya bersebelahan dengan kawasan penyambung di mana ia dibengkokkan pada sudut yang dialihkan.
- 🖱️Port USB tidak berfungsi . Sebab lain ialah port USB berprestasi buruk, yang mungkin tidak berfungsi disebabkan oleh kotoran & kotoran, perisian atau pepijat perkakasan.
- ❌Tetapan keistimewaan yang tidak betul . Apabila cakera keras anda menunjukkan teks ralat "Drive tidak boleh diakses, Akses dinafikan", anda tidak mempunyai tetapan keistimewaan yang betul dalam Windows.
- 🔑Tiada kebenaran pentadbir . Jika akaun pengguna Windows anda tidak mempunyai kebenaran pentadbir untuk mengakses HDD luaran, anda akan mendapat mesej ralat "akses ditolak."
Ini ialah 4 sebab teratas untuk "pemacu tidak boleh diakses; akses dinafikan Windows 11." Tanpa berlengah lagi, mari lihat kemungkinan pembetulan di bawah.
Betulkan Pemacu Tidak Boleh Dicapai Akses Dinafikan Windows 11
Jika anda mendapat mesej ralat ini, tiada apa yang malang mengenainya, kerana artikel ini menerangkan pembetulan terbaik untuk melindungi anda daripada situasi ini. Apa yang anda perlu lakukan ialah memastikan anda menggunakan cakera dengan sewajarnya.
- Betulkan 1. Tukar kepada Port Berbeza USB
- Betulkan 2. Matikan Penjimatan dan Tetapan Kuasa USB
- Betulkan 3. Tukar Tetapan dalam Pengurus Peranti
- Betulkan 4. Lumpuhkan Proses But Lalai
- Betulkan 5. Kemas Kini Pemacu pada Windows 11
Betulkan 1. Kemas kini Perisian Pemacu pada Windows 11
Mengemas kini atau menyahpasang pemacu yang sudah lapuk ialah strategi terbaik untuk membetulkan ralat "pemacu tidak boleh diakses, akses dinafikan Windows 11". Sebab biasa kegagalan pengecaman pemacu luaran ialah PC Windows 11 anda mungkin lebih lama dan memerlukan sedikit pengemaskinian. Ikuti langkah di bawah untuk mengemas kini perisian pemacu pada Windows 11 :
Langkah 1. Buka tetingkap "Run" dengan mencari dalam bar carian, atau anda boleh melakukannya dengan menekan Win + R bersama-sama.
Langkah 2. Taip devmgmt. msc pada kotak Run.
Langkah 3. Cari pemacu luaran daripada senarai besar-besaran pada tetingkap.
Langkah 4. Tekan pilihan nyahpasang. Sekiranya terdapat sebarang kemas kini yang tersedia, anda boleh memilihnya. Sebaik sahaja anda melakukan langkah-langkah ini, anda perlu memulakan semula PC anda dengan mudah.

Betulkan 2. Tukar Perkhidmatan Penyulitan Bitlocker
Mesej ralat "Akses ditolak" boleh dipaparkan kerana penyulitan BitLocker dalam pemacu. Jika perlindungan dibenarkan atau BitLocker menghadapi beberapa ralat, pengguna mungkin tidak mendapat akses pantas ke pemacu luaran. Pengguna perlu menukar atau melumpuhkan Perkhidmatan Penyulitan BitLocker untuk menyelesaikan ralat ini. Ikuti langkah di bawah:
Langkah 1. Buka Run, dan taip Kawalan ke dalam Panel Kawalan.

Langkah 2. Pilih "Sistem & Keselamatan".

Langkah 3. Tatal ke bawah dan pilih Penyulitan Pemacu BitLocker.
Langkah 4. Tekan pemacu yang anda ingin lumpuhkan BitLocker.
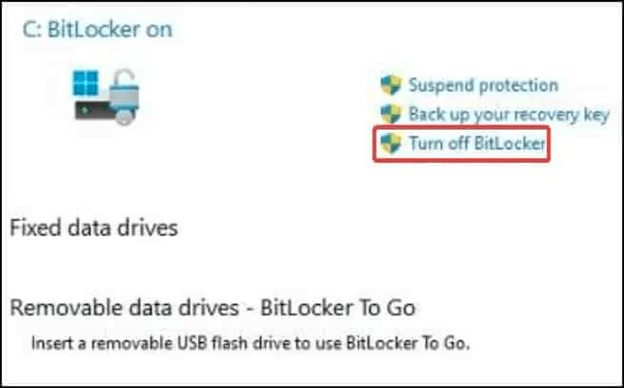
Langkah 5. Pilih "Matikan BitLocker"; pilih untuk Matikan BitLocker pada tetingkap lain.
Langkah 6. Lihat sama ada pendekatan itu berfungsi dengan cuba mengakses pemacu sekali lagi.

Cara Memulihkan Pemacu Keras Disulitkan BitLocker Terformat
Panduan tutorial pemulihan BitLocker bertujuan untuk membantu memulihkan data daripada pemacu keras yang disulitkan BitLocker yang diformatkan. Baca lebih lanjut >>
Betulkan 3. Ambil Pemilikan Pemacu Keras Luaran Yang Tidak Boleh Dicapai
Seperti yang dinyatakan di atas, ralat "pemacu tidak boleh diakses; akses dinafikan Windows 11" berpunca daripada isu pemilikan. Jika ini adalah punca utama isu, mengambil pemilikan HDD boleh memberi anda akses segera yang anda perlukan. Pergi melalui langkah-langkah di bawah:
Langkah 1. Cari folder yang anda ingin akses dan klik kanan pada fail tersebut. Selepas itu, pilih Properties dari menu.
Langkah 2. Tab Keselamatan mesti dilawati, dan butang Lanjutan mesti diklik.
Langkah 3. Cari bahagian Pemilik, dan tekan butang Tukar. Ia akan membuka kotak dialog baharu.

Langkah 4. Dalam tetingkap Kumpulan atau Pengguna yang dipilih, berikan Pentadbir atau nama pengguna anda dalam kawasan Taip nama objek.

Langkah 5. Selepas itu, tekan butang Semak Nama dan OK untuk menyimpan perubahan.

Langkah 6. Tandakan kotak di sebelah Semua entri kebenaran yang boleh diwarisi daripada objek ini harus digunakan dan bukannya semua entri kebenaran objek kanak-kanak. Langkau langkah ini jika tidak dibenarkan.
Langkah 7. Tekan butang Guna dan OK untuk menyimpan perubahan.
Ramai pengguna Windows 10/11 telah membuktikan keberkesanan alat tersebut. Jika anda berminat untuk menyelesaikan pemulihan data, kongsikannya di Facebook, Twitter, Instagram dan platform media sosial yang lain!
Betulkan 4. Tukar Surat Pemacu pada Windows 11
Windows memperuntukkan abjad kepada setiap pemacu pada PC anda. Sebagai contoh, OS disimpan dengan selamat dalam pemacu C. Mengubah suai huruf pemacu pada Windows 11 selalunya boleh membantu membetulkan ralat yang ditolak akses. Ini adalah langkah-langkah untuk menukar huruf pemacu:
Langkah 1. Tekan Windows + S untuk melancarkan carian Windows. Taip Pengurusan Cakera, dan buka "Buat & format partition HDD daripada hasil carian."

Langkah 2. HDD luaran perlu diklik kanan dan pilih "Tukar Huruf dan Laluan Pemacu."
Langkah 3. Tekan butang Tukar dalam pop timbul yang berikut.
Langkah 4. Anda boleh memilih surat pemacu serba baharu daripada pilihan lungsur turun dalam pop timbul lain. Anda perlu memilih pemacu yang tidak digunakan oleh pemacu lain. Tekan butang "OK" untuk menyimpan perubahan.
Jika anda melihat pemberitahuan pop timbul amaran, seperti "sesetengah program" yang bergantung pada huruf pemacu itu mungkin tidak berjalan dengan cekap, tekan butang OK untuk meneruskan.
Betulkan 5. Betulkan Ralat pada Pemacu Keras Luaran Dengan Barisan Perintah
Alat pengecam ralat akan berfungsi sama dengan arahan CHKDSK dalam Prompt Perintah. Periksa arahan cakera kerana ia menyediakan lebih banyak pilihan jika anda mahir dan berpengalaman dengan alat baris arahan. Alat ini akan memeriksa kefungsian cakera dan cuba membetulkan sebarang kesilapan yang ditemuinya. Ikuti langkah di bawah untuk menyelesaikan ralat pada pemacu keras luaran dengan baris arahan:
Langkah 1. Folder pemacu luaran dalam File Explorer perlu diklik kanan dan pilih Properties.
Langkah 2. Tekan butang Semak dalam pop timbul yang mengikuti di bawah tab Alat.
Langkah 3. Windows akan mengesyorkan anda mengimbas HDD luaran sekiranya tiada ralat. Mengimbas HDD akan membantu mengenal pasti punca ralat yang dinafikan akses.
Pembetulan untuk Jenis Sistem Fail Adalah RAW, CHKDSK Tidak Tersedia untuk Pemacu RAW
Mendapat mesej ralat 'Jenis sistem fail ialah RAW. Chkdsk tidak tersedia untuk pemacu RAW? Halaman ini memberitahu anda cara memulihkan data daripada sistem fail mentah.

Pulihkan Data daripada Pemacu Tidak Boleh Dicapai Windows 11
Pemacu tidak boleh diakses Windows 11 adalah masalah yang serius, dan anda mungkin kehilangan data semasa mengakses HDD. Kemudian, bagaimanakah anda mendapatkan semula data yang disimpan pada HDD anda yang rosak ? Alat pemulihan data profesional, EaseUS Data Recovery Wizard ialah penyelesaian yang paling terkenal bagi mereka yang kehilangan data mereka akibat kemalangan.
Perisian mendapatkan data sehenti ini membantu pengguna memulihkan fail yang dipadam secara tidak sengaja. Ia merupakan perisian pengambilan data yang teguh yang boleh memulihkan setiap jenis fail, imej, audio, video dan dokumen. Perisian berkuasa ini boleh:
- ✅Dapatkan semula fail daripada HDD yang diformatkan, kad memori, tong kitar semula yang dikosongkan, pemacu denyar, kamkoder dan ranap sistem
- ✅ Pulihkan fail, foto, muzik, dokumen dan e-mel yang dipadam atau hilang dengan cekap
- ✅Menyokong pengambilan data untuk pemadaman tidak sengaja, kerosakan cakera keras, pemformatan, serangan perisian hasad dan ranap sistem dalam beberapa situasi
Muat turun perisian pengambilan data profesional ini hari ini dan cuba langkah:
Langkah 1. Pilih dan imbas pemacu keras luaran
- Muat turun dan pasang Pemulihan Data EaseUS pada PC atau komputer riba anda.
- Sambungkan pemacu keras luaran ke komputer anda.
- Jalankan Wizard Pemulihan Data EaseUS dan pilih pemacu luaran daripada senarai pemacu Luaran. Kemudian, klik "Cari Data Hilang".

Langkah 2. Semak keputusan imbasan
- Perisian pemulihan data EaseUS akan segera mengimbas pemacu yang dipilih untuk semua data, termasuk data yang dipadam, rosak dan sedia ada.
- Anda boleh menggunakan ciri Penapis untuk mencari fail satu jenis dengan cepat, seperti Pictures, Word, Excel, PDF, video, e-mel, dsb.

Langkah 3. Pratonton dan pulihkan data
- Klik dua kali fail daripada hasil imbasan untuk pratonton.
- Pilih fail yang anda mahu dan klik "Pulihkan".
- Pilih pemacu lain untuk menyimpan fail yang dipulihkan dan bukannya yang asal.
💡Petua: Anda boleh memulihkan data pada cakera tempatan, pemacu keras luaran dan juga storan awan.

Untuk Membungkusnya
Ia boleh menjengkelkan untuk mendapatkan ralat "Drive is Not Accessible" Windows. Untuk mendapatkan kembali pemilikan cakera keras anda dan mengelakkan kehilangan data, gunakan 5 pembaikan yang ditawarkan. Adalah amat penting untuk diingat bahawa menggunakan perisian pemulihan data seperti EaseUS Data Recovery Wizard amat dinasihatkan sebelum memadam pemacu anda untuk melindungi maklumat sensitif. Menggunakan pembetulan ini, anda boleh membetulkan ralat "Windows tidak boleh mengakses cakera" dengan berkesan dan menggunakan cakera keras anda seperti yang dirancang.
Akses Drive Tidak Boleh Diakses Ditolak Soalan Lazim Windows 11
Ini adalah Soalan Lazim yang dinyatakan di bawah untuk memahami topik dengan lebih baik:
1. Mengapakah cakera keras saya dinafikan Windows 11?
Disebabkan gangguan teknikal, seperti sambungan tidak betul atau isu perkakasan dengan pemacu luaran, Windows enggan mengenal pasti peranti semasa sambungan. Jika sistem fail HDD luaran telah rosak, Windows 11 mungkin tidak membenarkan akses kepada pemacu.
2. Bagaimanakah saya boleh mendayakan pemacu USB yang dinafikan dalam Windows 11?
Dengan alat semakan ralat cakera, anda boleh mendayakan atau membetulkan pemacu USB yang dinafikan dalam Windows 11. Katakan anda menghadapi masalah mengakses fail pada pemacu keras, USB, kad SD atau peranti storan anda yang lain. Dalam kes itu, anda boleh menyambungkan peranti yang tidak boleh diakses, buka PC ini & klik kanan pada peranti yang tidak boleh diakses dan pilih Properties. Akhir sekali, tekan tab Alat, dan klik Semak Sekarang.
3. Bagaimanakah saya boleh membetulkan akses cakera keras yang dinafikan?
Anda boleh membetulkan ralat penafian akses cakera keras dengan menukar huruf pemacu pada Windows 11. Ikuti langkah-langkah yang dinyatakan di atas dalam Betulkan 4.
4. Bagaimanakah cara saya membuka kunci pemacu terkunci dalam Windows 11?
Apa yang anda perlu lakukan ialah taip & cari [Manage BitLocker] dalam bar carian PC Windows dan kemudian tekan butang Buka. Selepas itu, tekan Matikan BitLocker pada pemacu yang ingin anda dekodkan. Akhir sekali, sahkan pilihan anda jika anda berhasrat untuk menyahkod pemacu dan memilih untuk Matikan BitLocker.
artikel berkaitan
-
Bagaimana untuk Memulihkan Fail daripada Found.000 Folder
![author icon]() Daisy/2024/09/12
Daisy/2024/09/12
-
Pemacu Keras Tidak Menunjukkan Fail Walaupun Ia Masih Wujud
![author icon]() Daisy/2024/09/11
Daisy/2024/09/11
-
Cara Menukar/Tukar Sistem Fail RAW kepada NTFS Tanpa Kehilangan Data
![author icon]() Daisy/2024/09/19
Daisy/2024/09/19
-
Tunjukkan Fail Terlindung Menggunakan CMD, Panel Kawalan dan Perisian (4 Cara)
![author icon]() Cedric/2022/09/21
Cedric/2022/09/21