Isi kandungan
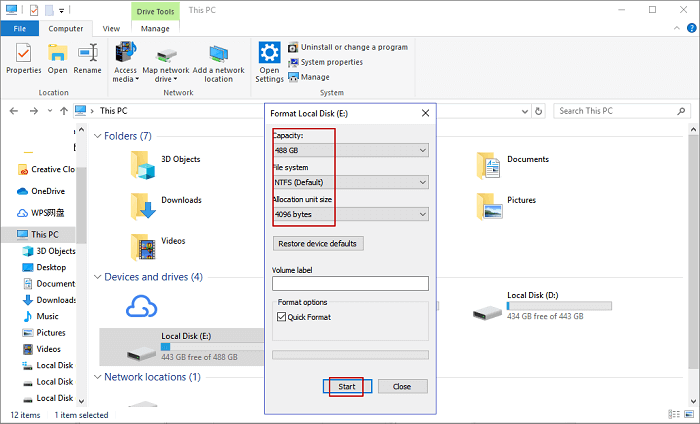 Adakah memformat pemacu denyar akan menghapus data, bagaimana untuk memformat USB tanpa kehilangan data
Adakah memformat pemacu denyar akan menghapus data, bagaimana untuk memformat USB tanpa kehilangan data
Untuk format pemacu USB tanpa kehilangan data, anda perlu memulihkan data dari USB sebelum memformat.
Langkah 1. Jalankan EaseUS pemulihan data program untuk memulihkan data dari pemacu denyar USB.
Langkah 2. Klik kanan pada Pemacu denyar USB di bawah Komputer Saya/PC Ini dan pilih Format.
Langkah 3. Pilih dari menu lungsur untuk Sistem Fail bagi mengubahnya menjadi yang pilihan format.
Langkah 4. Nyahtanda Format Pantas jika diperlukan.
Langkah 5. Kemudian, klik Mula dan klik OK untuk memintas amaran penghapusan.
Maklumat lanjut...
- Sekiranya saya memformat USB, adakah ia akan menghapuskan data
- Bagaimana untuk memformat pemacu kilat USB tanpa kehilangan data
- Bagaimana untuk membetulkan pemacu USB yang rosak atau RAW tanpa pemformatan
Pemacu denyar USB banyak digunakan untuk menyimpan fail peribadi, termasuk gambar, fail video, dokumen, dll. Tetapi kadang-kadang, pemacu USB boleh rosak dan menjadi RAW atau tidak dapat diakses kerana sebab-sebab tertentu. Dalam beberapa kes khas, anda mesti memformatnya untuk baiki pemacu USB yang rosak, pemacu pen, kad SD atau pemacu keras luaran. Dalam artikel ini, kita akan membincangkancara memformat pemacu denyar tanpa kehilangan data.
Sekiranya Saya Memformat USB, Adakah Ia akan Memadamkan Data
Adakah anda mempunyai soalan ini: sekira saya memformat USB, adakah ia akan menghapus data? Operasi pemformatan adalah proses menyiapkan peranti penyimpanan seperti USB yang tersedia untuk penggunaan awal, membuat sistem fail baru. Biasanya, pemformatan terdiri dari tiga peringkat:
Tahap 1. Pemformatan peringkat rendah: melakukan penyediaan medium asas - tetapkan semula peranti ke tetapan kilang.
Tahap 2. Partisi: membuat peranti penyimpanan ternampak kepada sistem operasi dengan membahagikan cakera ke kumpulan (regions) dan struktur menulis data.
Tahap 3. Pemformatan peringkat tinggi: menghasilkan sistem fail baru untuk peranti penyimpanan, menjadikannya dapat dikenali dan boleh digunakan semula.
Berdasarkan maklumat di atas, kita dapat mengetahui bahawa proses pemformatan dan partisi peringkat rendah akan menghapuskan semua data. Dan pemformatan peringkat tinggi juga menghapuskan data dari pemacu keras, USB, atau kad memori. Kemudian, mencari cara yang selamat untuk memformat pemacu denyar USB tanpa kehilangan data adalah sangat penting.
Adakah Berkemungkinan Memformat Pemacu Kilat USB Tanpa Kehilangan Data
Semasa anda berhadapan USB tidak dapat diformat, USB tidak dapat diakses dan tidak dapat dibaca, atau beberapa masalah lain, cara terbaik untuk menyelesaikan masalah ini adalah dengan memformat pemacu denyar USB tersebut. Tetapi kebanyakan orang tidak dapat melakukannya, kerana pemformatan akan menyebabkan semua fail hilang pada peranti. Oleh itu, adakah boleh untuk memformat pemacu denyar USB tanpa kehilangan data? Sudah tentu.
Sekiranya anda telah membuat sandaran fail USB, anda boleh memformat peranti secara langsung. Anda tidak akan kehilangan sebarangan. Sekiranya anda tidak mempunyai sandaran, anda masih berpeluang memformat pemacu USB tanpa kehilangan data. Apa yang anda perlukan adalah alat pemulihan data profesional untuk membantu anda mengeluarkan data dari USB sebelum memformat.
Di sini, kami mengesyorkan anda menggunakan EaseUS Data Recovery Wizard untuk melakukan pemulihan data yang pantas pada USB sebelum memformatnya jika anda ingin menyimpan semua fail anda. Perisian pemulihan fail ini mampu menyelesaikan semua kes kehilangan data, misalnya untuk memulihkan fail dari pemacu denyar USB yang tidak dikenali, pulihkan data dari pemacu raw, dll. Muat turun dan pasang alat pemulihan data ini di komputer anda, dan ikuti panduan langkah demi langkah di bahagian seterusnya untuk mempelajari bagaimana untuk memformat USB tanpa kehilangan data.
Bagaimana untuk Memformat Pemacu USB Tanpa Kehilangan Data
Untuk memformat pemacu denyar USB tanpa kehilangan data, anda dapat memulihkan data dari USB terlebih dahulu, kemudian memformat pemacu USB setelah pemulihan data. Dengan cara ini, anda boleh memformat pemacu USB tanpa kehilangan data.
1. Pulihkan Data dari Pemacu Denyar USB yang rosak atau RAW Sebelum Memformat
Gunakan EaseUS Data Recovery Wizard untuk mengembalikan fail dari pemacu denyar USB dalam tiga langkah.
Berhenti menggunakan kad anda itu, sebaik sahaja anda kehilangan fail di dalamnya. Sekira terus menggunakan kad akan meningkatkan kemungkinan penimpaan data, yang menjadikan data tidak akan dapat dipulihkan semula lagi.
Langkah 1: Sambungkan kad anda ke PC
Masukkan kad ke pembaca kad, dan sambungkan pembaca kad dengan kad didalamnya kepada komputer anda yang berkeadaan baik.
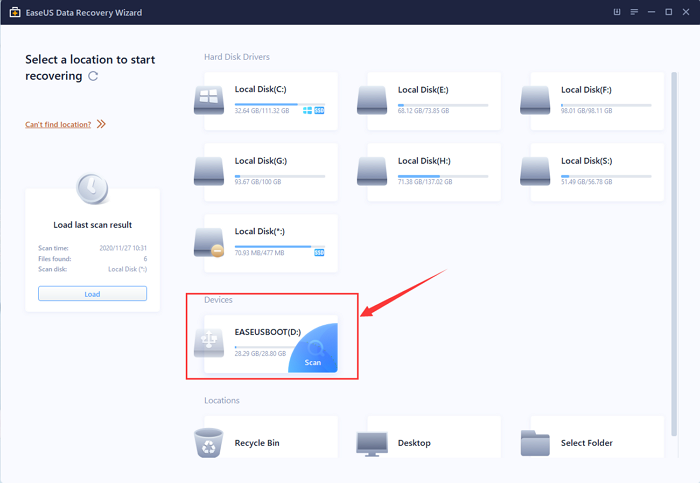
Langkah 2: Jalankan perisian pemulihan data EaseUS dan imbas kad.
Lancarkan EaseUS Data Recovery Wizard di PC anda dan pilih kad anda di bawah lajur External Devices.
Kemudian klik Scan untuk memulakan pencarian data yang hilang pada kad SD anda sekarang.
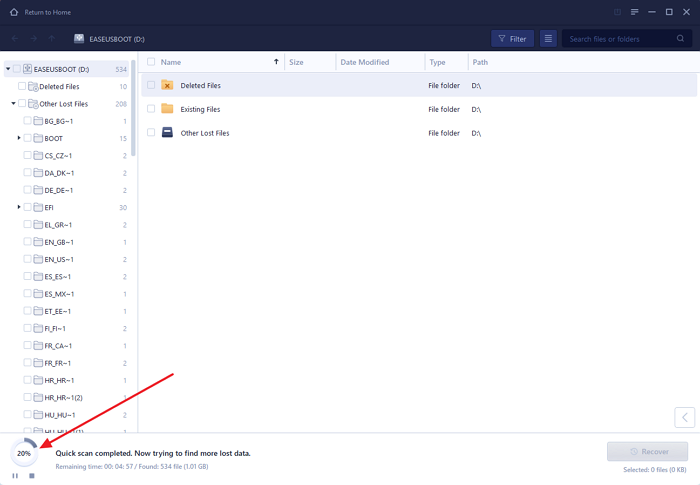
Langkah 3: Periksa dan pulihkan data yang hilang.
Anda boleh memeriksa dan melihat fail yang dijumpai dengan mengklik dua kali pada setiap fail tersebut. Kemudian klik Recover untuk menyimpan fail ke lokasi yang selamat di PC anda atau sebarang simpanan luaran. "
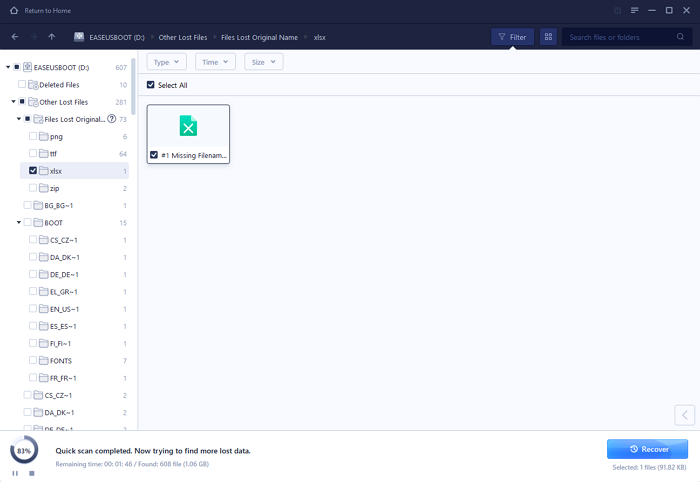
Catatan: Semasa memulihkan fail, cari lokasi baru yang selamat di PC anda atau peranti penyimpanan luaran lain untuk menyimpan data yang dipulihkan. Dan kemudian anda boleh mencuba alat pengurusan cakera Windows untuk memformat pemacu denyar USB tanpa perlu risau tentang masalah kehilangan data. Sekarang, cubalah sendiri!
2. Format USB Tanpa Kehilangan Data
Sekiranya anda perlu melakukan format tahap rendah, ia hanya boleh dilakukan oleh profesional alat pemformatan peringkat rendah. Oleh kerana pemformatan tahap rendah bukan sahaja akan memusnahkan semua data yang ada tetapi juga akan menyebabkan kerosakan pada pemacu USB. Kami tidak mengesyorkan anda melakukannya. Tetapi anda boleh melakukan pemformatan peringkat tinggi, yang biasa kita panggil Format. Memformat pemacu USB dapat diselesaikan dengan banyak cara dengan menggunakan Pelayar Fail Windows, Windows Pengurusan Cakera, Arahan Prompt, atau perisian pengurusan partisi.
Di sini, kami akan menunjukkan kepada anda bagaimana untuk memformat pemacu denyar USB dengan Pelayar Windows.
Langkah 1. Sambungkan USB ke PC dan klik untuk membuka "Ini PC/ Komputer Saya".
Langkah 2. Cari dan klik kanan pada pemacu denyar USB, pilih "Format".
Langkah 3. Tetapkan semula sistem fail ke NTFS atau FAT32, klik "Mula" dan klik "OK" untuk mengesahkan.
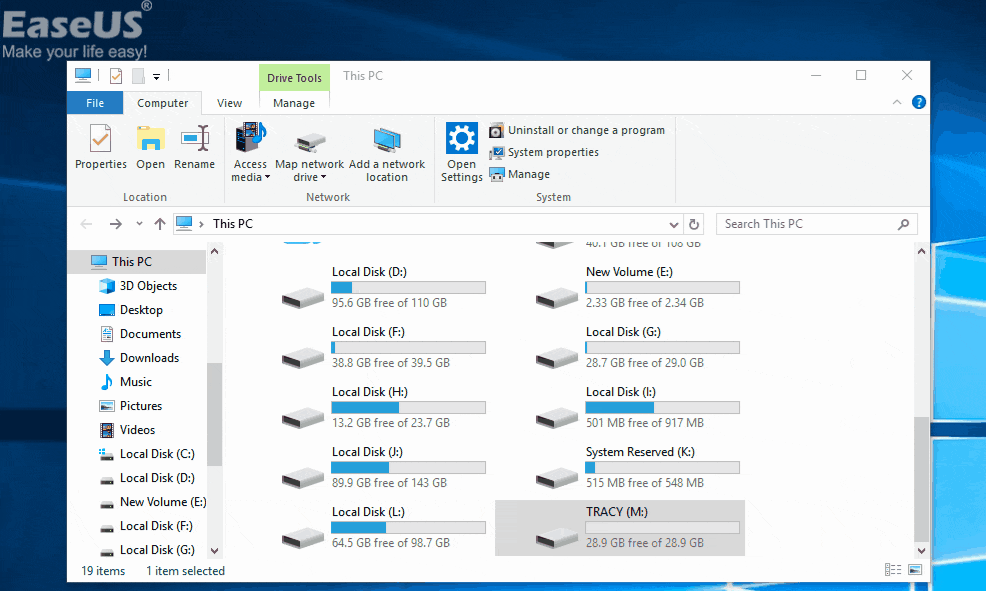
Selepas ini, anda boleh memindahkan data pemulihan kembali ke pemacu USB dan menggunakan semula pemacu denyar USB untuk menyimpan data semula.
Bagaimana untuk Memperbaiki Pemacu USB RAW Tanpa Memformat
Terdapat jalan penyelesaian lain untuk memformat pemacu USB tanpa kehilangan data. Sekiranya anda tidak mahu memformat USB denyar anda dari segi keselamatan data, anda boleh beralih ke EaseUS dengan bantuan manual jarak jauh 1-ke-1. Pakar teknikal EaseUS dapat memperbaiki kad SD RAW anda, pemacu denyar USB, pemacu pen, atau pemacu keras luaran tanpa memformat, memastikan partisi yang diperbaiki sama dengan pemacu asal, dan tidak akan ada kehilangan data. Segala masalah kehilangan data yang rumit dapat diselesaikan.
- 1. Nyahformat pemacu
- 2. Baiki RAID, pemacu RAW, atau sistem operasi
- 3. Pulihkan partisi yang hilang (yang mana tidak dapat dipulihkan oleh perisian)
Petua Bonus untuk Melindungi Data USB dari Pemformatan
Mengetahui petua berguna untuk melindungi pemacu denyar USB, kad SD, dan data pemacu keras luaran/dalaman daripada diformat juga perlu. Di sini kami telah menyenaraikan beberapa petua berguna untuk membantu anda melindungi data pada USB atau peranti penyimpanan lain.
1. Buat Sandaran Data USB Berguna
Adalah selalu perlu membuat sandaran fail penting pada USB. Anda boleh memilih untuk menyalin fail secara manual atau guna perisian sandaran fail profesional seperti EaseUS Todo Backup untuk membuat sandaran semua fail dalam USB secara automatik dengan ciri jadual sandaran. Anda boleh membuat sandaran fail ke pemacu awan sekiranya sandaran setempat rosak atau musnah.
Langkah 1:Buka EaseUS Todo Backup dan pilih "File" sebagai mod sandaran.ode.
Anda berkemungkinan mempunyai sejumlah besar data penting untuk dilindungi sementara masa berjalan, seperti dokumen, gambar, muzik, dan video, dan lain-lain. Kebiasaan sikap yang baik adalah untuk mempunyai sandaran secara berkala. Fail Sandaran merupakan salah satu pilihan terbaik bagi anda untuk mengatasi kehilangan data yang tidak dijangka.
Langkah 2:Pilih fail yang anda mahu sandarkan.
Tandakan pilihan di sudut kiri atas bernama User Defined, anda boleh menyemak imbas untuk membuat sandaran satu atau beberapa jenis fail tertentu di komputer atau peranti storan luaran anda.
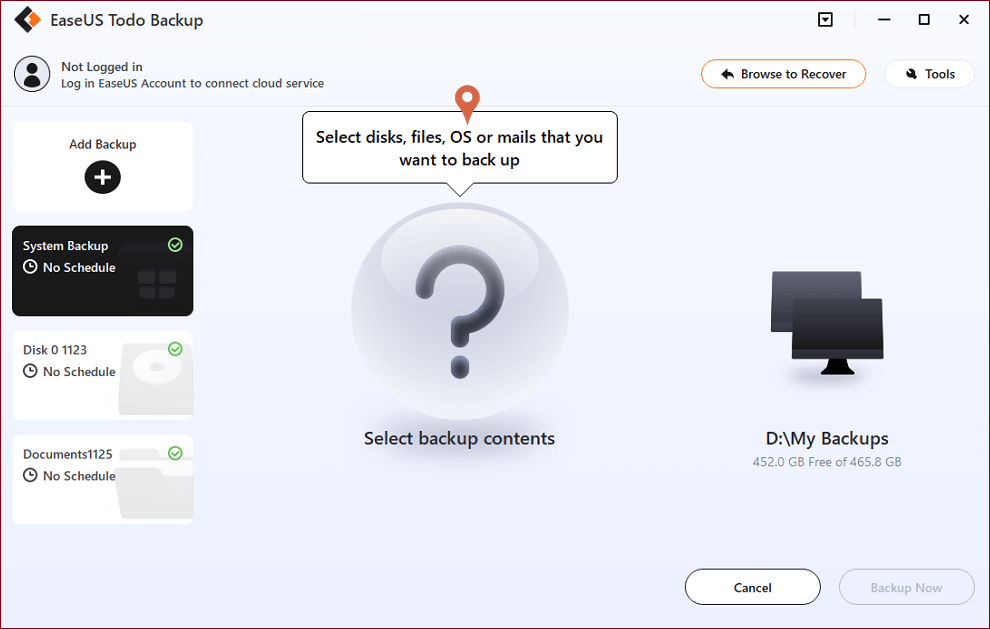
Langkah 3:Pilih destinasi untuk menyimpan fail sandaran anda.
Sebaiknya membuat fail sandaran di beberapa media storan lain atau di pemacu lain. Sekiranya tidak, berkemungkinan ada risiko fail sandaran rosak ataupun musnah.
Langkah 4:Klik "Teruskan" untuk melaksanakan operasi anda.
2. Periksa dan Perbaiki Ralat USB dengan kerap
Dengan memeriksa dan memperbaiki ralat sistem fail yang ada dalam USB secara berkesan dapat mengelakkan masalah USB tidak dapat diakses atau RAW. Anda boleh memeriksa dan memperbaiki ralat USB dengan menggunakan CMD atau menggunakan Pemeriksaan Ralat di Properties seperti yang disenaraikan di sini:
Langkah 1. Sambungkan USB ke PC anda dan buka Pelayar File.
Langkah 2. Klik kanan USB atau peranti penyimpanan yang ingin anda imbas, klik pada "Properties".
Langkah 3. Pergi ke tab Alat dan klik pada butang "Periksa" di bawah bahagian "Periksa Ralat" di bahagian atas.
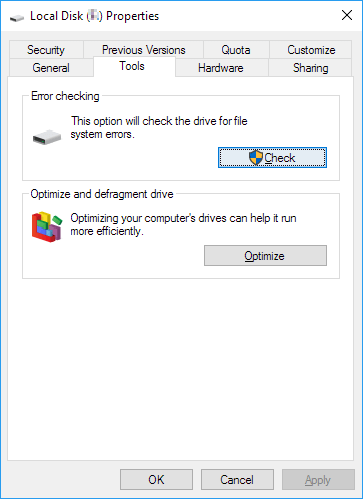
Langkah 4. Imbas pemacu dan baiki pemacu jika terdapat ralat. Apabila pengimbasan selesai, klik pada pautan "Tunjukkan Butiran" untuk melihat log Chkdsk dalam Penonton Acara. Anda akan melihat ralat terperinci USB yang telah diperbaiki.
Kesimpulannya
Tidak kira apa jenis peranti penyimpanan yang kami gunakan, keselamatan data haruslah menjadi keutamaan kami. Itulah sebabnya kita bercakap mengenai cara memformat pemacu denyar tanpa kehilangan data. Seperti yang kita semua ketahui, memformat pemacu denyar USB pasti akan menyebabkan kehilangan data.
Anda mendapat dua penyelesaian untuk memformat USB tanpa kehilangan data:
1. Gunakan EaseUS Data Recovery Wizard untuk memulihkan data dari pemacu USB, kemudian format pemacu USB tanpa kehilangan data.
2. Gunakan perkhidmatan pemulihan data manual EaseUS, baiki RAW, atau pemacu USB yang rosak tanpa memformat. Fail pada kad SD akan tetap utuh.
artikel berkaitan
-
Bagaimana untuk Memperbaiki 'Foto Menghilang dari Kad SD Kamera' pada tahun 2021
![author icon]() Brithny/2021/10/25
Brithny/2021/10/25
-
Bagaimana untuk Memformat Kad SD di Semua Peranti
![author icon]() Brithny/2021/09/18
Brithny/2021/09/18
-
Muat turun Perisian Pemulihan Foto Nikon
![author icon]() Brithny/2021/08/19
Brithny/2021/08/19
-
Pemulihan Pemacu Pen: Bagaimana untuk Memulihkan Fail yang Dihapus dari Pemacu Pen
![author icon]() Brithny/2021/09/18
Brithny/2021/09/18